Kindle Paperwhite Nasıl Kullanılır
Bilinmesi gereken
- git Daha (üç satır) > Ayarlar Wi-Fi ve daha fazlasının ilk kurulumunu yapmak için.
- Bir kitabın sonraki sayfasına geçmek için ekranın ortasına veya sağ tarafına dokunun; geri gitmek için sol tarafa dokunun.
- Araç çubuğunu açmak ve ekran parlaklığını, türünü ve daha fazlasını ayarlamak için kitap okurken ekranın üst kısmına dokunun.
Bu makale, Kindle Paperwhite'ınızdaki dokunmatik ekranı ve kontrolleri nasıl kullanacağınızı gösterecektir. Talimatlar tüm nesiller için geçerlidir.
Kindle Paperwhite'ımı Kullanmaya Nasıl Başlarım?
Kindle Paperwhite'ınızı Amazon hesabınıza bağlayarak kurduktan sonra, satın aldığınız veya indirdiğiniz kitaplar ekranda görünecektir. Ev ekran. Ancak bunu yapmaya başlamadan önce bazı ayarları yapmak isteyebilirsiniz. İşte yapmanız gerekenler.
-
Ana ekrandan, Menü simge. Üç yatay çizgi gibi görünüyor.

-
Açılan menüde, kitaplığınızın Ana ekranda nasıl görüneceğini seçerek seçebilirsiniz. Liste görünümü veya Kapak Görünümü (hangisinin aktif olduğuna bağlı olarak). İki seçeneğiniz var: İki seçeneğiniz var: Liste Görünümü kitapların ve belgelerin basit bir listesini görüntülerken Kapak Görünümü kitaplığınızdaki kitapların kullanılabilir olduğunda kapaklarını gösterir.
PDF veya diğer formatlardaki kitapların Kapak Görünümü'nde gösterilecek resimleri olmayabilir.

-
Satın aldığınız veya ödünç aldığınız bir kitap Ana ekranınızda görünmüyorsa, Öğeleri Senkronize Et ve Kontrol Et Paperwhite'ınızı indirmeye zorlamak için.

-
Musluk Ayarlar Daha fazla seçenek görmek için bu menüde

-
Ayarlar menüsünden Wi-Fi'ye bağlanabilir, Uçak Modu'nu açabilir, bir Aile Kitaplığı yönetin, ve Paperwhite'ınız için ebeveyn denetimlerini ayarlayın.
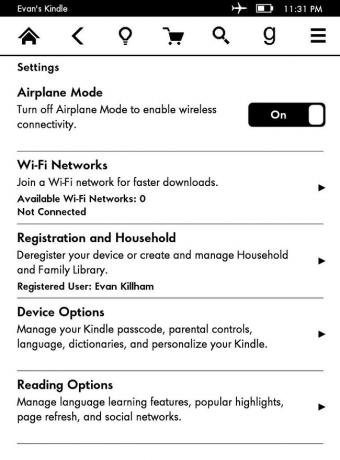
Kindle Paperwhite'ımda Nasıl Gezinirim?
Tıpkı telefonunuz gibi, Kindle Paperwhite ile ana etkileşimleriniz de musluklar aracılığıyla olacaktır. Çoğunlukla, seçmek için menü öğesine veya nesneye dokunmanız yeterlidir. Ek seçenekleri açmak için uzun basışlar da yapabilirsiniz. Ancak bir kitap okurken talimatlar biraz farklıdır.
Kindle Paperwhite'ımdaki Kitapları Nasıl Okurum?
Kindle'daki kitap arayüzü sayfalara öncelik verdiğinden, okumak için "İleri" veya "Geri" düğmelerini görmezsiniz. Bunun yerine, Paperwhite ekranında farklı yönlere gitmek için dokunduğunuz "bölgeler" bulunur. İşte nasıl çalıştığı:
öğesine dokunun. merkez veya Sağ Taraf Bir sonraki sayfaya geçmek için ekranın

Kullan çok sol Bir sayfa geri gitmek için ekranın

öğesine dokunun. sol alt köşe Paperwhite'ınızın okuma ilerlemenizi nasıl gösterdiğini değiştirmek için. Şunları gösterebilir:
- Kitaptaki konumunuz.
- Mevcut bölümü bitirmek için harcayacağınız süre.
- Kitabı bitirmek için harcayacağınız zaman.
- Bunlardan hiçbiri.
Paperwhite, okurken her bir "sayfada" ne kadar zaman harcadığınıza bağlı olarak "kalan süre" rakamlarını hesaplar.

Son olarak, dokunarak üst ekran açılır araç çubuğu.
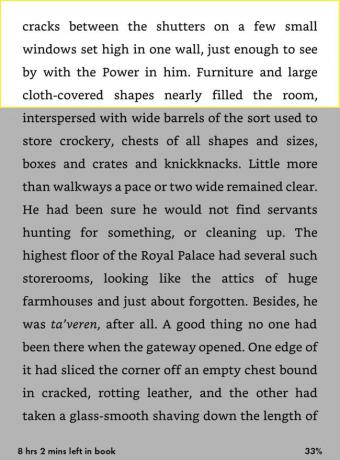
Araç çubuğunu açmak size çeşitli okuma ve gezinme seçenekleri sunar. Temel kullanım için bunlardan sadece birkaçı önemlidir. öğesine dokunun. Ev kitaplığınıza dönmek için simge.

Ampul şeklindeki simge, ekranınızın parlaklığını ayarlamanıza olanak tanır. öğesine dokunun. artı ve eksi Parlaklığı artırmak ve azaltmak için semboller. Ayrıca Maks. anında en yüksek ayara gitmek için artının yanındaki düğmeye basın.

bu aa ikinci satırdaki simgesi, Kindle'ınızda baskının nasıl görüneceğine ilişkin birkaç seçeneği değiştirmenize olanak tanır. Seçenekler şunları içerir:
- Yazı Boyutu: harflerin ne kadar büyük veya küçük olduğu.
- Yazı tipi: yazı tipi stili. Hem serif hem de sans-serif yazı tipleri arasından seçim yapabilirsiniz.
- Satır aralığı: metin satırlarının ne kadar yakın veya uzak olduğu.
- kenar boşlukları: metnin her iki tarafında ne kadar boşluk göründüğü.

Paperwhite'ınız okuma ilerlemenizi otomatik olarak hatırlar, böylece o gün için okumayı bırakmadan önce "kaydetmeniz" veya herhangi bir şey yapmanız gerekmez. Ancak daha sonra geri dönmek üzere bir boşluk işaretlemek için Yer imi simge.
Daha sonra yer iminize geri dönmek için Ana ekranda kitabın adına/kapağına uzun dokunun ve ardından Yer İmlerini Görüntüle.

SSS
-
Kindle Paperwhite'ı nasıl yeniden başlatırım?
Yapabilirsin Paperwhite'ınızı yeniden başlatın iki yöntem kullanarak. En kolayı, bir menü görünene kadar okuyucunun altındaki düğmeyi basılı tutmak ve ardından Tekrar başlat. Aksi takdirde, araç çubuğundaki üç çizgili menüyü seçin > Ayarlar > Cihaz seçenekleri > Tekrar başlat.
-
Kindle Paperwhite'ı nasıl kapatabilirim?
Kindle'ınız, yeniden başlatılırken bir an dışında hiçbir zaman kapanmaz. Bunun yerine, pilden tasarruf etmek için düşük güç moduna girer. Alt düğmeyi basılı tutup öğesini seçerek ekranı manuel olarak kapatabilirsiniz. Ekran kapalı menü göründüğünde.
-
Kindle Paperwhite'ı nasıl sıfırlarım?
İle Kindle Paperwhite'ınızı fabrika ayarlarına döndürüntüm içeriğini ve yaptığınız değişiklikleri silecek olan üç satırlı menüyü seçin > Ayarlar > Menü > Cihazı sıfırlayın. Yanıt vermeyen bir Kindle'ı yeniden başlamaya zorlamak için Güç düğmesini yaklaşık 20 saniye basılı tutun.
