Aynı Anda Birden Fazla TV'ye Chromecast Nasıl Yapılır?
Bilinmesi gereken
- Chrome'u açın ve kullanıcı profilinizi seçin > Ekle > Hesap olmadan devam et > Tamamlandı Yeni bir profil oluşturmak için.
- Bu yeni kullanıcı profilini kullanarak üç nokta menüsünü açın ve Döküm ve içeriğin yayınlanacağı bir Chromecast cihazı.
- Orijinal Chrome profilinizin bulunduğu başka bir tarayıcı penceresinde, Döküm ve farklı bir Chromecast cihazı seçin.
Bu kılavuz, Google Chrome tarayıcısının yerleşik özelliklerini ve bazı ekstra HDMI kabloları olan bir HDMI ayırıcıyı kullanarak Chromecast aracılığıyla birden fazla TV'ye medya yayınlamanın en iyi iki yolunda size yol gösterecektir.
Chromecast'i Birden Fazla Cihaza Yapabilir miyim?
bu Google Chrome web tarayıcısı aslında, herhangi bir ek tarayıcı uzantısı veya yazılımı indirmenize gerek kalmadan farklı sekmeleri ve içerikleri birden fazla cihaza kablosuz olarak yayınlamanıza olanak tanır. Tek ihtiyacınız olan, Google Chrome tarayıcısının yüklü olduğu bir bilgisayar ve bilgisayarla aynı Wi-Fi ağına bağlı Chromecast işlevine sahip iki cihaz.
Chromecast içeriğinin birden çok cihaza kablosuz olarak nasıl aktarılacağına ilişkin talimatları burada bulabilirsiniz.
-
Google Chrome web tarayıcısını açın.
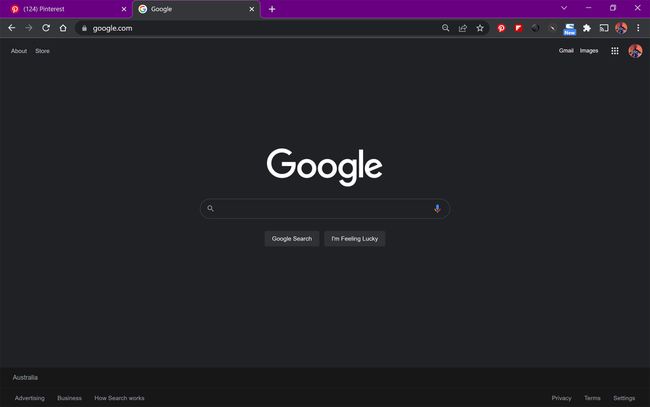
-
Sağ üst köşeden kullanıcı profilinizi seçin.
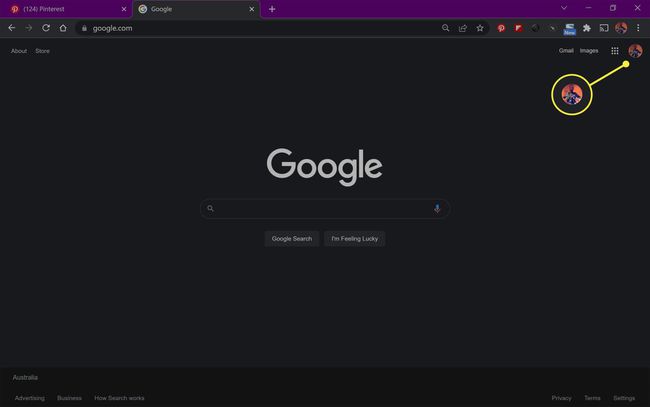
-
Seçme Ekle.
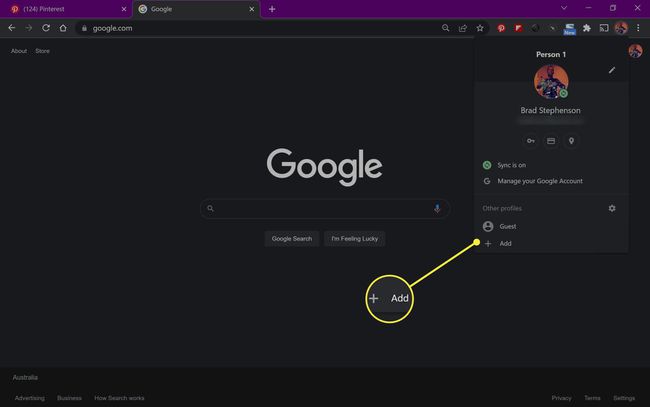
-
Seçme Hesap olmadan devam et.
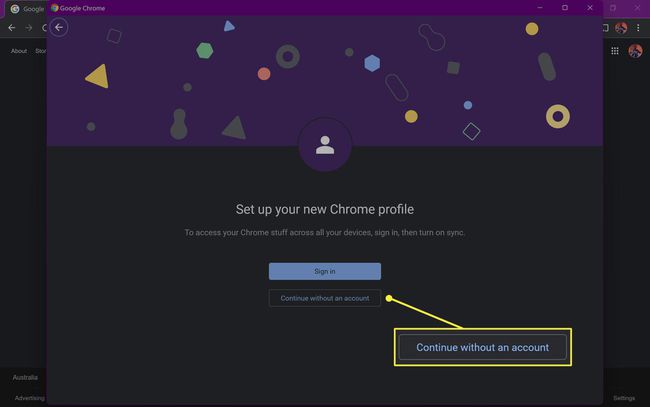
Varsa başka bir Google hesabı kullanabilir veya isterseniz yeni bir Google hesabı oluşturabilirsiniz, ancak sizin de yapmanız gerekmez.
-
Profil için bir ad girin ve Tamamlandı.
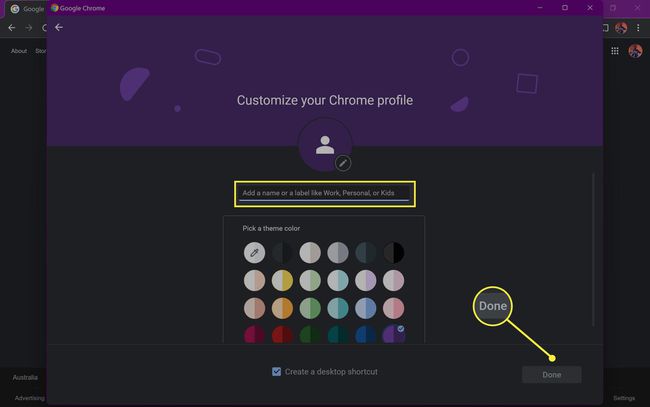
İsterseniz yeni profiliniz için bir renk de seçebilirsiniz. yanındaki kutunun işaretini kaldırın Masaüstü kısayolu oluştur Bu profil için bir kısayol yapılmasını istemiyorsanız.
-
Yeni oluşturduğunuz yeni kullanıcı hesabı için yeni bir Chrome tarayıcı penceresi açılacaktır. seçin üç nokta simgesi sağ üst köşede.
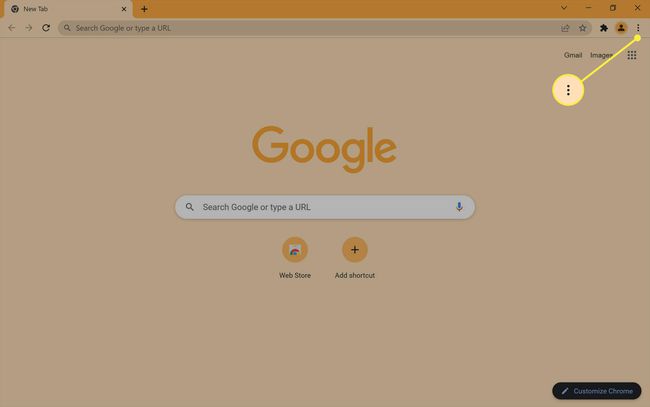
-
Seçme Döküm.
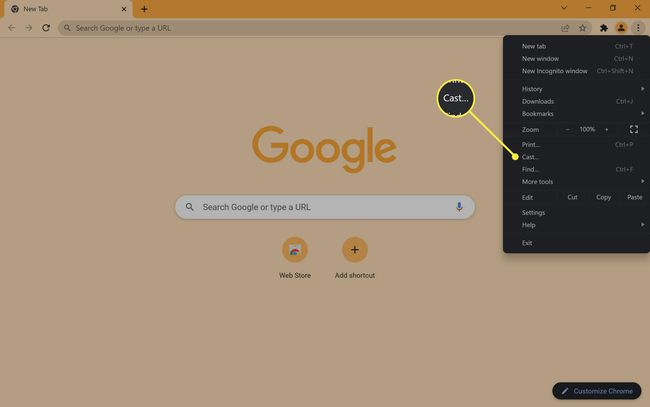
-
Yayın yapmak için Chromecast'in etkin olduğu bir cihaz seçin.
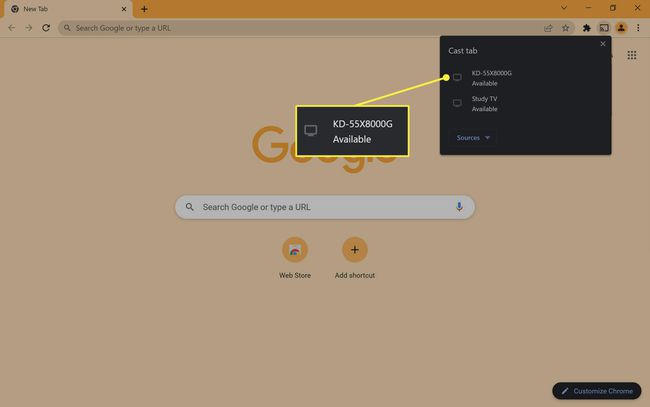
Bu, gerçek bir Google Chromecast cihazı veya Chromecast akışını destekleyen akıllı TV gibi bir şey olabilir.
-
Bu Chrome tarayıcı penceresindeki içerik şimdi seçtiğiniz Chromecast cihazına yayınlanmaya başlamalıdır.
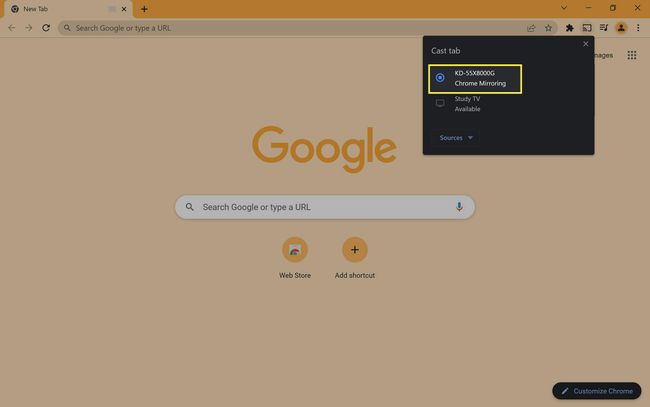
-
İkinci tarayıcı penceresi yayınlanırken, bilgisayarınızda bir yerde arka planda açık olması gereken ilk Google Chrome tarayıcı penceresini açın.
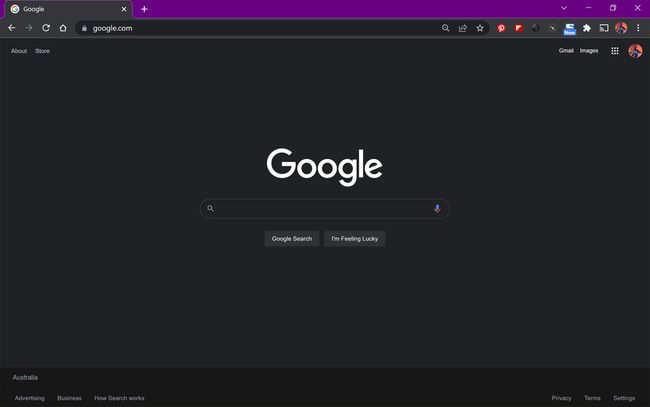
Bu tarayıcı penceresini yanlışlıkla kapattıysanız, yeni bir tarayıcı penceresi açmanız ve ilk kullanıcı profilinizin seçili olduğundan emin olmanız yeterlidir. Bu işe yaramayacağından aynı pencerede yeni bir sekme kullanmayın.
-
Üç nokta menüsünü seçin.
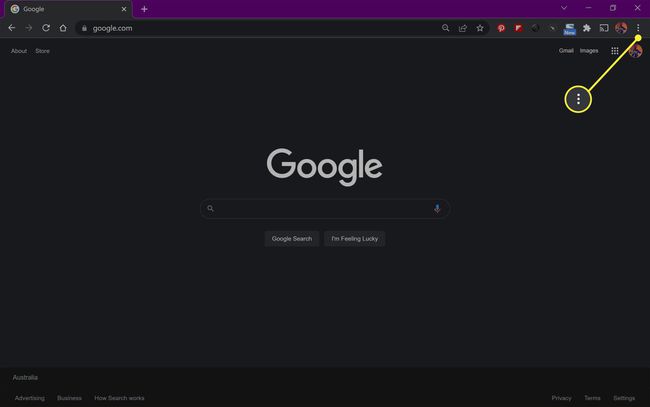
-
Seçme Döküm.
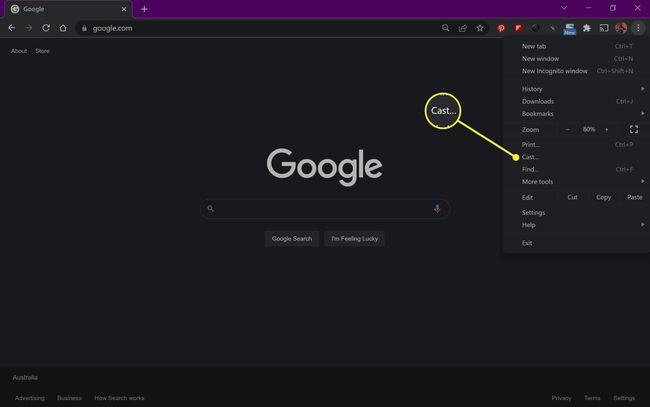
-
Yayın yapmak için farklı bir Chromecast cihazı seçin.
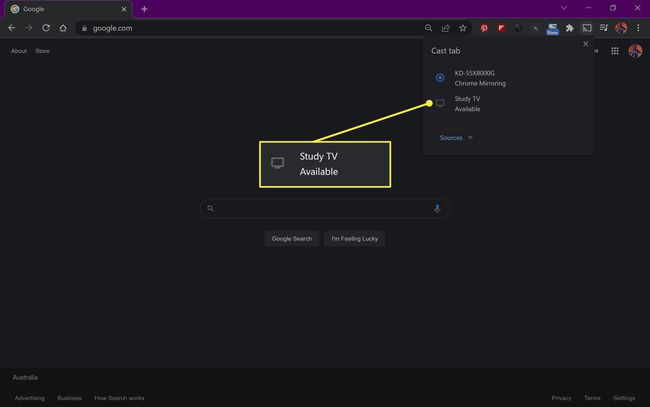
-
Her tarayıcı penceresi artık farklı Chromecast cihazlarına yayın yapıyor olmalıdır.
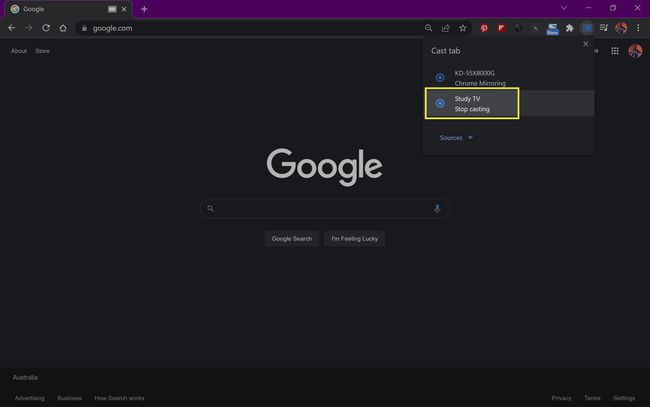
Bir Chromecast ile Birden Fazla TV'ye Nasıl Yayın Yapabilirim?
Yalnızca bir Chromecast cihazınız varsa, birden fazla TV'ye akış yapmak hala mümkündür. HDMI ayırıcı ve iki HDMI kabloları.
Bu yöntem yalnızca aynı içeriği birden çok TV'ye yansıtmak için kullanılabilir. Farklı ekranlara farklı içerik yayınlamak için bu yöntemi kullanamazsınız.
Tek bir Chromecast cihazıyla birden çok TV'ye nasıl yayın yapılacağına ilişkin adımlar aşağıda verilmiştir.
-
Google Chromecast cihazınızı her zamanki gibi bir güç kaynağına bağlayın ve HDMI kablosunu HDMI ayırıcınızın tek tarafına takın.

HDMI ayırıcılar nispeten ucuzdur ve çoğu elektronik mağazasında bulunabilir.
-
İlk HDMI kablosunu ayırıcının çift tarafındaki HDMI bağlantı noktalarından birine takın.

-
İkinci HDMI kablosunu ikinci HDMI bağlantı noktasına takın.

-
Chromecast ve bağlı iki HDMI kablosuyla, HDMI ayırıcı kurulumunuz şimdi bunun gibi görünmelidir.

-
İlk HDMI kablosunun diğer ucunu ilk TV'nize veya monitörünüze bağlayın.

-
İkinci HDMI kablosunu ikinci ekranınıza bağlayın.

-
Şimdi yapabilirsin Chromecast'inize yayınlayın her zamanki gibi ve görüntü ve ses, bağlı her iki TV'de aynı anda mükemmel şekilde yansıtılmalıdır.
Chromecast'inizi üç veya daha fazla TV'ye yansıtmak istiyorsanız, ikiden fazla HDMI çıkışı olan bir HDMI ayırıcı satın alabilir veya HDMI kablolarından birine ikinci bir ayırıcı bağlayabilirsiniz.
