IPhone E-postalarını Toplu Olarak Taşıma veya Silme
Bilinmesi gereken
- E-postaları toplu olarak taşıyın veya silin Düzenlemek Gelen Kutusu'ndaki menü. Söz konusu tüm mesajlara dokunun ve Hareket veya Arşiv istediğiniz gibi.
- düğmesini basılı tutarak e-postaları çöpe atabilirsiniz. Arşiv düğme ve dokunma Seçilen Mesajları Çöpe At.
Bu makale, bir iPhone'daki e-postaların toplu olarak nasıl silineceğini açıklar. Talimatlar için geçerlidir iOS sürümü 9 ve sonrası.
Bir iPhone'da E-postaları Toplu Olarak Taşıma veya Silme
Bir iPhone'dan aynı anda birkaç e-postanın yerini değiştirmek veya kaldırmak için mesajları seçin ve onlarla ne yapacağınızı seçin.
şuraya git Gelen kutusu ve seçin Düzenlemek.
-
Silmek veya taşımak istediğiniz her mesaja dokunun. Seçilen her e-postanın yanında mavi bir onay işareti görünür.
Bir e-postanın seçimini kaldırmak için onay işaretini kaldırmak üzere bir kez daha dokunun.
E-postaları seçili tutarken klasörde gezinebilirsiniz, ancak İptal düğmesine basın yoksa seçimi kaybedersiniz.
-
Seçmek Hareket veya Arşiv e-postalarla ne yapmak istediğinize bağlı olarak.
E-postaları arşivlemek yerine silmek için, üzerine uzun dokunun Arşivöğesini seçin, ardından Seçilen Mesajları Çöpe At. Silinen e-postalar Çöp Kutusu klasörüne taşınır.
iOS 9.0.2 şunları içerir: Tümünü Çöpe At düğmesi, ancak özellik iOS 10 ve daha yeni sürümlerde kaldırıldı.
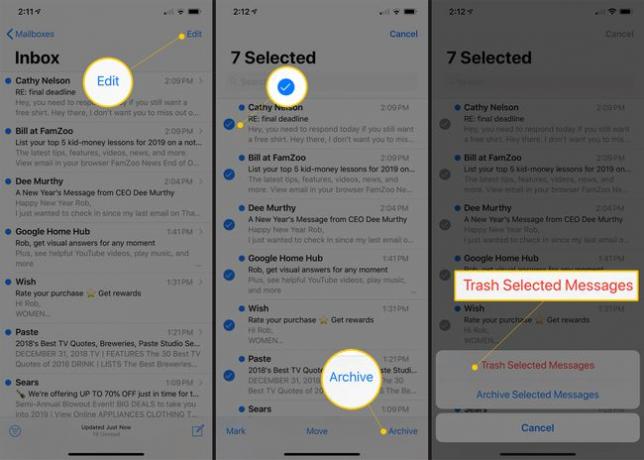
E-postaları taşımayı seçtiyseniz, onları koymak için bir klasör seçin. Bunları spam klasörüne yerleştirin onları önemsiz olarak işaretlemek için.
Bir Klasördeki Her E-postayı Sil
Yapabilirsiniz bir klasördeki her e-postayı sil her birini seçerek zaman harcamak istemiyorsanız. Ancak, tüm iOS sürümleri bunu desteklemez ve tüm e-posta klasörleri de desteklemez.
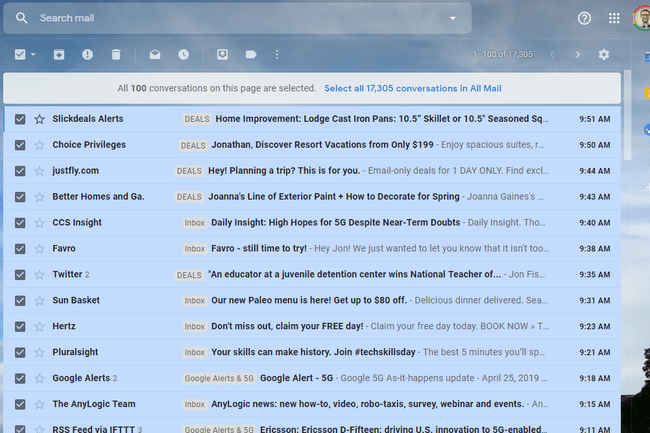
Bir klasördeki tüm e-postaları kaldırmanın en iyi yolu, e-posta sağlayıcısının web sitesinde oturum açmak ve orada yapmaktır. Başka bir seçenek de e-postanızı bir e-posta istemcisi bilgisayarınızda, ardından klasörleri boşaltın.
E-postayı Otomatik Olarak Taşı veya Sil
E-postaları her aldığınızda aynı gönderenden gelen iletileri yönetirken bulursanız, e-postaları otomatik olarak silin veya taşıyın. Örneğin, kardeşinizden bir e-postayı Aile klasörüne veya çevrimiçi satın alma onaylarınızı Makbuzlar klasörüne taşımak için.
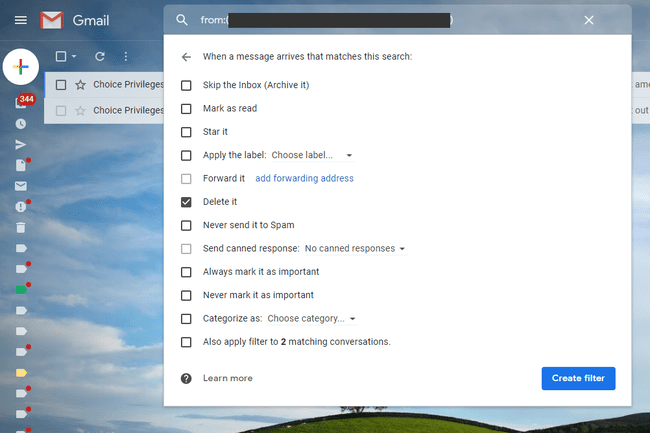
E-postaları otomatik olarak yönetmek için iOS Mail uygulamasının desteklemediği e-posta filtrelerini ve kurallarını kullanın. Ancak, bazı e-posta sağlayıcıları bunu yapar, bu durumda e-posta filtrelerini web posta hizmeti aracılığıyla bir web tarayıcısından ayarlayabilirsiniz. kullandığın sürece IMAP E-postalara erişmek için iPhone'unuzda, filtreler telefonunuzda da geçerli olacaktır.
Telefonunuzdan IMAP kullanmak, e-postaları posta sunucusundan yüklemekle aynıdır. Sunucudaki e-postalar filtreler aracılığıyla taşındığında veya silindiğinde, iPhone'unuzda aynı klasörler etkilenir.
E-posta kurallarını ayarlama tekniği, her e-posta sağlayıcısı için farklıdır, ancak genellikle kendi kendini açıklayıcıdır. Örneğin, Gmail'de e-posta kuralları oluşturma aynı değil Yahoo Mail'de e-postaları filtreleme.
