PowerPoint Sunumlarını PDF Dosyaları Olarak Kaydetme
Bilinmesi gereken
- PowerPoint 2013, 2016 ve 2019, Microsoft 365 ve Mac için PowerPoint: Seçin Dosya > Farklı kaydet > PDF.
- PowerPoint 2010: Seçin Dosya > Kaydet ve Gönder > PDF/XPS Belgesi Oluştur, bir dosya adı ve hedef seçin, Yayınla.
- PC'lerde PowerPoint'ten PDF'leri Optimize Edin: Seçin Dosya > Farklı kaydet > Seçenekler.
PowerPoint belgenizi bir PDF dosyası yazdırmaya, gözden geçirmeye veya e-postayla göndermeye hazır bir PowerPoint sunumu oluşturmanın hızlı bir yoludur. Alıcının bilgisayarında bu fontlar, stiller veya temalar yüklü olsun ya da olmasın, PDF, uyguladığınız tüm biçimlendirmeyi korur. Ayrıca PDF dosyaları, dosyalar düzenlenemediği veya değiştirilemediği için sununuzu birine iletmenin güvenli bir yoludur.
PowerPoint Sunumunu PDF Dosyası Olarak Kaydetme
PowerPoint sunumunuzu PDF dosyası olarak kaydetmek, standart Farklı Kaydet dosya menüsüne erişmek kadar kolaydır. Kolay paylaşım için sunumunuzu PDF olarak dışa aktarmak için bu talimatları izleyin.
Bu bölüm PowerPoint 2019, 2016, 2013 için geçerlidir; Microsoft 365 için PowerPoint ve Mac için PowerPoint.
PowerPoint sunumunu açın.
Seçme Dosya.
-
Seçme Farklı kaydet.

Dosya için bir konum ve ad seçin.
seçin Dosya Biçimi aşağı ok ve Seç PDF (*pdf).
Seç Kaydetmek PDF'nizi oluşturmak için. Mac için PowerPoint'te, İhracat.
Dosyayı yazdırmak veya inceleme için e-postayla göndermek istediğinizde PowerPoint sununuzun bir PDF dosyasını oluşturun. animasyonlar, geçişlerve sesler bir PDF belgesi. PDF dosyaları yalnızca özel ek yazılımlarla düzenlenebilir.
PowerPoint 2010 Sunumunu PDF Dosyası Olarak Kaydetme
Office 2010 kullanıyorsanız, PowerPoint'inizi PDF olarak kaydetme yönergeleri biraz farklıdır. İşi yapmak için şu adımları izleyin:
Bu bölüm PowerPoint 2010 için geçerlidir.
PowerPoint sunumunu açın.
Seçme Dosya.
Seçme Kaydet ve Gönder.
Seçme PDF/XPS Belgesi Oluştur.
Dosya için bir konum ve ad seçin.
Seçme Yayınla PDF'nizi oluşturmak için.
PowerPoint Online kullanıyorsanız, Dosya > Olarak indir > PDF olarak indir.
PDF Dosyanızı Oluşturma Sırasında Optimize Edin (PC)
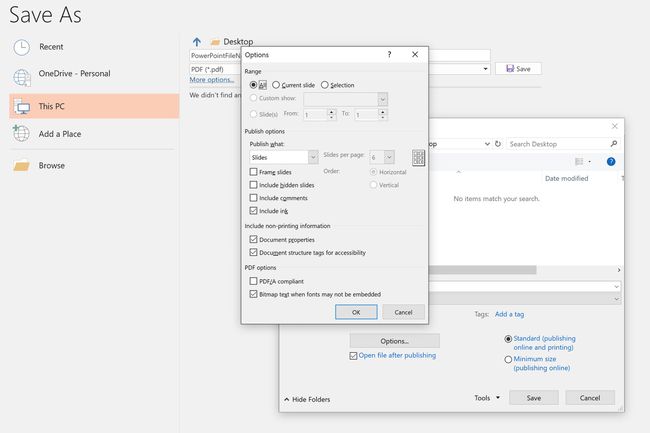
PDF dosyasında bulunan slaytları ve diğer içeriği değiştirmek istiyorsanız, Seçenekler itibaren Farklı kaydet iletişim kutusu. Bu, PDF'ye dönüştürülecek slayt aralığının yanı sıra notlar, dinleyici notları ve anahatlar için yayınlama seçeneklerini seçebileceğiniz Seçenekler iletişim kutusunu açar.
