Chromecast Kullanarak Google Fotoğrafları Nasıl Yayınlanır?
Bilinmesi gereken
- Windows veya Mac'te, Google Chrome'da Google Fotoğraflar web sitesine gidin, üç nokta menüsünü açın ve Döküm.
- iPhone veya Android'de Google Fotoğraflar uygulamasını açın, bir albüm seçin ve Chromecast simge.
- Google Fotoğraflar'ı bir akıllı TV'ye yayınlamak için Chromecast'i desteklemesi ve aynı Wi-Fi ağında olması gerekir.
Bu kılavuz, döküm için tüm adımları kapsar Google Fotoğraflar resimleri ve albümleri aracılığıyla bir TV'ye Chromecast. Windows veya macOS çalıştıran bir bilgisayardan yayın yapmak için talimatlar içerir ve ayrıca Google Fotoğraflar'ı iPhone, iPad veya Android akıllı cihazdan bir TV'ye yayınlamak için adımlar içerir.
Google Fotoğrafları Bir Bilgisayardan TV'ye Nasıl Yayınlanır
Google Fotoğraflar içeriğini bir Windows veya Mac bilgisayardan yayınlamanın en kolay yolu, Google Chrome web tarayıcısı. Chromecast ile içerik yayınlamak için bu ücretsiz uygulamayı nasıl kullanacağınız aşağıda açıklanmıştır.
-
Bilgisayarınızda Google Chrome web tarayıcısını açın ve resmi Google Fotoğraflar web sitesi.

-
Tıklamak Google Fotoğraflar'a git.
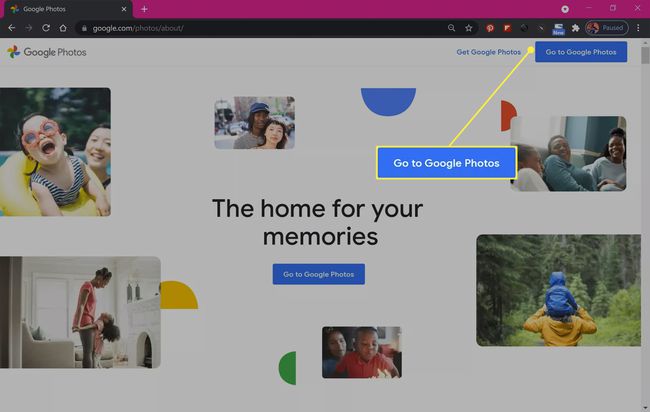
-
Henüz yapmadıysanız oturum açın.
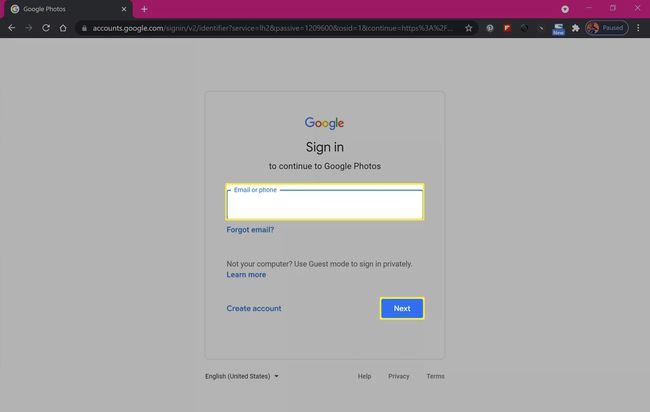
-
Menüyü açmak için Google Chrome tarayıcısının sağ üst köşesindeki üç nokta simgesini tıklayın.
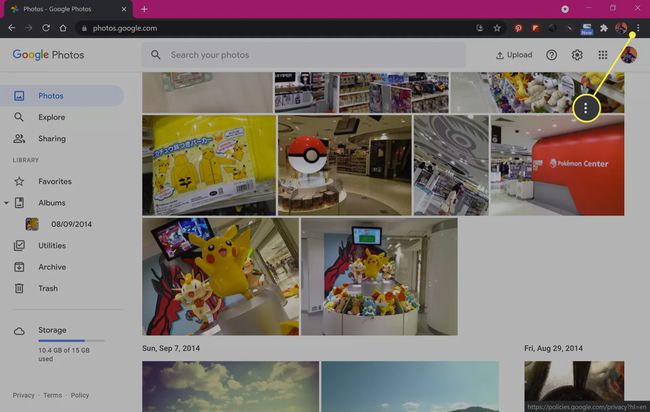
-
Tıklamak Döküm.
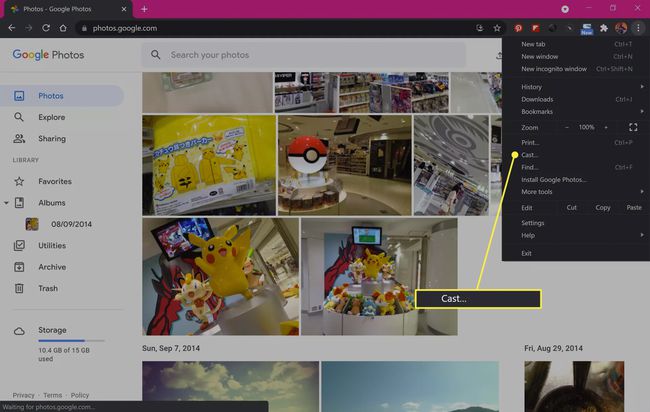
-
Göründüğünde Chromecast özellikli cihazınızın adını tıklayın.
TV'niz veya cihazınız görünmüyorsa, açın ve Wi-Fi ağınıza bağlı olduğundan emin olun.
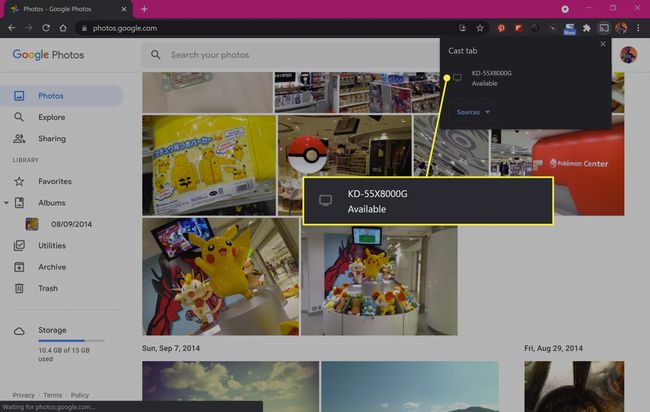
-
Google Fotoğraflar web sayfası artık TV ekranınızda görünecektir.
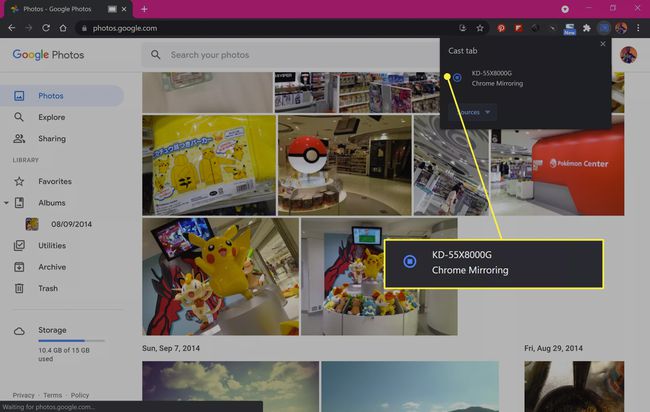
-
Web sitesinin yayınlanmasını durdurmak için üç noktaya tekrar tıklayın ve Döküm > Yayını durdur.
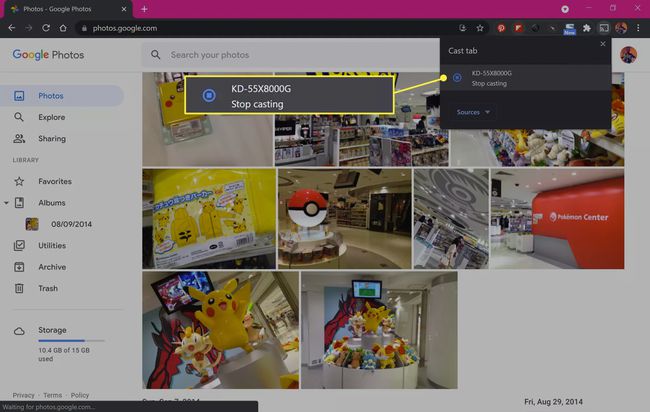
Google Fotoğrafları iOS ve Android'den TV'ye Nasıl Yayınlanır
Google Fotoğraflar'dan alınan görüntüler, resmi Google Fotoğraflar uygulaması kullanılarak bir iPhone, iPad veya Android akıllı telefon veya tabletten bir akıllı TV'ye veya Chromecast özellikli başka bir cihaza da yayınlanabilir.
Google Fotoğraflar'ı İndirin:
iOS veya Android akıllı cihazınızda Google Fotoğraflar uygulamasını açın ve Ayarları değiştir.
Musluk Tüm Fotoğraflara Erişime İzin Ver.
-
Musluk Tüm fotoğraflara erişime izin ver.

Uygulamaya devam etmek için yerel fotoğraflarınıza tam erişim izni vermeniz gerekir.
öğesine dokunun. Destek olmak cihazınızın tüm fotoğraflarını Google Fotoğraf bulut sunucularına yükleme seçeneği. Musluk yedekleme Herhangi bir fotoğraf yüklemek istemiyorsanız.
Musluk Kütüphane Google Fotoğraflar bulut hesabınızdaki resimlere erişmek için.
-
Açmak için bir fotoğraf albümüne dokunun.
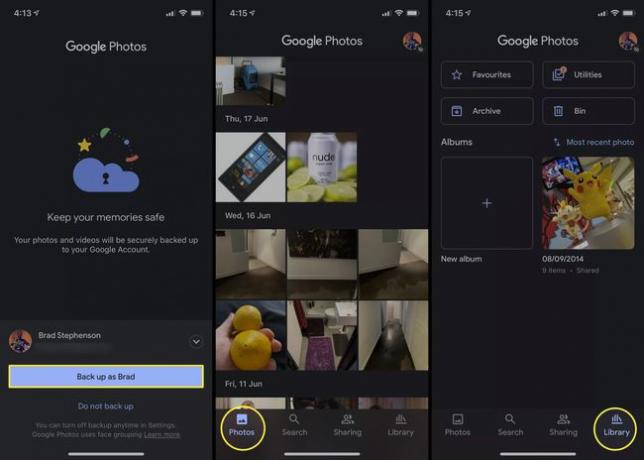
-
öğesine dokunun. Chromecast Ekranın sağ üst köşesindeki simgesi.
Chromecast simgesi, sol alt köşesinde kablosuz sinyali olan bir TV'ye benzeyen simgedir.
-
Musluk Tamam.
Yalnızca Chromecast cihazınıza ilk yayın yaptığınızda izin vermeniz gerekir.
öğesine dokunun. Chromecast tekrar simge.
-
Google Fotoğraflar içeriğinizi yayınlamak istediğiniz cihazın adına dokunun.

-
Google Fotoğraflar logosu TV'nizde görünmelidir. TV ekranına yayınlamak için akıllı telefonunuzdaki veya tabletinizdeki Google Fotoğraflar uygulamasında tek bir fotoğrafa dokunun.
Chromecast aracılığıyla ekranda yalnızca tek tek fotoğraflar görünecektir.
Yayını durdurmak için vurgulanan Chromecast simge.
-
Musluk bağlantıyı kes.
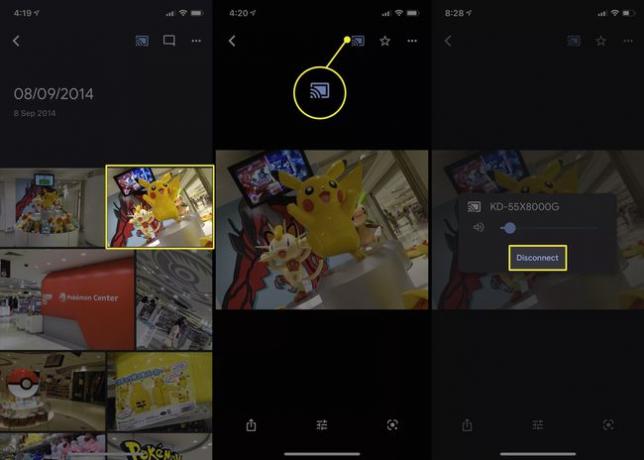
Google Fotoğraflardan Slayt Gösterisi Yayınlayabilir misiniz?
atmak için Google Fotoğraflar'dan fotoğraf slayt gösterisi Bir bilgisayardan veya Android uygulamasından TV'nize bağlayın, bir albümde bir fotoğraf açın, üç nokta simgesini seçin ve slayt gösterisi.
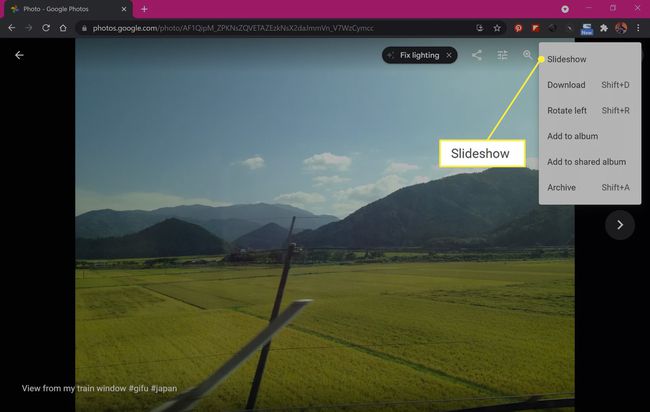
Geçerli albümün bir slayt gösterisi hemen oynamaya başlayacaktır. Slayt gösterisinden çıkmak için ESC klavyenizde veya ekrana dokunun ve Geri ok.
Slayt gösterisi işlevi, iOS Google Fotoğraflar uygulamasında kullanılamasa da, bir slayt gösterisi yanılsaması oluşturmak için bir albümdeki fotoğrafları manuel olarak kaydırarak açabilirsiniz.
Fotoğrafları Google Drive'dan Televizyonuma Nasıl Yayınlarım?
Ne yazık ki, hiçbiri Google sürücü web sitesi veya uygulamaları Chromecast'i desteklediğinden, Chromecast'li bir TV'ye fotoğraf veya video yayınlamanın doğrudan bir yolu yoktur.
Bu sorunun en kolay çözümü, dosyalarınızı Google Fotoğraflar'a kopyalamak veya taşımak ve yukarıdaki yöntemlerden birini kullanarak TV'nize yayınlamaktır. Başka bir seçenek, cihazınızı TV'nize yansıtmak için aşağıdaki gibi başka bir kablosuz yöntemi kullanmaktır. Apple'ın AirPlay'i veya bilgisayarınızı veya dizüstü bilgisayarınızı bir TV ekranına yansıtmak için TV'nizi ve bilgisayarınızı bir HDMI kablosuyla bağlama.
Google Drive'a bir TV'den erişmenin başka bir yolu da, hesabınıza doğrudan giriş yapmak için bir web tarayıcı uygulaması kullanmaktır. Çoğu akıllı TV, önceden yüklenmiş bir web tarayıcısıyla gelir. Sony'nin PS4 ve PS5'i ve Microsoft'un Xbox One ve Xbox Series X'i gibi bazı video oyun konsolları da web'de gezinme uygulamalarını destekler.
İPhone Fotoğraflarını Chromecast'e Yayınlayabilir misiniz?
Google Fotoğraflar iOS uygulaması, Google Fotoğraflar resimlerinizi TV'nize yayınlamanıza izin vermenin yanı sıra, iPhone ve iPad'inizde yerel olarak depolanan fotoğraflar için Chromecast yayınını da destekler.
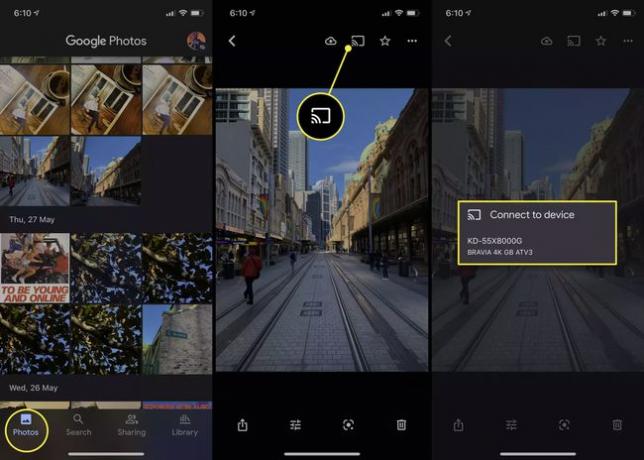
Google Fotoğraflar'a akıllı telefonunuzun resimlerine erişme izni vermiş olsanız da olmasanız da, iPhone'unuzun fotoğrafları ana Fotoğraflar sekmesi aracılığıyla uygulama içinde görüntülenebilir. Bir iPhone fotoğrafını Chromecast aracılığıyla yayınlamak için tek yapmanız gereken bir fotoğrafa ve ardından Chromecast simgesine tıklayın ve listeden TV'nizi veya diğer cihazınızı seçin.
Fotoğraflarımı Chromecast Olmadan Televizyonumda Nasıl Oynatabilirim?
Akıllı cihazınız veya cihazınız Chromecast'i desteklemiyorsa, fotoğraflarınızı televizyonda görüntülemenin birkaç yolu vardır.
- HDMI kablosu kullanın. Windows veya Mac bilgisayarınızın çıkışını bir TV ekranına vermek için kablolu bir bağlantı kullanabilirsiniz. Bu yöntem iOS ve Android cihazlarla da çalışabilir.
- Apple AirPlay. Apple TV'niz ve iPhone'unuz varsa, fotoğraflarınızı TV'nize aktarmak veya telefonunuzun ekranını tamamen yansıtmak için Apple'ın kendi AirPlay teknolojisini kullanabilirsiniz. Xbox'ınız varsa, oyun konsoluna AirPlay desteği ekleyebilecek bir dizi ücretli uygulama vardır.
- Miracast. Miracast, kablosuz bir döküm teknolojisidir çok çeşitli akıllı telefonlar, tabletler, bilgisayarlar, akıllı TV'ler ve oyun konsolları tarafından desteklenir. Adı değişebilir ancak genellikle yansıtma, yansıtma veya ekran paylaşımı gibi bir adla anılır.
SSS
-
Chromecast'te Google Fotoğraflar'dan nasıl video yayınlarım?
Oynatmak istediğiniz Google Fotoğraflar videosuna bir web tarayıcısından veya iOS veya Android uygulamasından erişin ve açın. Ardından, görüntüleri TV'nizde veya Chromecast destekli başka bir cihazda görüntülemek için yukarıdaki adımların aynısını kullanarak videoyu yayınlayın.
-
Google Fotoğraflarım neden Chromecast'e yayın yapmıyor?
Google Fotoğraflar mobil uygulamasında yayınla simgesi görmüyorsanız Chromecast cihazınız algılanamayabilir. Cihazı fişten çekip tekrar takarak başlayın ve Google Fotoğraflar'a erişmek için kullandığınız telefon veya bilgisayarla aynı ağa bağlı olduğundan emin olun. "Desteklenmiyor" ifadesini görürseniz Chrome'da Chromecast hata mesajı, cihazı ve yönlendiricinizi yeniden başlatma ve gerekirse her ikisini de güncelleme gibi düzeltmeleri deneyin.
