Windows için Word'de Doldurulabilir Bir Form Nasıl Oluşturulur
Bilinmesi gereken
- Doldurulabilir bir nesne eklemek için imleci istediğiniz yere getirin ve geliştirici sekme > kontrol yazın > tıklayın sayfa.
- Geliştirici sekmesini eklemek için şuraya gidin: Dosya > Seçenekler > Şeridi Özelleştir > Ana Sekme > geliştirici > Tamam.
Bu makale, Microsoft 365 için Word, Word 2019, 2016, 2013 ve 2010'da doldurulabilir bir form belgesinin nasıl oluşturulacağını açıklar.
Microsoft Word'de Geliştirici Sekmesi Nasıl Eklenir
Oluşturduğunuz form verileri bir tarih seçme, bir onay kutusunu işaretleme, Evet veya Hayır'ı seçme ve daha fazlasını içerebilir. Bu denetimleri yapılandırmadan önce, Microsoft Word'e çağrıldıkları şekilde Geliştirici sekmesini eklemelisiniz. Bu sekmeyi kullanarak herhangi bir form verisi oluşturabilir ve yapılandırabilirsiniz.
-
Seçme Dosya üst menüden.
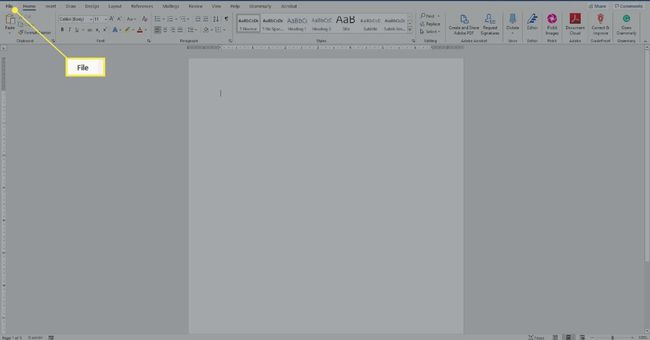
-
Ardından, seçin Seçenekler.

-
Seçme Şeridi Özelleştir.
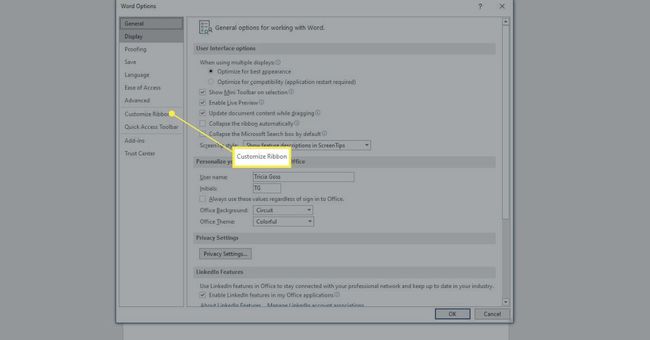
-
Şeridi Özelleştir bölümünün iletişim kutusunun sağ bölmesinde, Ana Sekmeler.
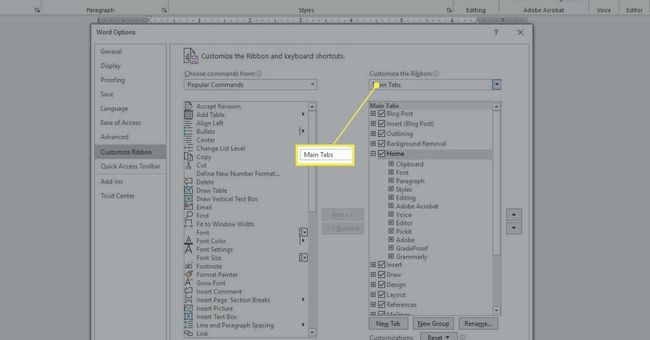
-
için kutuyu işaretleyin geliştirici.
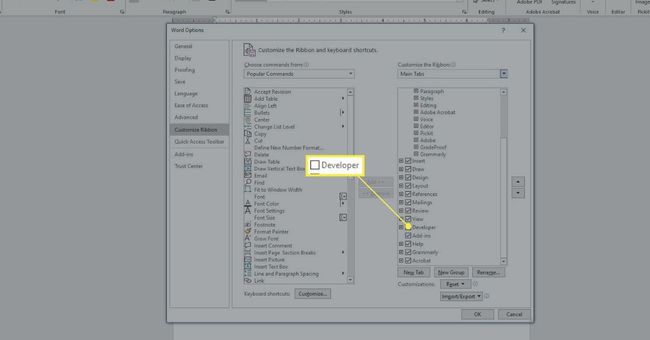
basmak Tamam.
Bir Onay Kutusu ile Word'de Doldurulabilir Bir Form Nasıl Oluşturulur
Word'de birkaç tür doldurulabilir form seçeneği vardır. Bunlara “Kontroller” denir. Seçenekler Şeritteki Kontroller grubundadır. bir onay kutusu, tarih seçim kutusu, oluşturduğunuz seçenekleri içeren birleşik giriş kutusu, açılır listeler ve daha fazlası. Bu kontroller Geliştirici sekmesindedir.
Bir onay kutusu sağlayarak Word'de temel doldurulabilir bir form oluşturmak için:
-
Yaz Metin onay kutusunu uygulamak için Örnekler şunları içerir:
- "Tanıtım e-postalarını etkinleştirin".
- “Bu belgede belirtilen şartları kabul ediyorum”.
- “Bütün görevleri tamamladım”.
-
seçin geliştirici sekme.
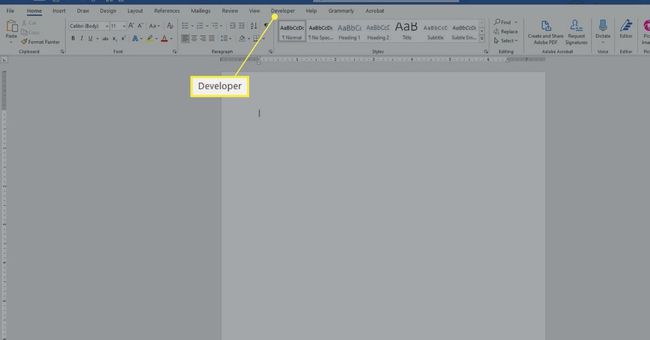
İmlecinizi cümlenin başlangıcı yazdın.
-
seçin Onay Kutusu İçerik Kontrolü bu bir onay işareti ekler. (Üzerinde mavi bir onay işareti vardır.)
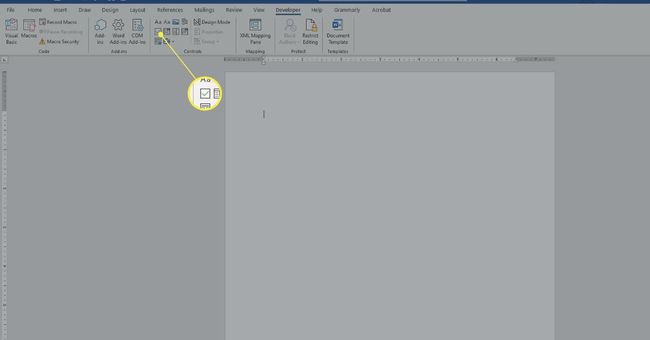
Seçmek bir yerdeBaşka uygulamak için belgede.
Doldurulabilir herhangi bir girişi kaldırmak için, sağ tıklayın ve İçerik Denetimini Kaldır'ı seçin. Ardından, kalan her şeyi silmek için klavyedeki Sil tuşunu kullanın. Bazı durumlarda sadece Sil'e tıklamak yeterli olacaktır.
Tarih Kontrolü ile Word'de Form Nasıl Yapılır?
Kullanıcıların denetimi tıkladıklarında görünen bir açılır takvimden bir tarih seçmelerini sağlamak için Geliştirici sekmesinden bir Tarih Denetimi eklersiniz.
Bir Tarih Kontrolü doldurulabilir form girişi eklemek için:
yerinizi imleç içinde belge Tarih Kontrolünü eklemek istediğiniz yere.
-
seçin geliştirici sekme.
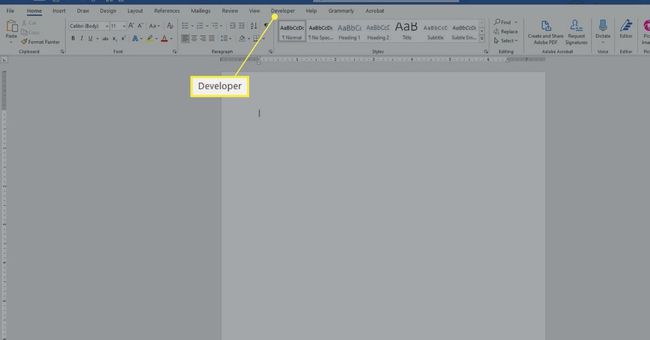
-
Seç Tarih Seçici İçerik Kontrolü tarih denetimi eklemek için giriş.
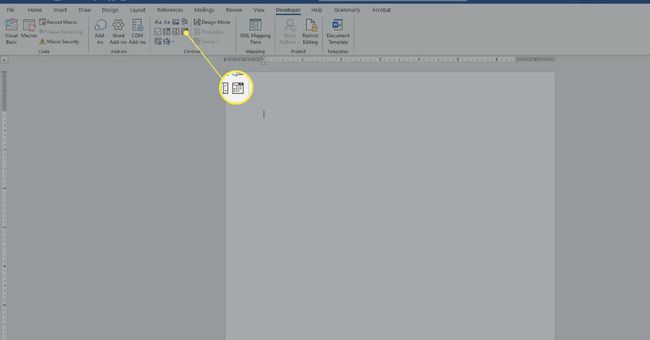
dışında bir yer seçin yenigiriş uygulamak için.
Açılan Kutu için Word'de Form Nasıl Oluşturulur
Kullanıcıların sağladığınız bir listeden bir şey seçmesini istiyorsanız, Combo Box kullanırsınız. Geliştirici sekmesi seçeneklerini kullanarak kutuyu oluşturduktan sonra, mevcut seçenekleri girmek için Özellikler seçeneklerine erişirsiniz. Bu örnekte, bir parti davetiyesi için Evet, Hayır, Belki gibi seçenekler içeren bir açılır liste oluşturacaksınız.
Word'de Form Oluşturmak için Birleşik Giriş Kutusu oluşturmak için:
-
Sağlayacağınız seçeneklerden önce gelecek bir cümle yazın. Örnekler şunları içerir:
- "Partiye katılacak mısın?"
- “Partiye yemek getirecek misin”
-
seçin geliştirici sekme.
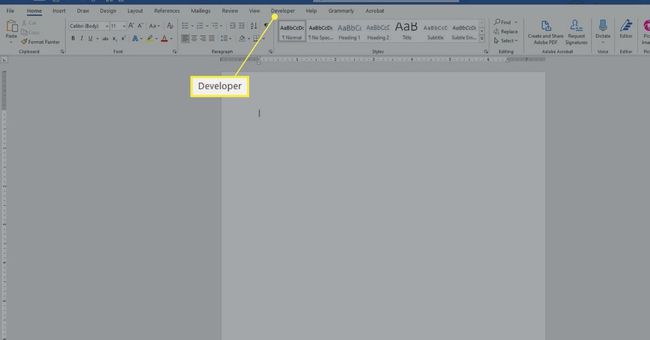
yerleştirin imleç içinde belge seçeneklerin görünmesini istediğiniz yer.
-
seçin Açılan Kutu İçerik Denetimi simgesi. (Genellikle mavi onay kutusu simgesinin sağında bulunur.)
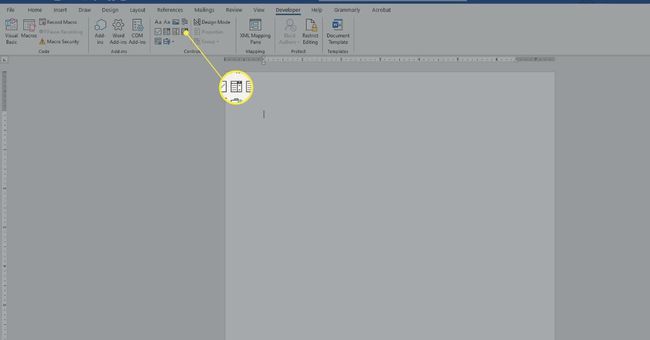
-
Üzerinde geliştirici sekmesinde, Kontroller bölüm, seç Özellikler.
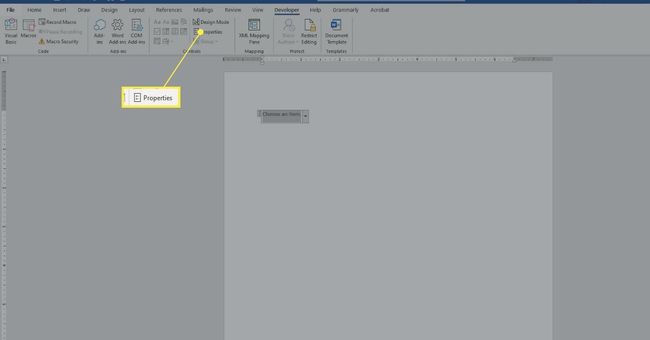
-
basmak Ekle.
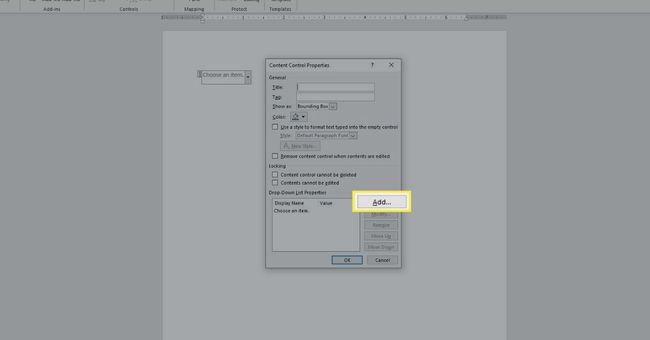
Tip Evet, ve bas Tamam.
basmak Ekle.
Tip Numara, ve bas Tamam.
basmak Ekle Yeniden.
Tip Belki, ve bas Tamam.
Diğer değişiklikleri yapın (istenirse).
basmak Tamam.
Bir yer seçin dıştan uygulamak için kutu; Seçme içeri nasıl çalıştığını görmek için kutuyu
Word'de Daha Fazla Ücretsiz Doldurulabilir Form Oluşturun
Word'de oluşturabileceğiniz başka form seçenekleri de vardır. Bunları denerken, genellikle şu sırayla çalışacaksınız:
bir yazın giriş cümlesi veya paragraf.
yerleştirin imleç yeni kontrolün nereye gitmesini istiyorsanız.
Seç kontrol Geliştirici sekmesindeki Kontroller grubundan (adını görmek için farenizi herhangi bir kontrolün üzerine getirin).
Varsa, seçin Özellikler.
Yapılandırözellikler Seçtiğiniz kontrol için gerektiği gibi.
basmak Tamam.
