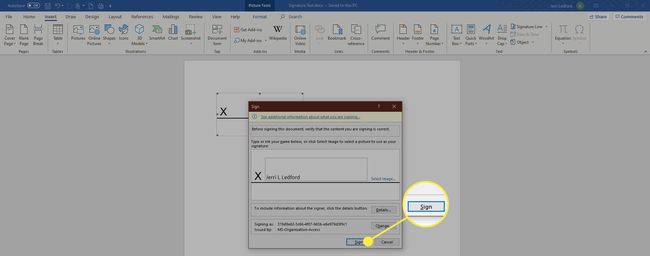Word'de İmza Nasıl Eklenir
Bilinmesi gereken
- Bir imza görüntüsünü tarayın ve yeni bir Word belgesine ekleyin. Bilgilerinizi altına yazın.
- İmza bloğunu seçin. git Sokmak > Hızlı Parçalar > Seçimi Hızlı Parça Galerisine Kaydet. İmzayı adlandırın. Seçme Otomatik metin > Tamam.
- Kaydedilen imzayı herhangi bir belgeye şuraya giderek ekleyin: Sokmak > Hızlı Parçalar > Otomatik metin > İmzanın adı.
Bu makale, Word 2019, 2016, 2013, 2010 ve Microsoft 365 için Word'deki Otomatik Metin özelliğini kullanarak Word'de nasıl imza ekleneceğini açıklar. Ayrıca boş imza satırı ekleme ve şifreli dijital imza ekleme hakkında bilgiler içerir.
Otomatik Metin Kullanarak Word'de İmza Nasıl Eklenir
Word'leri kullanın Hızlı Parçalar ve El yazısı imzanızı ve iş unvanınız, e-posta adresiniz ve telefon numaranız gibi yazılan metinleri içeren eksiksiz bir imza oluşturmak için Otomatik Metin özelliği. İşte nasıl.
Yeni bir Word belgesine el yazısı imzayı tarayarak ve ekleyerek başlayın.
Eklenen imza görüntüsünün hemen altına kullanmak istediğiniz bilgileri yazın. Belgelere imza bloğu eklediğinizde metni görünmesini istediğiniz gibi biçimlendirin.
-
Seçmek ve vurgulamak için farenizi resmin ve metnin üzerine sürükleyin.
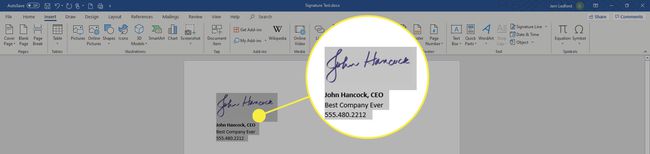
şuraya git Sokmak sekmesini seçin ve seçin Hızlı Parçalar içinde Metin grup.
-
Seçmek Seçimi Hızlı Parça Galerisine Kaydet. NS Yeni Yapı Taşı Oluştur iletişim kutusu açılır.
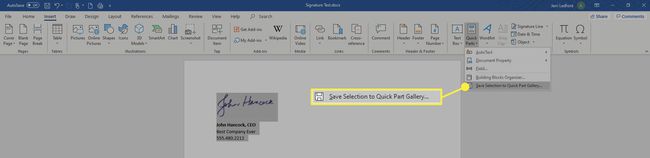
İmza bloğu için bir ad yazın.
-
Seçmek Otomatik metin Galeri Kutusu'nda seçin ve Tamam imza bloğunu kaydetmek için
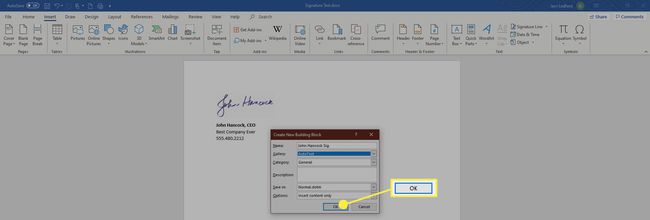
-
İmzayı Word'de eklemek istediğiniz zaman, şuraya gidin: Sokmak sekme, seç Hızlı Parçalar, işaret etmek Otomatik metintıklayın ve imza bloğunun adını seçin.
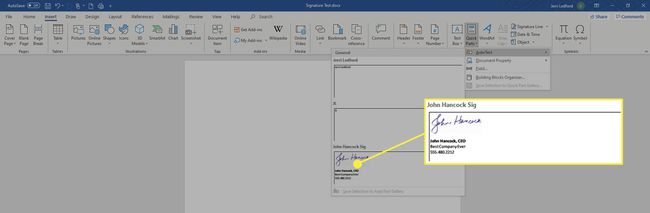
Boş İmza Satırı Nasıl Eklenir
Birinin basılı bir belgeyi imzalamasına izin vermek üzere boş bir imza satırı eklemek için, herhangi bir bağlamsal veri olmadan normal bir imza satırı ekleyin.
Word belgesinde bir boşluk seçin.
şuraya git Sokmak sekmesini seçin ve seçin İmza satırı.
-
İstediğiniz seçenekleri seçin ve seçin Tamam. Çok az seçeneğin seçilmesi veya hiçbir seçeneğin olmaması boş bir satır bırakır.
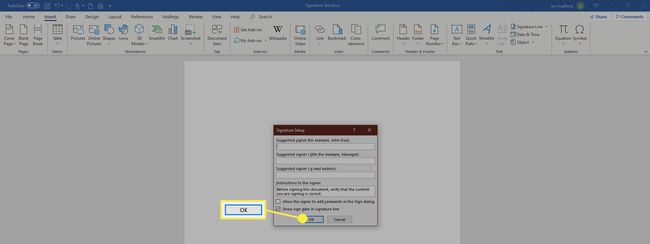
-
İmlecinizi yerleştirdiğiniz belgede bir imza satırı belirir.
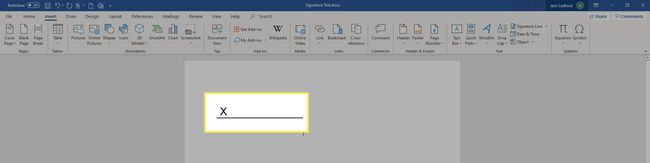
Şifreli Dijital İmza Nasıl Eklenir
Bir Word belgesini dijital olarak imzalamak için yerleşik araçları kullanın. Dijital imza, bir belgenin değiştirilmediğini doğrulayan şifreli, elektronik bir kimlik doğrulama biçimidir.
Bir belgeyi dijital olarak imzalamadan önce, dijital sertifika almak.
Dijital imza oluşturmak için:
İmleci belgenizde imza satırı oluşturmak istediğiniz yere getirin.
-
şuraya git Sokmak sekme.

-
Seçme İmza satırı Metin grubunda seçin ve Microsoft Office İmza Hattı.

İletişim kutusunda, imzalayanın tam adı, unvanı, e-posta adresi ve talimatları dahil olmak üzere ilgili bilgileri yazın.
Seçme İmzalayanın İmza İletişim Kutusuna Yorum Eklemesine İzin Ver imzalayanın imzalama amacını eklemesine izin vermek.
-
Seçme İmza Satırında İmza Tarihini Göster belgenin imzalandığı tarihin görünmesini istiyorsanız.
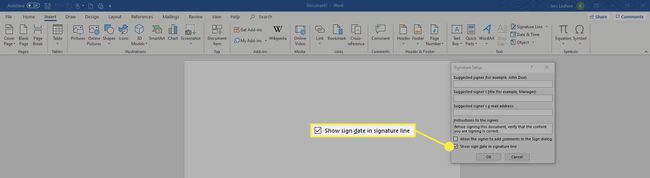
Seçimlerinizi yapmayı tamamladığınızda, Tamam ve imza, belgenize imleci yerleştirdiğiniz yere eklenir.
-
İmza satırına sağ tıklayın ve İmza imzanızı eklemek için
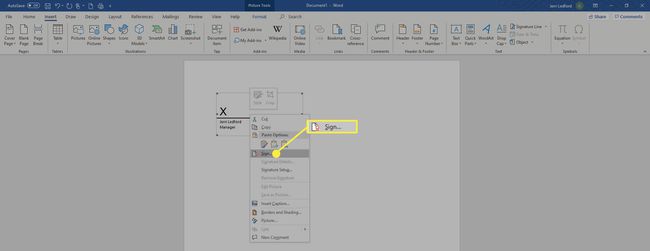
-
İçinde İmza beliren iletişim kutusunda, sağlanan kutuya adınızı yazın veya tercih ederseniz, el yazısı imzanızın bir resmini seçebilirsiniz. Seçimlerinizi yaptıktan sonra tıklayın. İmza.