Kaydedilmemiş bir Word Belgesi Nasıl Kurtarılır
Bilinmesi gereken
- Önce şunu deneyin: Dosya > Belgeleri Yönet > Kaydedilmemiş Belgeleri Kurtar. Listeleniyorsa belgeyi seçin.
- Yedekleme olup olmadığını görmek için: Şuraya gidin: Dosya > Açık > Araştır ve dosyanın bir yedeğini arayın.
- Veya Windows Gezgini'ne gidin ve kaybolan Word belgesi olabilecek kurtarılmış veya geçici dosyaları arayın.
Bu makalede, kaydedilmemiş bir dosyayı kurtarmanıza yardımcı olabilecek bazı geçici çözümler açıklanmaktadır. Kelime belge. Talimatlar Word 2019, Word 2016, Word 2013, Word Online, Mac için Word ve Microsoft 365 için Word için geçerlidir.
Word 2016 ve Word 2013'te Bir Belgeyi Kurtarma
Hem Word 2016 hem de Word 2013 için, Word belgenizin kurtarılmasına neden olabilecek birkaç yönteminiz vardır. Her yöntem hızlı bir şekilde yürütülebilir ve birden fazla dosyayı kolayca aramanıza olanak tanır.
Word'ün Kaydedilmemiş Belgeleri Kurtarma Özelliğini Kullanma
Başlangıç Kelime.
şuraya git Dosya sekmesini seçin ve seçin Belgeyi Yönet.
-
seçin Belgeyi Yönet buton.
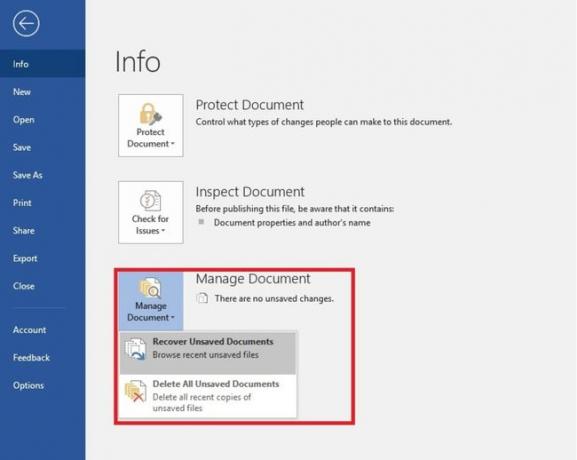
Seçmek Kaydedilmemiş Belgeleri Kurtar açılır listeden. NS Açık kurtarabileceğiniz kaydedilmemiş Word belgelerinin bir listesini gösteren bir iletişim kutusu görüntülenir.
Kurtarmak istediğiniz Word belgesini seçin, ardından Açık. Kurtarılan belgeyi hemen kaydedin.
Bu, eksik Word dosyanızı kurtarmazsa, onu bulmaya ve kaydetmeye devam edin.
Bir Yedek Bulmak için Word'ü Kullanma
şuraya git Dosya menü ve seçin Açık.
Seçme Araştır.
Belgenin herhangi bir sürümünü kaydettiğiniz konumu açın.
"Yedekleme" adında bir dosya ve ardından eksik dosyanın adını arayın veya ".wbk" uzantılı dosyaları arayın.
Bulduğunuz olası yedekleme dosyalarını açın.
Windows Gezgini'ni Kullanma
basmak Kazanç+E açmak Windows Gezgini dosyayı bulamıyorsanız.
Windows Gezgini'nde aşağıdaki konumları açın:
- C:\Kullanıcılar\\AppData\Local\Microsoft\Word
- C:\Kullanıcılar\\AppData\Local\Temp
- C:\Kullanıcılar\\AppData\Roaming\Microsoft\Word
Kayıp Word belgeniz olabilecek kurtarılmış veya geçici dosyaları arayın.
Ayrıca, Microsoft Word belgelerinin yedek sürümleri olan .wbk dosyaları için bilgisayarınızda arama yapabilirsiniz:
şuraya git Başlangıç menüsünü seçin, ardından ".wbk" dosyalarını aramak için arama kutusunu kullanın. İhtiyacınız olan eksik Word belgesinin hangisi olduğunu belirlemek için görünen tüm .wbk dosyalarını açın.
Otomatik Kaydetme ve Otomatik Kurtarma ile Gelecekteki Felaketleri Önleyin
Kendinizi stresten, endişeden ve gelecekte kaydedilmemiş bir Word belgesini kurtarmaya çalışmaktan kurtarmak için, bunun tekrar olmasını önlemek için şimdi adımlar atın.
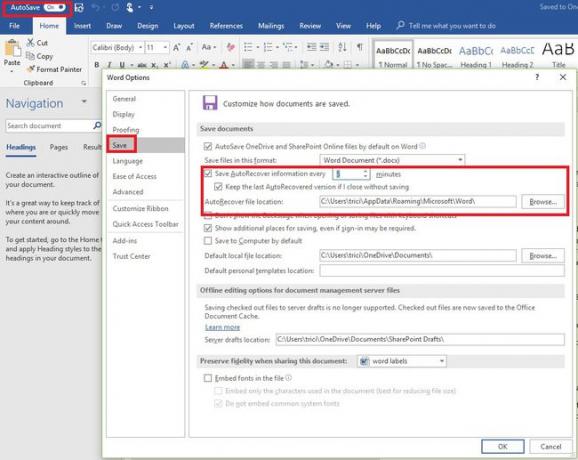
eğer bir Microsoft 365 Abonelik, belgelerdeki değişiklikleri gerçek zamanlı olarak kaydetmek için Otomatik Kaydet'i kullanın. Otomatik Kaydet, bir dosya şuraya kaydedildiğinde etkinleştirilir: OneDrive veya Paylaşım Noktası. Birkaç saniyede bir Word, değişiklikleri otomatik olarak buluta kaydeder.
Otomatik Kaydet'in etkinleştirildiğinden emin olmak için, Otomatik Kaydet geçiş düğmesi Microsoft Word pencerenizin sol üst köşesinde.
Microsoft 365 abonesi değilseniz, Otomatik Kurtarma'yı etkinleştirerek, değişiklikleri bir dosyaya, belirlediğiniz zaman aralıklarında otomatik olarak kaydedebilirsiniz:
şuraya git Dosya sekmesini seçin ve seçin Seçenekler.
Seçme Kaydetmek sol bölmede Kelime Seçenekleri kutu.
seçin Otomatik Kurtarma Bilgilerini Her X Dakikada Bir Kaydet onay kutusunu işaretleyin ve Dakika kutusuna 5 veya 10 gibi bir sayı girin.
seçin Kaydetmeden Kapatırsam Son Otomatik Kurtarılan Sürümü Koru onay kutusu da. Bu, Word belgesinin tamamı olmayabilir ama muhtemelen hiç belge olmamasından daha iyi olacak olan en son Otomatik Kurtarılan sürümü kurtarmanıza olanak tanır.
Ayrıca, Otomatik Kurtarma dosyalarınızın başka bir klasörde saklanmasını istiyorsanız, kaydedildiği konumu da değiştirebilirsiniz. seçin Araştır yanındaki düğme Dosya Konumunu Otomatik Kurtar ve bilgisayarınızda kaydetmek istediğiniz yere gidin.
Seçme Tamam Word Seçenekleri'nde yaptığınız değişiklikleri kaydetmek için
Word Online'da Bir Belgeyi Kurtarma
kullanarak belgeler oluşturursanız Kelime Çevrimiçi, şanslısın. Orada hiçbir Kaydetmek düğmesini tıklayın, çünkü bir belgede yaptığınız tüm değişiklikler otomatik olarak kaydedilir.
Mac için Word'de Bir Belgeyi Kurtarma
Varsayılan olarak, Otomatik Kurtarma, Mac için Word'de etkinleştirilmiştir. Bir Word belgesini kaydetmeden önce bilgisayarınız beklenmedik bir şekilde kapanırsa, kurtarılan dosyayı açmanız istenir. Aksi takdirde, dosyayı Otomatik Kurtarma klasöründe arayabilirsiniz.
Mac 2016 için Word'de önce şunları yapmanız gerekir: Gizli dosyaları göster. Bu özellik etkinleştirildikten sonra kaybolan belgeyi arayabilirsiniz.
Açık bulucu, tıkla Ev sol sütundaki simge, ardından açın Kitaplık/Kapsayıcılar/com.microsoft. Word/Veri/Kitaplık/Tercihler/Otomatik Kurtarma. Otomatik Kurtarma özelliği tarafından kaydedilen tüm belgeler burada listelenecektir.
