IMovie Ses Düzenleme İpuçları
iMove, Mac bilgisayarlar için güçlü bir video düzenleyicidir. Tam olarak katılmadan önce ve özellikle videonuzu üretmeden önce, iMovie'de sesi en iyi şekilde nasıl düzenleyeceğiniz konusunda bazı ipuçlarına göz atın.
Aşağıdaki ekran görüntüleri ve açıklamalar yalnızca iMovie 10 içindir. Ancak, gördüklerinizi eski sürümler için çalışacak şekilde uyarlayabilirsiniz.
01
05'in
Ne Duyduğunuzu Görmek için Dalga Formlarını Kullanın
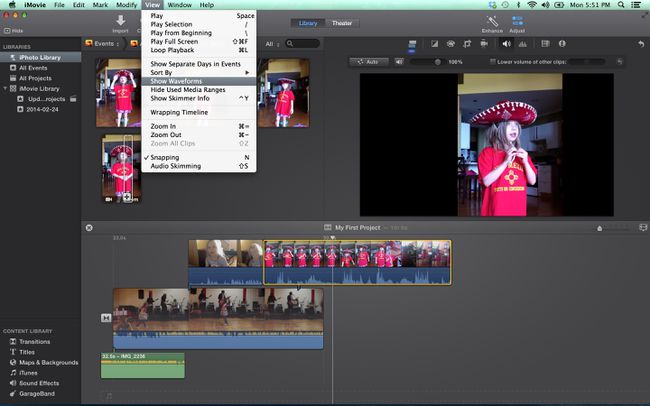
Ses bir videodaki görseller kadar önemlidir ve düzenleme sürecinde en az bu kadar dikkat edilmelidir. Sesi düzgün bir şekilde düzenlemek için, sesi duymak için iyi bir hoparlör ve kulaklık setine ihtiyacınız vardır, ancak aynı zamanda sesi görebilmeniz gerekir.
Her klipteki dalga biçimlerine bakarak iMovie'de sesi görebilirsiniz. Dalga formları görünmüyorsa, şuraya gidin: görüş açılır menüyü seçin ve Dalga Formlarını Göster. Daha da iyi bir görüntü elde etmek için, her video klibin ve buna karşılık gelen sesin büyütülmesi ve daha kolay görülmesi için projenizin klip boyutunu da ayarlayabilirsiniz.
Dalga formları size bir klibin ses seviyesini gösterecek ve siz daha dinlemeden önce hangi bölümlerin açılıp kapanması gerektiği konusunda size iyi bir fikir verebilir. Ayrıca farklı kliplerin seviyelerinin birbirleriyle nasıl karşılaştırıldığını da görebilirsiniz.
02
05'in
Ses Ayarları
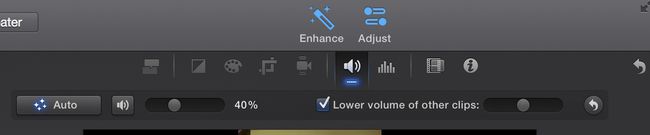
İle Ayarlamak Sağ üstteki düğmesine basarak, seçtiğiniz klibin ses düzeyini değiştirmek veya projedeki diğer kliplerin göreli ses düzeyini değiştirmek için bazı temel ses düzenleme araçlarına erişebilirsiniz.
Ses ayarlama penceresi aynı zamanda temel gürültü azaltma ve ses eşitleme araçlarının yanı sıra robottan yankıya kadar insanların videonuzdaki seslerini değiştirecek bir dizi efekt sunar.
03
05'in
Zaman Çizelgesi ile Sesi Düzenleme
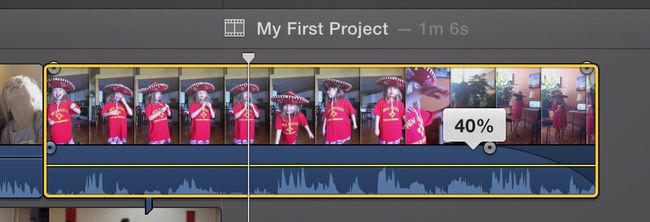
iMovie kliplerin içindeki sesi ayarlamanıza izin verir. Her klibin, ses seviyesini artırmak veya azaltmak için yukarı ve aşağı hareket ettirilebilen bir ses çubuğu vardır. kliplerde de var yavaş yavaş ve Karartmak solmanın uzunluğunu ayarlamak için sürüklenebilen, başında ve sonunda düğmeler.
Kısa bir yavaşlama ve yavaşlama ekleyerek, ses çok daha pürüzsüz hale gelir ve yeni bir klip başladığında kulağa daha az sarsılır.
04
05'in
Sesi Çıkarma

Varsayılan olarak, iMovie kliplerin ses ve video kısımlarını bir arada tutar, böylece bir projede birlikte çalışmak ve hareket etmek kolaydır. Ancak bazen bir klibin ses ve video kısımlarını ayrı ayrı kullanmak istersiniz.
Bunu yapmak için zaman çizelgesinde klibinizi seçin ve ardından değiştir açılır menüyü seçin ve Sesi Ayır. Artık iki klibiniz olacak; biri yalnızca görüntülerin, diğeri ise yalnızca sesin olduğu.
Ayrılmış ses ile yapabileceğiniz çok şey var. Örneğin, ses klibini, video görülmeden önce başlayacak veya video karardıktan sonra birkaç saniye devam edecek şekilde genişletebilirsiniz. Videoyu olduğu gibi bırakırken sesin ortasındaki parçaları da kesebilirsiniz.
05
05'in
Projelerinize Ses Ekleme

Video kliplerinizin parçası olan sese ek olarak, iMovie projelerinize kolayca müzik, ses efektleri veya seslendirme ekleyebilirsiniz.
Bu dosyalardan herhangi biri, standart iMovie içe aktarma düğmesi kullanılarak içe aktarılabilir. Ayrıca ses dosyalarına şuradan da erişebilirsiniz: İçerik Kitaplığı (ekranın sağ alt köşesinde), iTunes ve GarageBand.
Not: iTunes aracılığıyla bir şarkıya erişmeniz ve onu iMovie projenize eklemeniz, o şarkıyı kullanma izniniz olduğu anlamına gelmez. Videonuzu herkese açık olarak gösterirseniz telif hakkı ihlali söz konusu olabilir.
iMovie'de videonuz için bir ses kaydı yapmak için şuraya gidin: pencere açılır menüyü seçin ve Seslendirmeyi Kaydet. Seslendirme aracı, kayıt yaparken, yerleşik mikrofonu veya bilgisayara takılan mikrofonu kullanarak videoyu izlemenizi sağlar. USB.
