Microsoft Word'de bir Onay Kutusu Ekleme
Bilinmesi gereken
- Dekoratif madde işaretleri eklemek için: Ev > mermi > Yeni Madde İşareti Tanımla > sembol.
- İşlevsel madde işaretleri eklemek için: Dosya > Seçenekler > Şeridi Özelleştir > Ana Sekmeler > geliştirici > Kontroller > Onay Kutusu İçerik Kontrolü.
Bu makale, bir Word belgesine iki tür onay kutusunun nasıl ekleneceğini açıklar: yalnızca dekoratiftir ve basılı belgelerde ve elektronik olarak kontrol edilebilen onay kutularında kullanışlıdır. belge. Bu eğitim, macOS veya Windows işletim sistemlerinde Word 2010 ve sonraki sürümleri için geçerlidir.
Basılı Belgeler İçin Onay Kutuları Ekle
Belgenize kesinlikle görsel amaçlı onay kutuları yerleştirmek, ister kağıt üzerinde ister ekranda olsun, basit bir işlemdir. Onlara Word içinde bir onay işareti ekleyemezsiniz.
Word belgesinde bir konum seçin.
seçin Ev sekmesi seçili değilse.
beraberindeki açılır listeyi seçin. mermi buton.
Ne zaman Madde İşareti Kitaplığı açılır pencere belirir, seçin Yeni Madde İşareti Tanımla.
NS Yeni Madde İşareti Tanımla ana Word penceresini kaplayan iletişim kutusu görüntülenir. Seçme sembol.
-
Bir onay kutusu olarak kullanmak için uygun olanı bulana kadar semboller listesini kaydırın, bir kez tıklayarak seçin. Beğendiğiniz bir seçenek göremiyorsanız, değerden farklı bir değer seçin. Yazı tipi açılır liste—Örneğin web sayfaları—ek sembol kümelerini incelemek için.
Microsoft Word destekler özel karakterler madde işaretleri, telif hakkı ve ticari marka simgeleri, çeşitli ok stilleri ve ilgili glifler gibi.
-
Seçme Tamam seçimini yaptığın zaman.
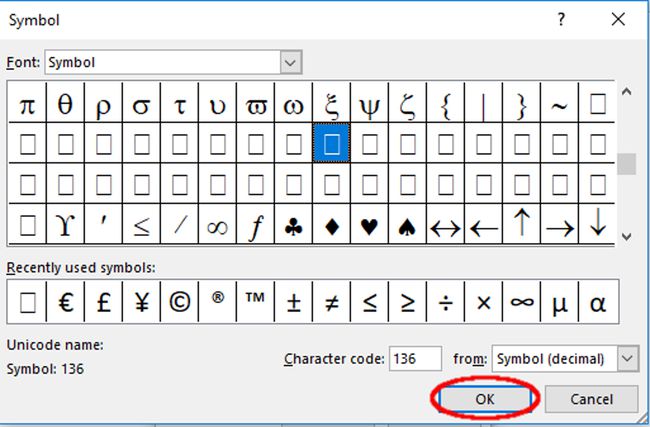
Lifewire / Scott Orgera itibaren Yeni Madde İşareti Tanımla arayüz, seçin Tamam. Talimatları doğru izlediyseniz, onay kutusu artık belgenize eklenmelidir.
Elektronik Belgeler İçin Onay Kutuları Ekle
Görsel simgeye ek olarak, Word işlevsel onay kutularını destekler. Bunlar, çevrimiçi kontrol listeleri veya kullanıcı etkileşimi gerektiren diğer form türleri için kullanışlıdır.
Seçme Dosya > Seçenekler.
İçinde Kelime Seçenekleri iletişim kutusu, seçin Şeridi Özelleştir.
Altında Şeridi Özelleştir, seç Ana Sekmeler açılır menüden seçeneği.
-
bulun geliştirici seçeneği ve seçin + Listeyi genişletmek için yanına bir onay işareti koyun geliştirici beraberindeki onay kutusunu bir kez seçerek.

Seçme + etiketli seçeneğin yanında Kontroller, listesini de genişletiyor.
Seçme Onay Kutusu İçerik Kontrolü ve seçin Tamam ana Word arayüzüne dönmek için.
etkinleştir geliştirici sekmesi, şimdi ana menüye ekranınızın üst kısmına doğru eklendi.
İçinde Kontroller bölümünde, seçin onay kutusu simge.
-
Şimdi belgenize yeni bir onay kutusu eklenmelidir.

Onay Kutusu Sembolü Nasıl Değiştirilir
Varsayılan olarak, birisi tıkladığında onay kutusunda bir X görünür. Bu sembol, yeni onay kutusunun diğer birçok özelliğiyle birlikte değiştirilebilir. Seçin, ardından seçin Özellikler. Buradan hem işaretli hem de işaretsiz simgelerin görünümünü ve elektronik belgenizde kullanıldığında onay kutusunun davranışını değiştirebilirsiniz.

