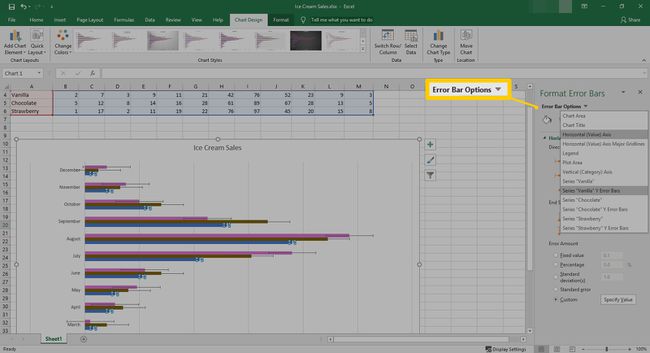Excel'de Hata Çubukları Nasıl Eklenir
İster bir istatistikçi olun, ister aylık satışlarınızdaki değişkenleri izlemeniz gerekiyorsa, Excel'deki Hata Çubukları Rakamlarınızın veya ölçümlerinizin gerçekle ne kadar doğru karşılaştırıldığına dair harika bir görsel sağlayın değer.
Yüzdeleri, sapmaları ve daha fazlasını kullanan Excel'in yerleşik ölçümleriyle, verilerinizin daha doğru bir resmini elde edebilmelisiniz. Aşağıda, ölçümleriniz hakkında daha doğru bir fikir edinmek için Excel'in Hata Çubuklarını nasıl kullanacağınız anlatılmaktadır.
Bu makaledeki talimatlar Excel 2019, 2016, 2013 ve Microsoft 365 için geçerlidir.
Excel'de Hata Çubukları Nasıl Eklenir
Excel grafiğinize Hata Çubukları eklemek nispeten basit bir işlemdir. Hepsinden iyisi, çıkarmanız gerekirse, talimatları tersine çevirin.
Excel elektronik tablonuzdaki grafiği seçin.
-
Seçme Grafik Öğeleri, yeşil bir artı ile temsil edilir (+) grafiğin sağ üst köşesindeki işareti.

-
Seçme Hata Çubukları. Ayrıca şunları da seçebilirsiniz: ok Hata Çubukları'nın yanında, ardından Standart hata, Yüzde, Standart sapma, veya Daha fazla seçenek.

Standart Hata, Yüzde ve Standart Sapma Excel'de önceden tanımlanmıştır.
-
Daha özelleştirilmiş ayarlar için, öğesini seçin. Daha fazla seçenek.
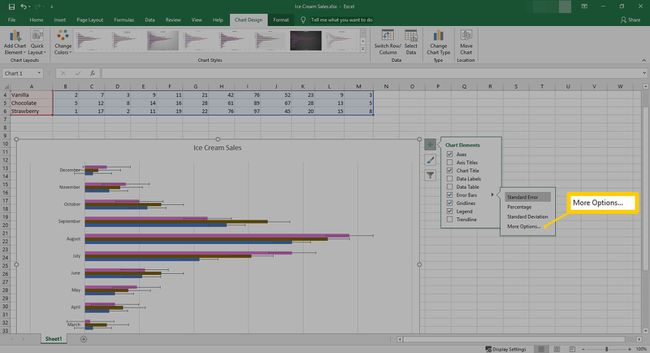
-
NS Hata Çubukları Ekle diyalog açılacaktır. Hangi Serilerin özelleştirileceğini seçin, ardından Tamam.

-
Excel'de bir yan pencere açılacaktır. Burada, Sabit bir değer, Yüzde, Standart sapma, Standart hata kullanarak Hata Çubuğunun Yönünü, Bitiş Stilini ve Hata Miktarını ayarlayabilir veya bir Özel değer oluşturabilirsiniz.

Hata Çubukları'nın Diğer Seçeneklerini Kullanma
Yukarıda açıklandığı gibi grafiğinizdeki hata çubuklarınızı özelleştirmeyi seçerseniz, Daha Fazla Seçenek ayarı vardır. Daha Fazla Seçenek, Hata Çubukları'nın farklı yönlerinin bazı renklendirmeleri de dahil olmak üzere çeşitli özelleştirmeler yapma olanağı sağlar.
-
seçtikten sonra Hata Çubukları > Daha fazla seçenek, hangi seriye Hata Çubukları ekleyeceğinizi seçmeniz istenecektir. Seriyi seçin, ardından Tamam.

-
Hata Çubuklarını Biçimlendir yan penceresi açılacaktır. Ne tür bir grafiğiniz olduğuna bağlı olarak seçenekler biraz değişecektir. Bu örnekte yatay bir çubuk grafik seçilmiştir.

Dağılım çizelgeleri hem yatay hem de dikey hata çubuklarını görüntüleyebilir. Onlardan kurtulmak için onları seçin ve ardından Silmek anahtar.
-
NS Yatay Hata Çubuğu bölümünde 2 farklı ayar bulunmaktadır. Altında Yön, Hata Çubuğu için birkaç seçeneğiniz vardır:
- Her ikisi de: Hata Çubuğu her iki yöne gider
- Eksi: Hata Çubuğu satırın sağına gider
- Artı: Hata Çubuğu satırın soluna gider
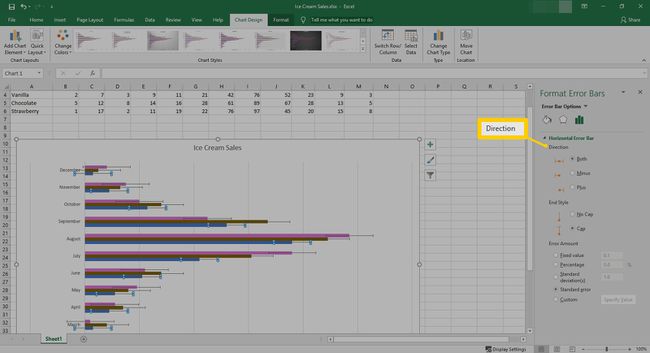
-
Bitiş Stili, Hata Çubuğunuzun sonunda Büyük Harf veya Büyük Harf Yok seçeneği sunar.
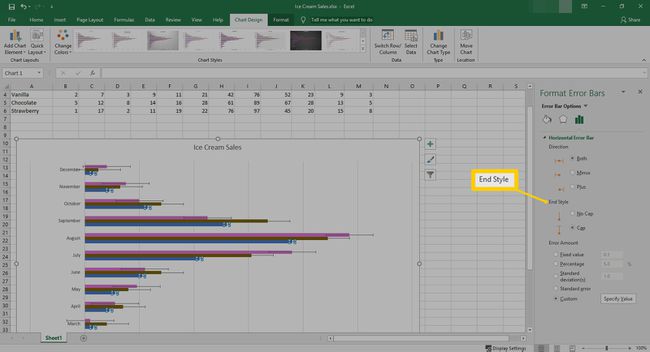
-
Son bölüm Hata Miktarı'nı belirler. Burada özelleştirilmiş bir Sabit değer, Yüzde veya Standart Sapma ayarlayabilirsiniz. Ayrıca seçebilirsiniz Standart hata veya Gelenek Hata Miktarı'na daha fazla özelleştirme eklemek için.
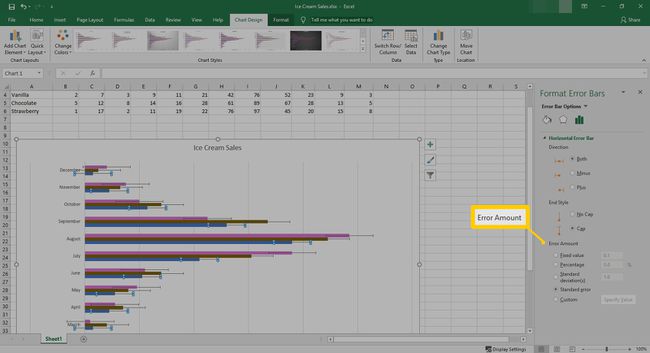
-
Eğer seçersen Gelenek, Seçme Değer Belirtin.

-
Buradan Pozitif ve Negatif Hata Değerini ayarlayabilirsiniz. Bir kez ayarlandığında, seçin Tamam.

-
Hata Çubuğu Seçenekleri'nin yanındaki açılır menüyü seçerek bu işlemi her seri için tekrarlayabilirsiniz.