Windows 11'de Android Uygulamaları Nasıl Edinilir
Bilinmesi gereken
- Windows 11, bağlı bir akıllı telefona ihtiyaç duymadan Android uygulamalarını indirip çalıştırabilecek.
- Windows 11 Microsoft Store uygulama mağazası, Google Play Store'da değil, yalnızca Amazon Appstore'da Android uygulamalarını indirir.
- Windows 11, 5 Ekim'de başlayacak ve hemen ardından Android uygulamalarına destek gelecek.
Windows 11 işletim sistemi, sonunda Android uygulamalarının yerel kurulumunu ve kullanımını destekleyecektir. Bu işlevsellik, diğerlerinden tamamen farklıdır. Android uygulamalarını çalıştırmanın Windows 10 yöntemi bağlı bir Android akıllı telefon gerektirir. Windows 11'in özel bir şeye ihtiyacı olmayacak öykünme yazılımı.
Bu makale, özellik yayına girdikten sonra Windows 11 cihazlarında Android uygulamalarını nasıl indireceğiniz, kuracağınız ve çalıştıracağınız konusunda size yol gösterecektir.
Windows 11'in 2021'in sonlarına veya 2022'nin başlarına kadar Android uygulamaları için destek başlatması beklenmiyor.
Android Uygulamalarını Windows 11 Dizüstü Bilgisayarıma Nasıl Yüklerim?
Android uygulamalarını Microsoft Store uygulama mağazası aracılığıyla Windows 11 dizüstü bilgisayarlarına, bilgisayarlarına ve tabletlerine indirebilir ve yükleyebilirsiniz. Bu işlev Windows 11 işletim sisteminde yerleşik olduğundan, Android uygulamalarını yüklemek için özel bir öykünücü veya başka bir program gerekmez.
Bu özellik, Microsoft Store uygulamasından yapılan Amazon Appstore'a bağlanarak mümkün olur. Bir Windows 11 cihazında bir Android uygulaması satın almak ve indirmek için bir Amazon hesabına ihtiyacınız var.
Android uygulamalarını Microsoft Store uygulaması aracılığıyla Windows 11 cihazınıza indirmek için bir Amazon hesabına ihtiyacınız olacak. Kindle, Twitch veya Audible gibi çevrimiçi Amazon satın alımları için kullandığınız mevcut bir Amazon hesabı kabul edilebilir.
-
Windows 11 Başlat menüsünü açın.

-
Seçme Microsoft Mağazası.
Başlat menünüze sabitlenmiş Microsoft Store yoksa, Tüm uygulamalar uygulama listesinden bulmak veya Başlat menüsü arama çubuğu aracılığıyla aramak için.

-
İndirmek ve Windows 11 cihazınızda kullanmak istediğiniz Android uygulamasını bulmak için Microsoft Store'a göz atın.
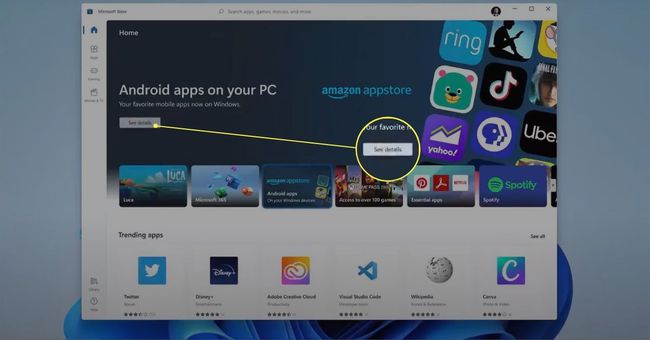
-
Android uygulamasının adını veya simgesini seçin.
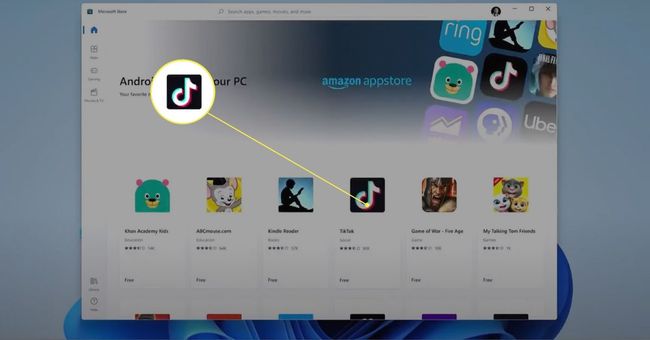
-
Seçme Amazon Appstore'dan alın Android uygulamasını indirmek ve yüklemek için.
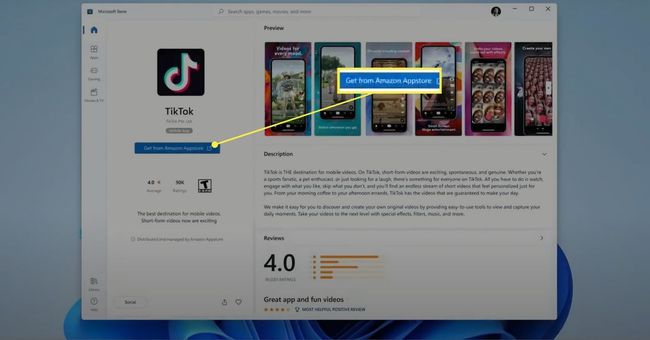
Android Uygulamalarını Bilgisayarımda Nasıl Çalıştırabilirim?
Windows 11 PC veya tabletinize bir Android uygulaması yükledikten sonra, uygulamayı bir Windows uygulamasında yaptığınız gibi açıp çalıştırabilirsiniz.

Microsoft
Android uygulaması akıllı telefonlarda kullanılmak üzere tasarlanmışsa, Windows 11 cihazınızdaki tüm ekranı doldurmayabilir. Ancak, uygulama Android tabletleri destekliyorsa, uygulamayı genişletebilir veya yeniden boyutlandırabilirsiniz.
Yüklendikten sonra Android uygulamasını bulmak için Windows 11 Başlat menüsünü açın ve Tüm uygulamalar. Uygulama, tüm Windows uygulamalarınızın yanında listede görünmelidir.
Alternatif olarak, uygulamayı Başlat menüsü arama çubuğuna adını yazarak da arayabilirsiniz.
Açmak için Android uygulamasının simgesine dokunun. Cihazınız dokunmatik kontrolleri destekliyorsa, uygulama penceresini fare imlecinizle veya parmağınızla hareket ettirebilirsiniz.
Windows 11'de Google Apps'ı Nasıl Edinirim?
Windows 11'in yalnızca Android uygulamalarını Amazon Appstore'dan indirebileceğini vurgulamak önemlidir. Google Play Store'dan Android uygulamaları yükleyemezsiniz.
Bu kısıtlama, Windows 11 cihazınıza yükleyemeyeceğiniz bazı Android uygulamalarıyla karşılaşabileceğiniz anlamına gelir, ancak bu mutlaka dünyanın sonu değildir. Örneğin, Google Haritalar, Google Fotoğraflar ve Google gibi Google'ın birinci taraf uygulamalarının çoğu Drive, Amazon Appstore'da mevcut değildir, çoğu Windows uygulamasına sahiptir (bu nedenle Android'e ihtiyacınız olmayacaktır). sürüm).
Windows 11 cihazlarda hizmetlere erişim söz konusu olduğunda Windows uygulamalarını ve web sitelerini unutmayın.
Ayrıca, bir web tarayıcısı kullanarak Windows 11'de Google'ın hizmetlerinin çoğuna erişebilirsiniz. Yine, ek uygulama indirmesi gerekmez.
Android Uygulamaları Windows 11'de Ne Zaman Başlayacak?
Windows 11 işletim sistemi, 5 Ekim 2021'de resmi olarak halka açılacak. Ne yazık ki, Android uygulamaları için destek lansman sırasında mevcut olmayacak, ancak özellik 2021'in sonlarında Windows Insiders ile test edilmeye başlayacak.
Android uygulamalarını genel kullanıma sunulmadan önce Windows 11'de denemek istiyorsanız, tüm Windows kullanıcılarına açık olan Windows Insiders programını seçebilirsiniz. Kaydolmak için şu adrese gidin: Ayarlar ve seçin Windows güncelleme.
“Amazon ve Intel ile işbirliğimiz aracılığıyla Android uygulamalarını Windows 11'e ve Microsoft Store'a getirme yolculuğumuza devam etmeyi dört gözle bekliyoruz; bu, önümüzdeki aylarda Windows Insider'lar için bir önizleme ile başlayacakMicrosoft'tan Aaron Woodman, Ağustos 2021'deki bir blog gönderisinde söyledi.
Eylül 2021 itibariyle, Windows 11'deki Android uygulamaları için resmi olarak duyurulmadı, ancak özellik muhtemelen 2021'in sonlarında veya 2022'nin başlarında piyasaya çıkacak.
SSS
-
Windows 11'de uygulamaları nasıl kaldırırsınız?
Windows 11'de uygulamaları kaldırmanın bir yolu Başlat menüsündendir. Seçme Tüm Uygulamalar, kaldırmak istediğiniz uygulamaya sağ tıklayın ve Kaldır. Alternatif olarak, şu adrese gidin: Ayarlar > uygulamalar > Uygulamalar ve Özellikler, kaldırmak istediğiniz uygulamanın yanındaki üç noktalı düğmeyi seçin ve Kaldır.
-
Windows 11'de arka plan uygulamalarını nasıl kapatırsınız?
git Ayarlar > uygulamalar > Uygulamalar ve Özellikler. Durdurmak istediğiniz uygulamanın yanındaki üç noktalı düğmeyi seçin ve seçin Gelişmiş seçenekler. Sonra, git Arka Plan Uygulamaları İzinleri ve seçin Hiçbir zaman uygulamanın arka planda çalışmasını önlemek için.
