Bir iMovie Projesini Düzenlemeye Başlayın
Bir iMovie projesi, kliplerinizi ve fotoğraflarınızı bir araya getirdiğiniz yerdir; ve bir video oluşturmak için başlıklar, efektler ve geçişler ekleyin.
iMovie'de yeniyseniz, şunları yapmanız gerekir: yeni bir proje oluştur ve video klipleri içe aktar başlamadan önce.
01
07
Klipleri iMovie'de Düzenlemek İçin Hazırlayın

iMovie'ye bazı klipler ekledikten sonra, bunları Etkinlik Tarayıcısı. Klipleri olduğu gibi iMovie projenize ekleyebilir veya projeye eklemeden önce kliplerin ses ve video ayarlarını değiştirebilirsiniz. yapmak istediğini biliyorsan ayarlamalar Klibin tüm uzunluğu boyunca, videoyu projenize eklemeden önce bunu bilmek daha kolaydır.
Gerekli ayarlamaları yaptıktan sonra sıra kliplerin projenizde olmasını istediğiniz kısımlarını seçmeye geliyor. Oklu bir klibe tıklamak, bunun bir kısmını otomatik olarak seçer (ne kadarı bilgisayarınızın iMovie ayarlarına bağlıdır). Kaydırıcıları tam olarak kırpılmış klibinizin başlamasını ve bitmesini istediğiniz karelere sürükleyerek seçilen kısmı uzatabilirsiniz.
Görüntü seçmek kesin bir işlemdir, bu nedenle kliplerinizi kare kare bakabilmeniz için genişletmenize yardımcı olur. Bunu, video kliplerinizin altındaki kaydırma çubuğunu hareket ettirerek yapabilirsiniz. Yukarıdaki örnekte, kaydırma çubuğunu iki saniyeye taşıdım, böylece film şeridindeki her kare iki saniyelik videoyu temsil ediyor. Bu, klipte dikkatli ve yavaş hareket etmemi, tam olarak nerede başlayıp bitmesini istediğim noktayı bulmamı kolaylaştırıyor.
02
07
iMovie'de Bir Projeye Klip Ekleme
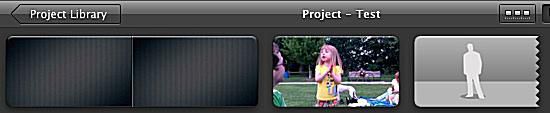
Klibinizin projede olmasını istediğiniz kısmını seçtikten sonra, okun yanındaki Seçili Videoyu Ekle düğmesine tıklayın. Bu, seçilen görüntüleri otomatik olarak projenizin sonuna ekleyecektir. Veya seçilen kısmı Proje Düzenleyici bölmesine sürükleyip mevcut iki klip arasına ekleyebilirsiniz.
Klibi mevcut bir klibin üzerine sürüklerseniz, çekim eklemek veya değiştirmek, kesitler oluşturmak veya resim içinde resim kullanmak için çeşitli seçenekler sunan bir menü ortaya çıkar.
iMovie projenize klipler ekledikten sonra, onları sürükleyip bırakarak kolayca yeniden düzenleyebilirsiniz.
03
07
iMovie Projenizde İnce Ayar Klipleri
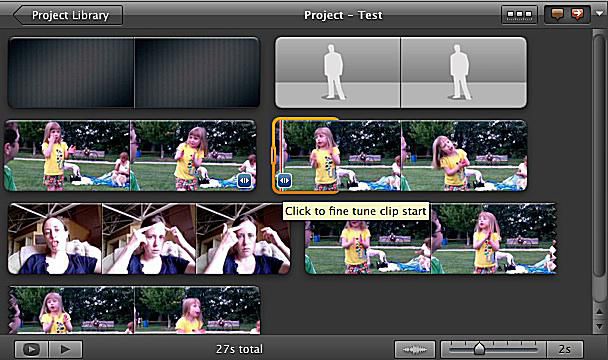
Projenize eklemek için görüntüleri seçerken dikkatli olsanız bile, projenize eklendikten sonra bazı küçük ayarlamalar yapmak isteyebilirsiniz. Bir projeye girdikten sonra görüntüleri kırpmanın ve uzatmanın birkaç yolu vardır.
iMovie projenizdeki her klibin alt köşelerinde küçük oklar vardır. Klibinizin nerede başlayıp nerede bittiğini ayarlamak için bunlara tıklayın. Bunu yaptığınızda, klibinizin kenarı turuncu renkle vurgulanır ve 30 kareye kadar kolayca uzatabilir veya kısaltabilirsiniz.
04
07
iMovie Clip Trimmer ile Klipleri Düzenleyin
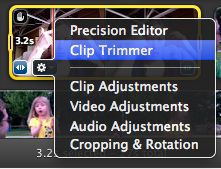
Klibin uzunluğunda daha kapsamlı bir değişiklik yapmak istiyorsanız Klip Kırpıcı'yı kullanın. Klip Kırpıcıya tıklamak, kullanılan kısım vurgulanmış olarak tüm klibi açar. Vurgulanan bölümün tamamını taşıyabilirsiniz; bu, size orijinal klibin aynı uzunlukta ancak farklı bir bölümünden bir klip verecektir. Veya projeye dahil edilen kısmı uzatmak veya kısaltmak için vurgulanan kısmın uçlarını sürükleyebilirsiniz. Bitirdiğinizde, Klip Kırpıcı'yı kapatmak için Bitti'ye tıklayın.
05
07
iMovie Hassas Düzenleyici
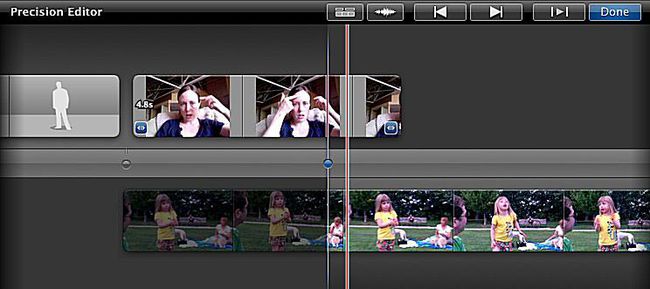
Derinlemesine, kare kare düzenleme yapmak istiyorsanız, hassas düzenleyiciyi kullanın. Hassas düzenleyici, proje düzenleyicinin altında açılır ve kliplerinizin tam olarak nerede çakıştığını göstererek, klipler arasında küçük ayarlamalar yapmanızı sağlar.
06
07
iMovie Projenizde Klipleri Bölün
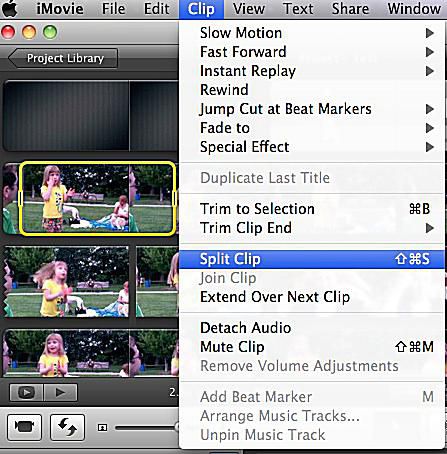
Bir projeye bir klip eklediyseniz, ancak klibin tamamını bir kerede kullanmak istemiyorsanız, bölme kullanışlıdır. Bir klibi, bir bölümünü seçip ardından simgesine tıklayarak bölebilirsiniz. Klip > Klibi Böl. Bu, orijinal klibinizi üçe böler - seçim bölümü ve öncesi ve sonrası bölümleri.
Veya oynatma kafasını bölmenin gerçekleşmesini istediğiniz yere sürükleyip ardından öğesine tıklayarak bir klibi ikiye bölebilirsiniz. Bölünmüş Klip.
Bir klibi böldükten sonra, parçaları yeniden düzenleyebilir ve iMovie projenizde ayrı ayrı hareket ettirebilirsiniz.
07
07
iMovie Projenize Daha Fazlasını Ekleyin
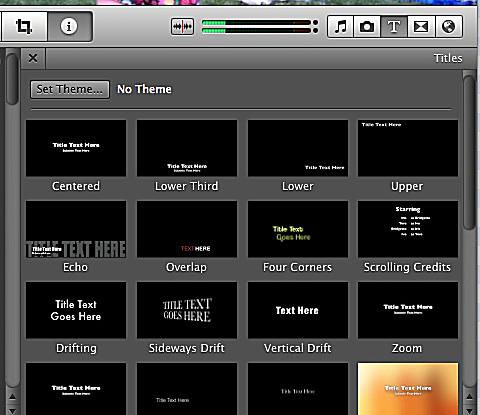
Video kliplerinizi ekleyip düzenledikten sonra geçişler ekleyebilirsiniz, müzik, fotoğraflar, ve projenizin başlıkları. Bu eğitimler yardımcı olacaktır:
