PowerPoint'te Slayt Düzenleri
PowerPoint'in yerleşik slayt düzenleri, mesajınızı net ve etkili bir şekilde ileten slayt gösterileri oluşturmak için ihtiyaç duyduğunuz çok yönlülüğü ve yaratıcılığı sağlar. İş akışınızda slayt düzenlerini kullanmanıza ve hedef kitlenize ulaşan bilgileri yapılandırmanıza yardımcı olacak birkaç ipucu.
Bu talimatlar aşağıdakiler için geçerlidir: Priz 2019, 2016, 2013, 2010; Microsoft 365 için PowerPoint, PowerPoint Online, Mac için PowerPoint, iPhone için PowerPoint ve Android için PowerPoint.
Açılış PowerPoint Slaytını Anlayın
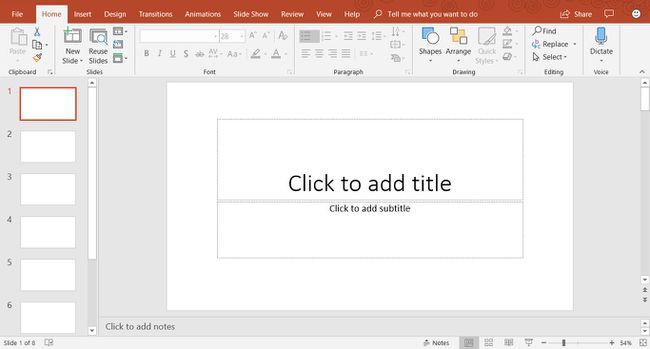
PowerPoint'i ilk açtığınızda, ekranınız yukarıdaki resme benzer ve şu alanları içerir:
- Slayt Bölmesi: Bir sunumun her sayfasına bir kaymak. Yeni sunular, Normal görünümde bir Başlık slaydıyla açılır. Slayt Bölmesi, sununuzun bir parçası olan metin, resim ve diğer ekran gösterisi öğelerini ekleyeceğiniz yerdir.
- Slaytlar Sekmesi: Bu alan, Slaytlar görünümü ve anahat görünümü. Slaytlar görünümü, sununuzdaki tüm slaytların küçük bir resmini gösterir. Anahat görünümü, slaytlarınızdaki metnin hiyerarşisini gösterir.
- Menüler:Kullanıcı arabiriminin (UI) bu bölümü, Kurdele. Şerit, PowerPoint'in tüm özelliklerine ve komutlarına erişmenizi sağlar.
PowerPoint'te yeni bir sunu açtığınızda, ilk slayt Başlık slaytıdır ve metin yer tutucuları içerir. Bu slayt düzenini özelleştirmek için yer tutucu metni seçin ve yeni bir başlık ve alt başlık girin.
Yeni PowerPoint Slaydı Ekle
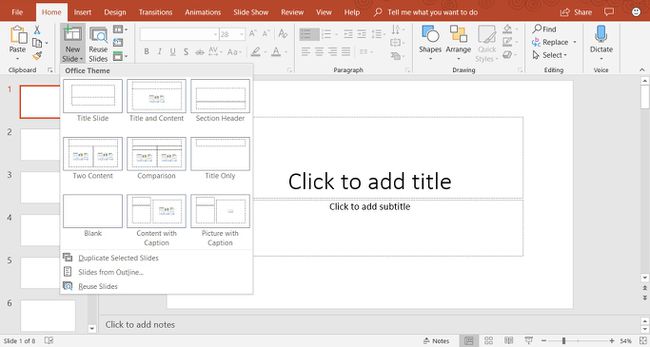
Sununuza yeni bir slayt eklemek için Ev > Yeni slayt. Bu, Başlık ve İçerik slayt düzenini ekler. Bu, varsayılan slayt düzenidir ve başlık, madde işareti metni için yer tutucular içerir. Görüntüler, ve çizimler.
Farklı türde bir slayta ihtiyacınız varsa, Yeni Slayt aşağı ok. Bu, dokuz farklı slayt düzeni içeren bir menü açar. Sununuza eklemek için bu slayt düzenlerinden birini seçin.
seçtiğinizde Ev > Yeni slayt, geçerli slayt düzeni kullanılarak yeni bir slayt eklenir. Örneğin, ekrandaki geçerli slayt, Altyazılı Resim slayt düzenini kullanıyorsa, yeni slayt da bu türden olacaktır.
Başlık ve İçerik Slaytıyla Çalışın

Başlık ve İçerik slayt düzeni bir başlık, madde işareti listesi, resimler ve çizimler için yer tutucular içerir.
Bu slayta madde işareti metni eklemek için madde işareti yer tutucusunu seçin ve yeni metninizi girin. her bastığınızda Girmek, metnin sonraki satırı için yeni bir madde işareti görünür.
Başlık ve İçerik slayt düzenine metin dışında içerik eklemek için altı içerik türünden bir simge seçin. Bu slayt düzenine eklenebilecek farklı içerik türleri arasında bir tablo, Çizelge, SmartArt grafiği, resimler, çevrimiçi resimler ve video.
PowerPoint Slayt Düzenlerini Değiştirin
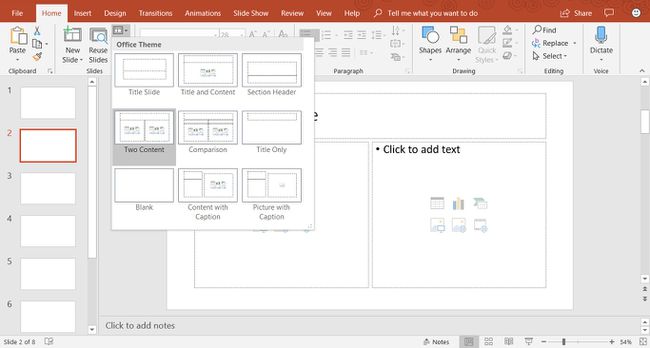
Bir slayt oluşturduysanız ve düzeni beğenmediyseniz, PowerPoint'teki dokuz farklı slayt düzeni seçeneğinden birine değiştirin. Değiştirmek istediğiniz slaydı Slayt Bölmesi'nde görüntüleyin ve Ev > Düzen (PowerPoint 2019'da Slayt Düzeni) kullanılabilir slayt düzenlerinin listesini görmek için. Geçerli slayt düzeni vurgulanır. Farklı bir slayt düzeni seçin ve geçerli slayt bu yeni slayt düzenini alır.
Yerleşik slayt düzenlerinin her birinin açıklaması:
- Başlık Slaytı:Konunuzu tanıtmak için sununuzun başında bir başlık slaydı kullanın.
- Başlık ve İçerik: Varsayılan slayt düzeni ve en sık kullanılan slayt düzeni.
- Bölüm başlığı: Aynı sunumun farklı bölümlerini ayırır.
- İki İçerik: İki sütun metin ve grafik içeriği göstermek için bu slayt düzenini kullanın.
- Karşılaştırmak: İki İçerikli slayt düzenine benzer, ancak bu slayt türü ayrıca her içerik türü üzerinde bir başlık metin kutusu içerir. Aynı içerik türünden iki tür (örneğin, iki farklı grafik) karşılaştırmak için bu tür slayt düzenini kullanın.
- Yalnızca Başlık:Sayfaya bir başlık ve alt başlık yerine yalnızca bir başlık yerleştirmek istiyorsanız bu slayt düzenini kullanın. Başlığın altındaki alan, diğer içeriklerin (küçük resim, Kelime sanatı, resimler veya çizelgeler) gerektiği gibi eklenebilir.
- Boşluk:Boş bir slayt düzeni, genellikle bir resim veya başka bir grafik nesnesinin daha fazla bilgiye ihtiyacı olmadığında kullanılır.
- Altyazılı İçerik:Metin ve içerik için iki sütun içerir. Sol sütun, metin için yer tutucular içerir. Sağ sütun, resimler ve çizimler için yer tutucular içerir.
- Altyazılı Resim: Bu slayt düzeni, Altyazılı İçerik slayt düzenine benzer. Sol taraf metin için bir yer tutucu içerir ve sağ taraf, bilgisayarınızda veya bulut hesabınızda depolanan bir resim için bir yer tutucu içerir.
PowerPoint Slaytları Sekmesiyle Çalışma
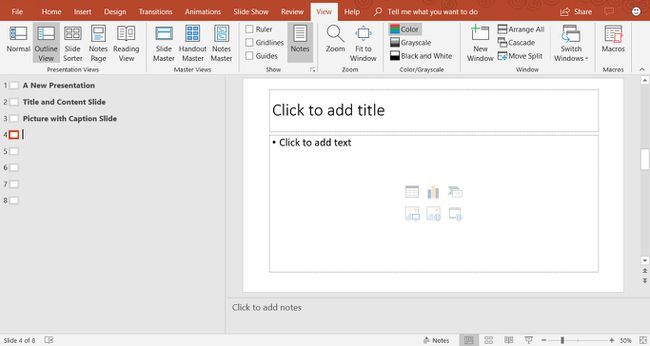
Slaytlar Sekmesi, PowerPoint ekranının sol tarafında bulunur. Varsayılan ayar Normal'dir ve şunu gösterir: küçük resim Sununuzdaki slaytların görünümleri. Sununuzun ana hatlarını görmeyi tercih ediyorsanız, görüş > Anahat Görünümü.
Her yeni slayt eklediğinizde, ekranın sol tarafındaki Slaytlar Sekmesinde o slaydın minyatür bir sürümü görünür. Bu slaydı düzenlemek üzere Slaytlar Bölmesi'ne yerleştirmek için bir küçük resim seçin.
PowerPoint Slaytını Özelleştirme
PowerPoint'te ilk göründüğü şekliyle bir slaydın düzeniyle sınırlı değilsiniz. Herhangi bir slaytta istediğiniz zaman metin kutuları ve diğer nesneleri ekleyebilir, taşıyabilir ve kaldırabilirsiniz.
Hiçbir slayt düzeni özel ihtiyaçlarınıza uygun değilse, Boş bir slayt ekleyin ve iletmek istediğiniz bilgilere uygun metin kutuları veya başka nesneler ekleyin.
