Photoshop'ta Grunge veya Lastik Damga Metni Efekti Oluşturun
Bu eğitim size nasıl uygulanacağını gösterecektir. Photoshop ile metne veya görüntüye damga efekti. Bu durumda, bir lastik damgayı taklit edeceğiz, ancak bu efekti, metin veya grafikler üzerinde bir grunge veya eskitme efekti oluşturmak için de kullanabilirsiniz.
İstediğiniz boyutta beyaz arka plana sahip yeni bir belge oluşturun ve çözüm.
şuraya gidin: Dosya > Yeni menü öğesini seçin ve istediğiniz yeni belge boyutunu seçin ve ardından Tamam inşa etmek için.
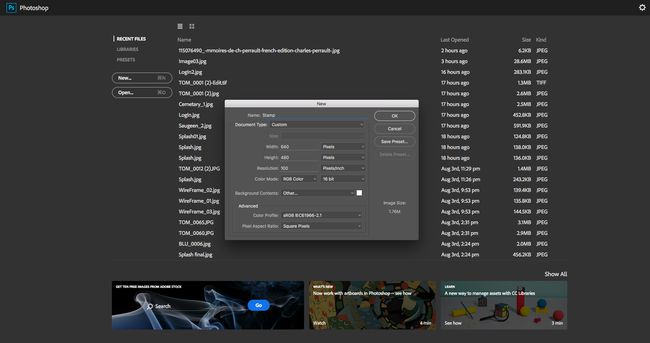
mektuba basın T Yazım aracını açmak için klavyenizdeki Gibi ağır bir yazı tipi kullanarak metin ekleyin Bodoni 72 Oldstyle Kalın.
Oldukça büyük yapın (bu resimde 100 punto) ve büyük harfle yazın. Eğer özel ile yazı tipiHarfler arasındaki dar boşluktan hoşlanmıyorsanız açın Karakter pencere pencere > Karakter menü öğesini seçin veya metin aracının seçenekler çubuğundaki simgesini tıklayın.
Aralığını ayarlamak istediğiniz harfler arasında tıklayın ve ardından Karakter panelinden karakter aralığını artırmak veya azaltmak için karakter aralığı değerini daha büyük veya daha küçük bir sayıya ayarlayın.
Ayrıca harfleri vurgulayabilir ve izleme değerini ayarlayabilirsiniz.
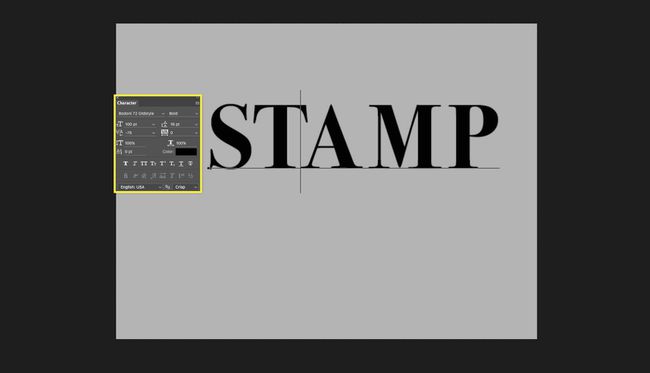
Metni yeniden konumlandırın. Metnin genişliğini ayarlamadan biraz daha uzun veya daha kısa olmasını istiyorsanız, Ctrl+T veya Komut+T metnin etrafına bir düzenleme kutusu koymak için kısayol. Metni istediğiniz boyuta uzatmak için sınır çizgisinin üstündeki küçük kutuya tıklayın ve sürükleyin.
basmak Girmek Ayarı onaylamak için
Bu zamanı, Taşı aracıyla yapabileceğiniz bir şey olan tuval üzerindeki metni yeniden konumlandırmak için de kullanabilirsiniz (V kısayol).

Yuvarlak bir dikdörtgen ekleyin. Bir damga, çevresinde yuvarlak bir kutu olduğunda en iyi şekilde görünür, bu nedenle sen şekil aracını seçmek için tuşuna basın. Seçildikten sonra, Araçlar menüsünden araca sağ tıklayın ve Yuvarlak Dikdörtgen Aracı o küçük menüden.
Bu ayarları, ekranın üst kısmındaki aracın özelliklerinde kullanın. Photoshop:
- yarıçap: 30 (bunu belgenizin boyutuna uygun yapın)
- Doldurmak: Yok (üzerinde kırmızı çizgi olan gri kutu)
- Felç: Siyah
Dikdörtgeni metninizden biraz daha büyük çizin, böylece onu her taraftan biraz boşlukla çevreleyin.
Mükemmel değilse, Taşı aracına geçin (V) seçin ve ihtiyacınız olan yere sürükleyin. Dikdörtgenin aralığını damga harflerinden bile ayarlayabilirsiniz. Ctrl+T (Windows) veya Komut+T (Mac'te).
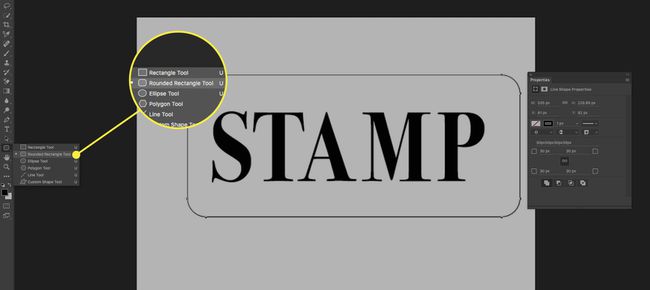
Dikdörtgene bir vuruş ekleyin. Üzerinde dikdörtgen bulunan katmanı, metin katmanının altında olacak şekilde sürükleyerek hareket ettirin. Katmanlar paleti.
Dikdörtgen katmanı seçiliyken, sağ tıklayın ve Karıştırma seçenekleri...ve bu ayarları Felç Bölüm:
- Boy: 12
- Konum: Dıştan
- Dolgu Türü: Renk
- Dolgu Rengi: Beyaz
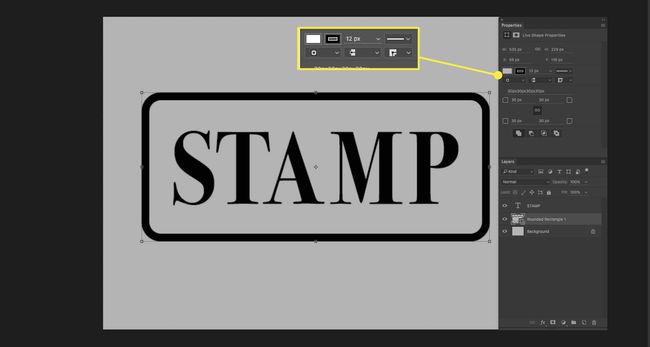
Katmanları hizalayın ve akıllı nesneye dönüştürün. Katmanlar paletinden hem şekil hem de metin katmanını seçin, Taşıma aracını etkinleştirin (V) ve dikey merkezleri ve yatay merkezleri hizalamak için düğmeleri tıklayın.
Bu seçenekler, Taşı aracını etkinleştirdikten sonra Photoshop'un en üstündedir.
Her iki katman da seçiliyken, Katmanlar paletinde bunlardan birine sağ tıklayın ve Akıllı Nesneye Dönüştür. Bu komut, katmanları birleştirir ancak daha sonra metninizi değiştirmek istemeniz durumunda bunları düzenlenebilir halde bırakır.
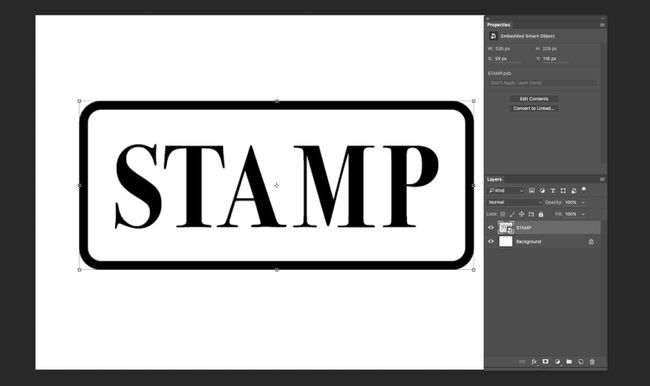
Katmanlar paletinde, Yeni dolgu veya ayarlama katmanı oluştur buton. Katmanlar paletinin en altında daireye benzeyen bu. Seçmek Desen... bu menüden.
Desen doldurma iletişim kutusunda, paletin çıkmasını sağlamak için soldaki küçük resme tıklayın. Bu menüde, sağ üstteki küçük simgeye tıklayın ve Sanatçı Yüzeyleri bu desen setini açmak için
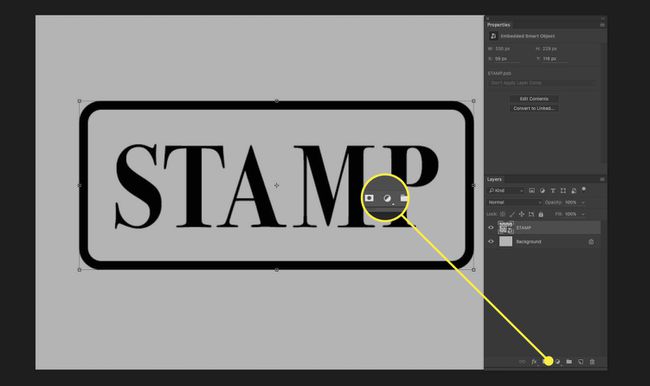
Seçmek Yıkanmış Suluboya Kağıdı dolgu deseni için. Doğru olanı bulana kadar farenizi her birinin üzerine getirebilirsiniz.
Şimdi tıklayın Tamam "Desen Dolgusu" iletişim kutusunda.
Photoshop'un mevcut deseni Artist Surfaces setinden olanlarla değiştirmesi gerekip gerekmediği sorulursa, Tamam veya Ekle.
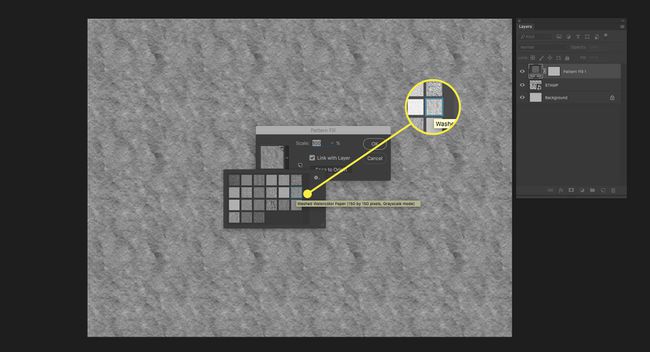
Ayarlamalar panelinden (pencere > ayarlamalar), ekle Posterleştir ayar.
Görüntüdeki benzersiz renklerin sayısını 6'ya düşürmek ve desene daha grenli bir görünüm vermek için seviyeleri yaklaşık 6'ya ayarlayın.

Sihirli Değnek seçimi yapın ve bir Katman Maskesi ekleyin. Sihirli Değnek aracını kullanarak, (W), bu katmandaki en baskın gri renge tıklayın.
Seçilen griden yeterince alamıyorsanız, seçimini kaldırın (Kontrol/Cmd-D) ve değiştirin Örnek boyut Photoshop'un tepesinden değer.
Desen dolgu katmanını ve posterize ayarlama katmanını gizleyin. Damga grafiğinizin bulunduğu katmanı seçerek aktif katman yapın. Tıkla Katman maskesi Ekle Katmanlar paletinin altından (içinde daire bulunan kutu) düğmesine basın.
Bu düğmeyi tıkladığınızda seçim hala yapılmış olduğu sürece, grafik sıkıntılı ve daha çok bir damga gibi görünmelidir.
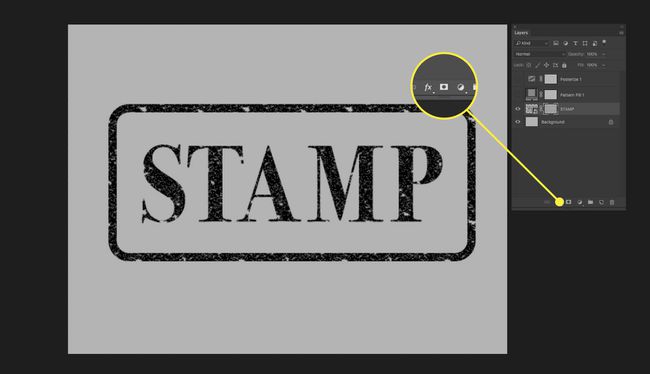
Katmanlar paletinde damga katmanında boş bir alana sağ tıklayın. git Karıştırma seçenekleri... ve sonra seç Renk Yerleşimi bu ekrandan ve şu ayarları uygulayın:
- Karışım Modu: Canlı ışık
- Renk: "Blend Mode" satırının yanındaki renk kutusunu seçin ve soluk kırmızı bir görünüm oluşturmak için aşağıdaki RGB değerlerini kullanın: R255 G60 B60
- opaklık: 100%
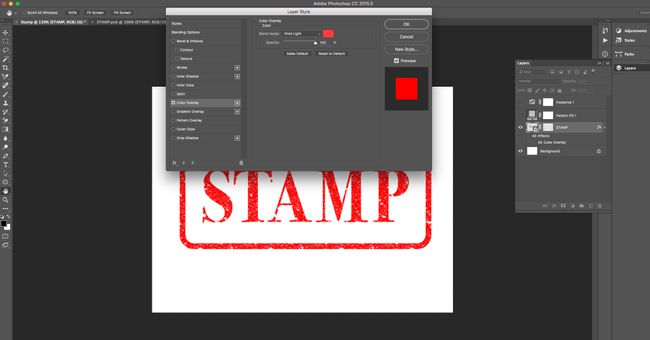
Kaşenizin kenarları iyi bir lastik damgalı görünüm için çok keskinse, yumuşatmak için bir iç ışıma uygulayın. Açık Karıştırma seçenekleri... zaten orada değilseniz, katmandan tekrar.
Bunlar kullandığımız ayarlardır, sadece ışıma renginin, sonuçta arka plan renginiz olacak olanla eşleştiğinden emin olun (örneğimizde beyaz):
- Karışım Modu: Ekran
- opaklık: 50%
- Gürültü: 50%
- teknik: Daha yumuşak
- Kaynak: Köşe
- Boğulma: 0%
- Boy: 3 piksel
Tıklamak Tamam iletişim kutusunu kapatmak için "Katman Stili" penceresinde.

Damga grafiğinin hemen altına bir desen dolgu katmanı ekleyin. Yeni arka planla daha iyi karışması için damga katmanındaki karışım modunu Canlı Işık olarak ayarlayın. Son olarak, Taşı aracına geçin ve imleci köşe tutamaçlarından birinin hemen dışına taşıyın ve katmanı hafifçe döndürün. Lastik damga efektleri nadiren mükemmel hizalamada uygulanır.
Farklı bir arka plan seçerseniz, iç ışıma efektinin rengini ayarlamanız gerekebilir. Beyaz yerine arka planda baskın rengi seçmeyi deneyin.
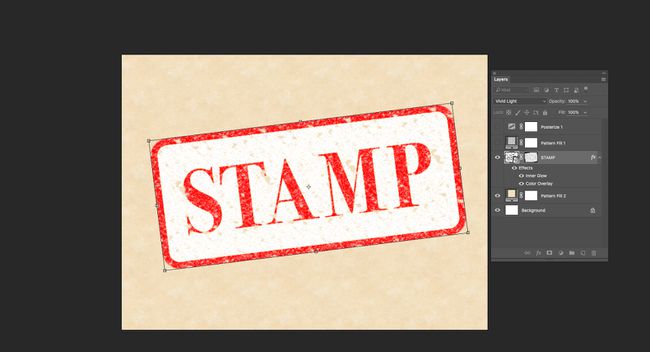
Maskeyi oluşturmak için doku için yinelenen bir desen kullandıysanız, damganızın etrafındaki dokuda bir miktar düzenlilik fark edebilirsiniz. Efektteki yinelenen deseni gizlemek için katman maskesini döndürün.
- Katmanlar paletinde, maskenin katmanla bağlantısını kesmek için damga grafiğinin minik resmi ile katman maskesi arasındaki zinciri tıklayın.
- Katman maskesi küçük resmine tıklayın.
- basmak Ctrl+T veya Komut+T serbest dönüştürme moduna girmek için.
- Yinelenen desen daha az belirgin olana kadar maskeyi döndürün.
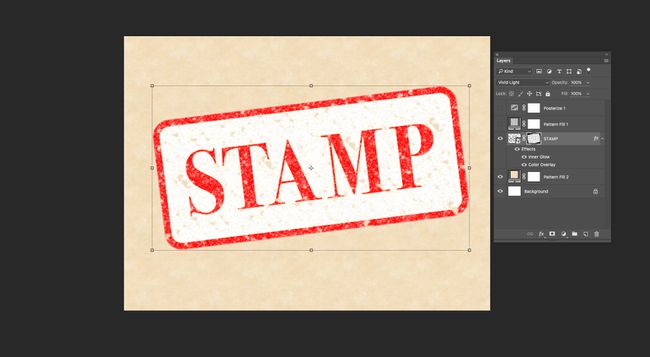
Sen bittin. Katman maskelerini kullandınız ve lastik damga metin efektini nasıl kullanacağınızı öğrendiniz.
Katman maskeleriyle ilgili en güzel şey, daha sonra projelerimizde herhangi bir işlem yapmadan düzenleme yapmamıza izin vermeleridir. zaten tamamladığımız veya bir şekilde bilmek zorunda olduğumuz adımları geri almak, birkaç adım geri, bu etkiyi son.
