Windows 64-Bit veya 32-Bit Varsa Nasıl Anlaşılır
Yüklü Windows sürümünüzün 32 bit mi yoksa 64 bit mi olduğundan emin değil misiniz?
Windows XP kullanıyorsanız, 32 bit olma ihtimali yüksektir. Ancak, Windows 11, Windows 10, Windows 8, Windows 7 veya Windows Vista kullanıyorsanız, 64-bit sürüm çalıştırma olasılığınız önemli ölçüde artar.
Elbette bu tahmin etmek isteyeceğiniz bir şey değil.
Donanımınız için aygıt sürücüleri kurarken ve belirli yazılım türleri arasında seçim yaparken Windows kopyanızın 32 bit mi yoksa 64 bit mi olduğunu bilmek çok önemli hale gelir.
Windows'un 32 bit sürümünü mü yoksa 64 bit sürümünü mü çalıştırdığınızı anlamanın hızlı bir yolu, Denetim Masası'ndaki işletim sistemi kurulumunuzla ilgili bilgilere bakmaktır. Ancak, ilgili belirli adımlar, büyük ölçüde kullandığınız işletim sistemine bağlıdır.
Görmek Hangi Windows Sürümüne Sahiptim? Bilgisayarınızda bu birkaç Windows sürümünden hangisinin yüklü olduğundan emin değilseniz.
Windows'un 32 bit sürümünü mü yoksa 64 bit sürümünü mü çalıştırdığınızı kontrol etmenin bir başka hızlı ve basit yolu da "Program Dosyaları" klasörünü kontrol etmektir. Bu sayfanın en altında bununla ilgili daha fazlası var.
Windows 11, Windows 10 ve Windows 8: 64-Bit veya 32-Bit?
-
Denetim Masası'nı açın.
Windows sistem türünüzü şuradan çok daha hızlı kontrol edebilirsiniz: Yetkili Kullanıcı Menüsü, ancak muhtemelen yalnızca bir klavye veya fare kullanıyorsanız bu şekilde daha hızlıdır. Bu menü açıkken, sistem ve ardından 4. Adıma atlayın.
-
Seçmek Sistem ve Güvenlik Denetim Masası içinde.
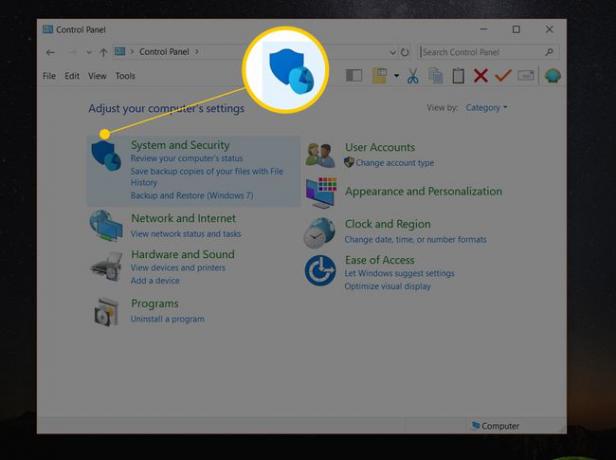
bir görmeyeceksin Sistem ve Güvenlik Görünümünüz şunlardan birine ayarlanmışsa Denetim Masası'ndaki bağlantı Büyük ikonlar veya Küçük ikonlar. Eğer öyleyse, seçin sistem ve ardından 4. Adıma atlayın.
-
Seçmek sistem.
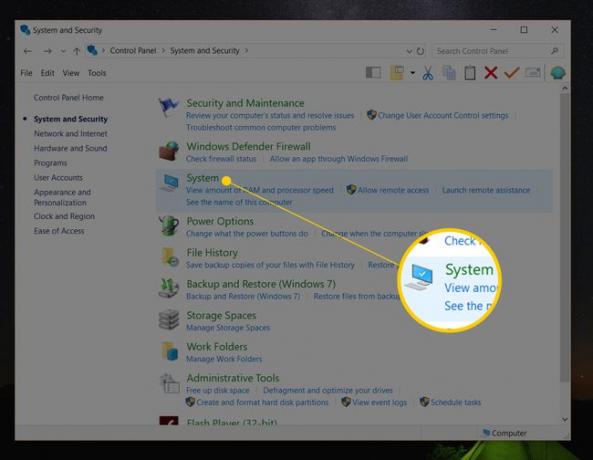
Bu ekran aynı zamanda çalıştırılarak da açılabilir. Microsoft'u kontrol edin / adlandırın. sistem Çalıştır veya Komut İstemi'nden komut.
-
Bul Cihaz özellikleri alan (Windows 11) veya sistem büyük Windows logosunun altında bulunan alan. Orada, yanında Sistem tipi, ya diyecek 64-bit İşletim Sistemi veya 32 bit İşletim Sistemi.

İkinci bilgi parçası, ya x64 tabanlı işlemci veya x86 tabanlı işlemci, donanım mimarisini gösterir. Windows'un 32 bit sürümünü x86 veya x64 tabanlı bir sisteme yüklemek mümkündür, ancak 64 bit sürümü yalnızca x64 donanımına yüklenebilir.
Artık Windows 11/10/8'in 32 bit mi yoksa 64 bit mi olduğunu kesin olarak bilmelisiniz.
Windows 7: 64-Bit mi, 32-Bit mi?
git Başlangıç > Kontrol Paneli.
-
Seçmek Sistem ve Güvenlik.
görmüyor musun? Sadece seç sistem ve ardından Adım 4'e geçin.
Seçme sistem.
-
bulun sistembüyük Windows logosunun altındaki alanı ve Sistem tipi bilgisayarınızla ilgili diğer istatistikler arasında.
Bu ya rapor edecek 32 bit İşletim Sistemi veya 64-bit İşletim Sistemi.

Windows 7 Starter Edition'ın 64 bit sürümü yoktur.
Artık Windows 7 64-bit veya 32-bit'iniz olup olmadığını biliyorsunuz.
Windows Vista: 64-Bit mi, 32-Bit mi?
Seçme Kontrol Paneli Başlat menüsünden.
-
Seçmek Sistem ve Bakım.
görüntülüyorsanız Klasik Görünüm Denetim Masası'nda bu bağlantıyı görmezsiniz. Sadece aç sistem bunun yerine Adım 4'e geçin.
Seçme sistem.
-
bulun sistem büyük Windows logosunun altındaki alan. Bu bölüm içinde bir denir Sistem tipi.
Windows Vista 32-bit veya 64-bit'e sahip olup olmadığınızı görmek için buraya bakın. 32 bit İşletim Sistemi veya 64-bit İşletim Sistemi.
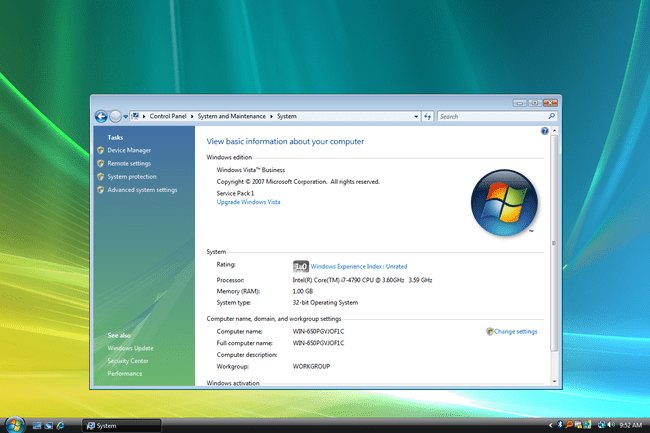
Windows Vista Starter Edition'ın 64 bit sürümü yoktur.
Artık Windows Vista 64-bit veya 32-bit'e sahip olup olmadığınızı bilmelisiniz.
Windows XP: 64-Bit mi, 32-Bit mi?
Seçme Başlangıç ve sonra seç Kontrol Paneli.
-
Seçme Performans ve Bakım.
Bu bağlantıyı görmüyorsanız, açın sistem ve ardından Adım 4'e gidin.
Seçmek sistem.
-
bulun sistem Windows logosunun sağındaki alan.
üzerinde olmalısın Genel Sistem Özellikleri'ndeki sekme.
-
Altında sistem bilgisayarınızda yüklü olan Windows XP sürümü hakkında temel bilgiler:
- Microsoft Windows XP Professional Sürümü [yıl] Windows XP 32-bit çalıştırdığınız anlamına gelir.
- Microsoft Windows XP Professional x64 Sürümü Sürümü [yıl] Windows XP 64-bit çalıştırdığınız anlamına gelir.

Windows XP Home veya Windows XP Media Center Edition'ın 64 bit sürümleri yoktur. Windows XP'nin bu sürümlerinden birine sahipseniz, 32 bit işletim sistemi çalıştırıyorsunuz demektir.
Artık Windows XP 64-bit mi yoksa 32-bit mi çalıştırdığınızı biliyorsunuz.
'Program Dosyaları' Klasör Adını Kontrol Edin
Bu yöntemin anlaşılması Denetim Masası'nı kullanmak kadar kolay değildir, ancak doğru olup olmadığınızı kontrol etmenin hızlı bir yolunu sağlar. Windows'un 64 bit veya 32 bit sürümünü çalıştırıyor ve bu bilgiyi bir komut satırından arıyorsanız özellikle yararlıdır alet.
Windows sürümünüz 64-bit ise, hem 32-bit hem de 64-bit yazılım programlarını yükleyebilirsiniz, dolayısıyla bilgisayarınızda iki farklı "Program Files" klasörü bulunur. Ancak, Windows'un 32-bit sürümlerinde yalnızca bir klasör bulunur. yalnızca 32 bit programları yükleyin.
İşte bunu anlamanın kolay bir yolu...
Bir bilgisayarda iki program klasörü bulunur. Windows'un 64 bit sürümü:
- 32 bit konum: C:\Program Dosyaları (x86)\
- 64 bit konum: C:\Program Dosyaları\

Windows'un 32 bit sürümleri sadece bir klasör var:
- 32 bit konum: C:\Program Dosyaları\

Bu nedenle, bu konumu kontrol ederken yalnızca bir klasör bulursanız, Windows'un 32 bit sürümünü kullanıyorsunuz demektir. İki "Program Dosyası" klasörü varsa, 64 bit sürümünü kullandığınızdan emin olabilirsiniz.
