Windows 10 ve 8'de Bilgisayarınız Nasıl Sıfırlanır [İzlenecek Yol]
01
12 / 12
Gelişmiş Başlangıç Seçenekleri Menüsünü Açın ve Sorun Gider'i seçin
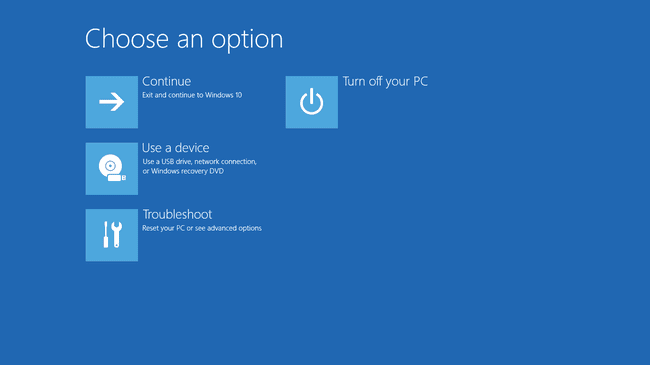
Bu Bilgisayarı Sıfırla işlemini başlatmanın en kolay yolu, Gelişmiş Başlangıç Seçenekleri Yukarıdaki ekran görüntüsünde gösterilen menü.
ASO menüsünün en güzel yanı, onu açmanın en az yarım düzine yolu olması, ki bu çok yardımcı oluyor. Bu Bilgisayarı Sıfırla gibi oradaki araçların Windows'u kullanmanızı engelleyen sorunları çözebileceğini göz önünde bulundurarak normalde.
Windows 10 doğru şekilde başlıyorsa, menüye erişmenin en iyi yolu Ayarlar'dır; Seç Ayarlar Başlat menüsünden. Windows 10 ise değil doğru başlatarak, Bilgisayarını tamir et bağlantı yükleme medyanızdan veya kurtarma sürücünüzden başlattıktan sonra.
Görmek Gelişmiş Başlangıç Seçeneklerine Nasıl Erişilir Her iki yöntemle de biraz daha yardıma ihtiyacınız varsa veya daha fazla seçeneğe ihtiyacınız varsa. Bu parçada birkaç yol listeledik, bu yüzden biri muhtemelen işe yarayacak.
ASO menüsünde bir kez, öğesini seçin. sorun giderme.
02
12 / 12
Bu Bilgisayarı Sıfırla Seçeneğini seçin
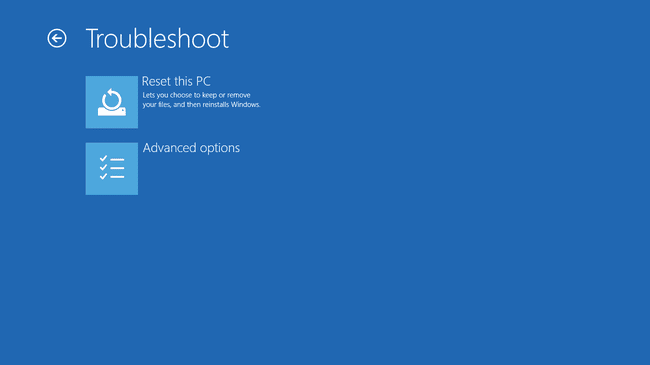
Sorun Giderme ekranından, öğesini seçin. Bu bilgisayarı sıfırla.
Göreceğin gibi, diyor Dosyalarınızı saklamayı veya kaldırmayı seçmenize ve ardından Windows'u yeniden yüklemenize olanak tanır, Windows 10'a kişisel dosyalarınızı saklamasını henüz söylemediğiniz için endişelenmeyin. Bu, Adım 3'te bir sonraki sırada geliyor.
Bu ekran Windows 8'de biraz farklı görünüyor. Seçmek Bilgisayarını yenile Windows 8'i yeniden yüklemek istiyor ancak kişisel dosyalarınızı (kaydedilmiş müzikler, belgeler vb.) saklamak istiyorsanız veya PC'nizi sıfırlayın Windows 8'i yeniden yüklemek istiyorsanız olmadan dosyalarınızdan herhangi birini tutmak.
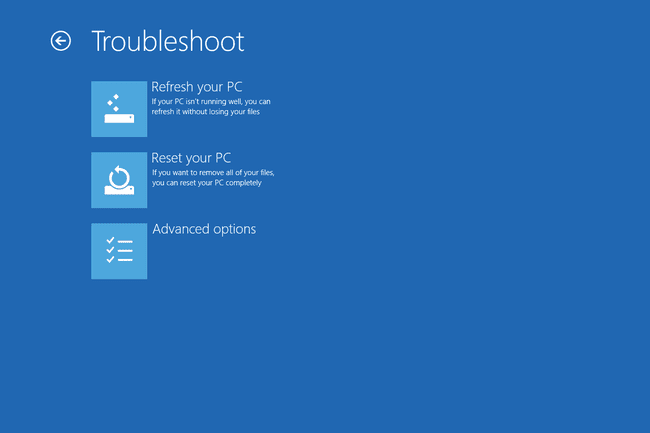
Windows 8'de bu seçimi yaptıktan sonra bu öğreticinin 4. Adımına geçin veya 3. Adıma bakın (her ne kadar Windows 10 kullanıcıları içindir) hangisini seçeceğinizden emin değilseniz veya neyin olabileceği konusunda kafanız karıştıysa olmak.
03
12 / 12
Kişisel Dosyaları Saklamayı veya Her Şeyi Kaldırmayı Seçin
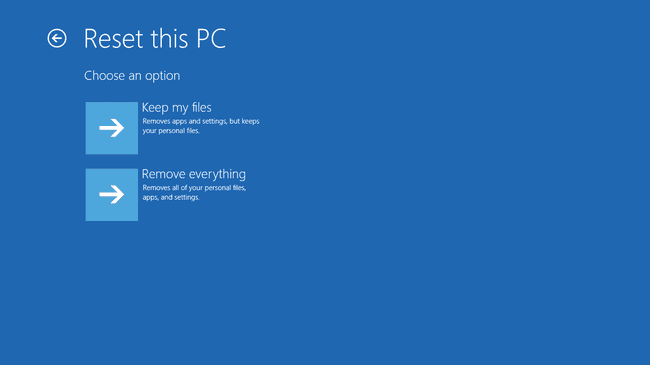
Windows 10'da, bu, daha sonra göreceğiniz Bu Bilgisayarı Sıfırla ekranıdır. Bir seçenek belirleyin.
İkisinden birini seçin dosyalarımı sakla, Her şeyi kaldır, veya Fabrika ayarlarını geri yükle devam etmek.
Bu çok önemli bir seçimdir, bu nedenle ilerlemeden önce ne yaptığınızı tamamen anladığınızdan emin olmak istiyoruz:
Seçenek 1: Dosyalarımı Sakla
Seçmek dosyalarımı sakla ile Tut kişisel dosyalarınız, kaldırmak tüm yüklü yazılımlar ve uygulamalar ve yeniden Windows 10 sıfırdan.
Windows 10, kişisel verilerinizi yedekler ve kendisini sıfırdan yeniden yüklerken güvenli bir şekilde saklar. Tamamlandığında, Windows, bilgisayarınızı ilk satın aldığınız veya kendiniz yüklediğiniz zamanki gibi görünecektir. Sen Mayıs bazı özel ayarları yeniden yapılandırmanız gerekiyor ve niyet gerek herhangi bir yazılımı yeniden yükleyin tekrar istiyorsunuz ama kayıtlı dosyalarınız sizi bekliyor olacak.
2. Seçenek: Her Şeyi Kaldır
Seçmek Her şeyi kaldır ile kaldırmak kişisel dosyalarınız, kaldırmak tüm yüklü yazılımlar ve uygulamalar ve yeniden Windows 10 sıfırdan.
Windows, yüklü olduğu sürücüdeki her şeyi silecek ve ardından kendisini sıfırdan yeniden yükleyecektir. Tamamlandığında, Windows, bilgisayarınızı ilk satın aldığınız veya kendiniz yüklediğiniz zamanki gibi görünecektir. Sen Mayıs bazı özel ayarları yeniden yapılandırmanız gerekiyor ve niyet istediğiniz herhangi bir yazılımı yeniden yüklemeniz gerekir.
Seçenek 3: Fabrika Ayarlarını Geri Yükle
Bu seçenek yalnızca bazı bilgisayarlarda görünür ve yukarıdaki ekran görüntüsü örneğinde yansıtılmaz.
Seçmek Fabrika ayarlarını geri yükle ile kaldırmak kişisel dosyalarınız, kaldırmak tüm yüklü yazılımlar ve yeniden Orijinal olarak bilgisayarınızla birlikte gelen işletim sistemi ve önceden yüklenmiş yazılım.
Windows, sürücüdeki her şeyi siler ve ardından bilgisayarınızı ilk satın aldığınız zamanki durumuna geri döndürür. Çoğu durumda bu, önceden yüklenmiş tüm yazılımların yeniden yükleneceği ve onu satın aldığınızda bilgisayarınızda bulunan Windows sürümünün yeniden orada olacağı anlamına gelir.
Hangisini Seçeceğinizden Emin Değil misiniz?
Büyük bir bilgisayar sorununu çözmek için Bu Bilgisayarı Sıfırla yapıyorsanız, tüm seçenekler aynı şeyi gerçekleştirir, bu nedenle dosyalarımı sakla çoğu durumda daha güvenli bahistir.
Seçmek için en yaygın neden Her şeyi kaldır veya Fabrika ayarlarını geri yükle Daha sonra bilgisayarı satıyor veya başka birine veriyorsanız ve daha sonra kazılacak hiçbir şeyinizin kalmadığından emin olmak istiyorsanız olurdu. Büyük bir kötü amaçlı yazılım bulaşmasından sonra baştan başlamak başka bir iyi nedendir.
Yalnızca son seçenek varsa, önceden yüklenmiş yazılım programlarınızı ve uygulamalarınızı saklamanıza izin verir! İlk iki seçenekle, Bu Bilgisayarı Yeniden Başlatma işlemi bittiğinde tüm yazılımlarınızı yeniden yüklemeniz gerekir.
Bu Bilgisayarı Sıfırla ile kendinizi hatalardan korumanın gerçekten kolay bir yolu veya önemli dosyalarınızın risk altında olduğu anlamına gelebilecek herhangi bir işlem, yedekleme yaptığınızdan emin olmaktır! Çevrimiçi yedekleme hizmetleri en iyisi ama geleneksel yerel yedekleme yazılımı da çalışır.
04
12 / 12
Bu Bilgisayarı Sıfırlama İşlemi Başlamaya Hazırlanırken Bekleyin
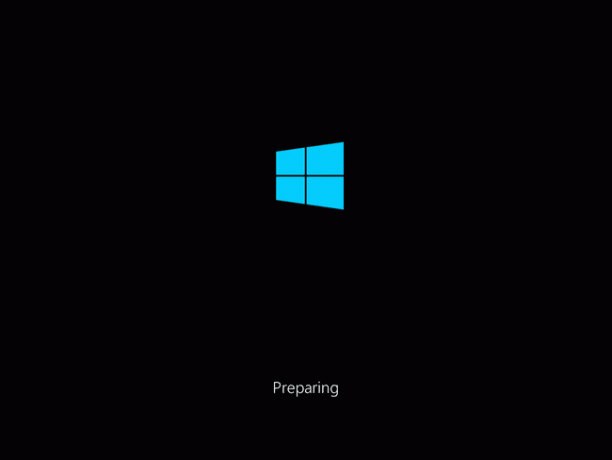
Yaptıktan hemen sonra dosyalarımı sakla veya Her şeyi kaldır seçim, bilgisayarınız ASO menüsüne nasıl ulaştığınıza bağlı olarak yeniden başlayabilir veya başlamayabilir.
Windows 10 veya Windows 8'in her zamanki gibi başlatılması yerine şunu göreceksiniz hazırlanıyor ekran.
Düşündüğünüz şey hemen hemen bu - Bu Bilgisayarı Sıfırla işlemi yükleniyor. Burada beklemekten başka yapacak bir şey yok ve muhtemelen sadece birkaç saniye.
Adım 5'e git eğer seçtiysen dosyalarımı sakla (veya Bilgisayarını yenile Windows 8'de.
Adım 7'ye gidin eğer seçtiysen Her şeyi kaldır (veya PC'nizi sıfırlayın Windows 8'de.
05
12 / 12
Oturum Açmak için bir Yönetici Hesabı Seçin
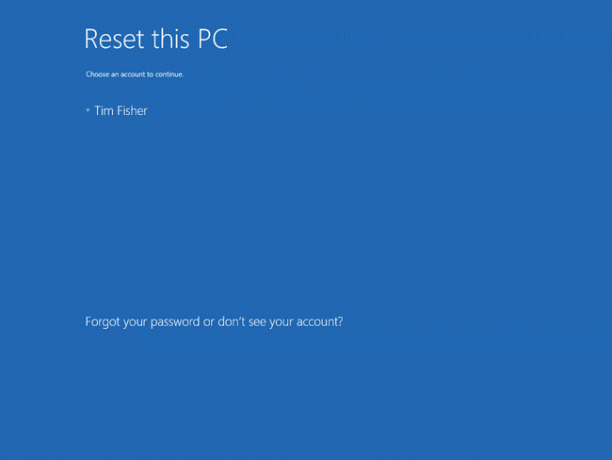
Bu Bilgisayarı Sıfırla yüklendikten sonra, burada bizimkine benzer şekilde hesap adınızın bir seçenek olarak açıkça mevcut olduğunu umarak bu ekranı göreceksiniz.
Kişisel dosyalarınızı saklamayı seçtiğiniz için, bu işleme devam etmek, bu bilgisayara zaten erişimi olan biriyle sınırlıdır.
Hesabınızı seçin veya şifresini bildiğiniz herhangi bir hesap listelenir.
Bu Bilgisayarı Sıfırla'yı başlatmak için yalnızca yönetici düzeyinde erişime sahip kullanıcı hesapları kullanılabilir, bu nedenle burada yalnızca bunlar görünür. Çoğu normal kullanıcı, diğer şeylerin yanı sıra tanılama ve onarım yardımcı programlarını çalıştırmanıza izin veren bu tür bir erişime sahiptir. Listelenen herhangi bir hesap görmüyorsanız, bu işlemi yeniden başlatmanız ve Her şeyi kaldır, herhangi bir kişisel veriyi tutamayacağınız anlamına gelir.
06
12 / 12
Hesap Parolanızı Girin
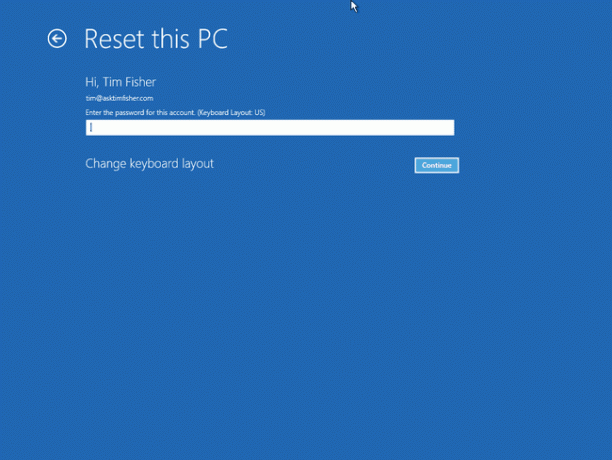
Hesap adınızı seçtikten birkaç dakika sonra, hesabınızın şifresini isteyen bu ekranı göreceksiniz.
Sağlanan alana bu hesabın parolasını girin ve ardından düğmesine basın veya tıklayın. Devam et, sonra Adım 8'e git (Adım 7, yalnızca Olumsuz kişisel dosyalarınızı saklamak için).
Parolanızı unuttuysanız ve Windows'ta bir e-posta adresiyle oturum açarsanız, bu parolayı başka bir bilgisayardan veya akıllı telefondan sıfırlayabilirsiniz. Görmek Microsoft Hesabı Parolanızı Nasıl Sıfırlarsınız? yardım için.
Bir e-posta adresi kullanmıyorsanız veya bu işe yaramazsa, tümü aşağıdaki bölümde ayrıntılı olarak açıklanan diğer seçeneklerin kısa bir listesine sahipsiniz. Windows 10/8 Parolamı Unuttum! Seçeneklerim Nelerdir?.
07
12 / 12
Normal Olarak Sıfırlamayı veya Sürücüyü Sıfırlamayı ve Silmeyi seçin
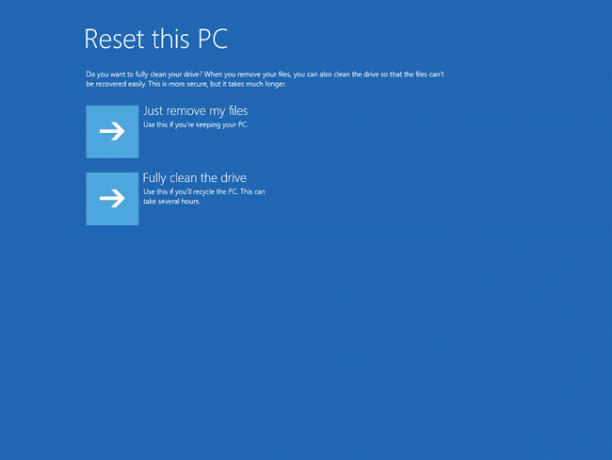
Sıradaki, seçtiğinizi varsayarsak Her şeyi kaldır, Bu Bilgisayarı Sıfırla işlemine nasıl devam edileceğine ilişkin önemli, ancak biraz kafa karıştırıcı bir seçimdir.
İkisinden birini seçin Sadece dosyalarımı kaldır veya Sürücüyü tamamen temizleyin devam etmek.
Seçenek 1: Sadece Dosyalarımı Kaldır
Seçmek Sadece dosyalarımı kaldır planlandığı gibi devam etmek, her şeyi kaldırmak ve Windows'u sıfırdan yeniden yüklemek.
Yaşadığınız bir bilgisayar sorununu çözmek için Bu Bilgisayarı Sıfırla yapıyorsanız ve bu bilgisayar bittikten sonra bilgisayarı normal şekilde kullanmayı planlıyorsanız bu seçeneği belirleyin.
Seçenek 2: Sürücüyü Tamamen Temizleyin
Seçmek Sürücüyü tamamen temizleyin her şeyi kaldırmak, sonra sürücüyü temizleve son olarak Windows'u sıfırdan yeniden yükleyin.
Bu Bilgisayarı Sıfırla işlemi bittikten sonra bilgisayarı başkasına vermeyi planlıyorsanız, bu seçeneği seçin. satmak, ya da bilgisayarı ya da sabit sürücüyü geri dönüştürün. Bu seçenek, kurtulmaya çalıştığınız ciddi kötü amaçlı yazılım sorunlarınız varsa, özellikle de yazılımı etkileyen virüsler için en iyisidir. önyükleme sektörü.
NS Sürücüyü tamamen temizleyin yöntemden çok daha uzun sürecektir. Sadece dosyalarımı kaldır bir, toplam sürece bir saatten birkaç saate kadar herhangi bir yer ekleyerek.
'Sürücüyü Temizle' Seçeneği hakkında daha fazla bilgi
Merak edenler için bu temizlik sürücü ile aynıdır sabit disk silme, genellikle bir bilgisayardan kurtulmadan önce manuel olarak yapılır. Sabit Disk Nasıl Silinir öğretici.
A silip süpürmek Bir sabit sürücünün, orada bulunan verilerin tam olarak üzerine yazılmasıdır ve hiç kimsenin dosyaları silmeyi veya kurtarmayı asla engelleyememesini sağlar, ellerinde hangi araçlar olursa olsun.
Neyin özel olduğu belli değil veri temizleme yöntemi Microsoft, Bu Bilgisayarı Sıfırlama işlemi sırasında kullanır, ancak bunun temel bir sıfır yazma olduğunu tahmin ederiz, muhtemelen biçim komutu.
08
12 / 12
Bu Bilgisayarı Sıfırlama İşlemine Başlamak için Sıfırla'yı seçin
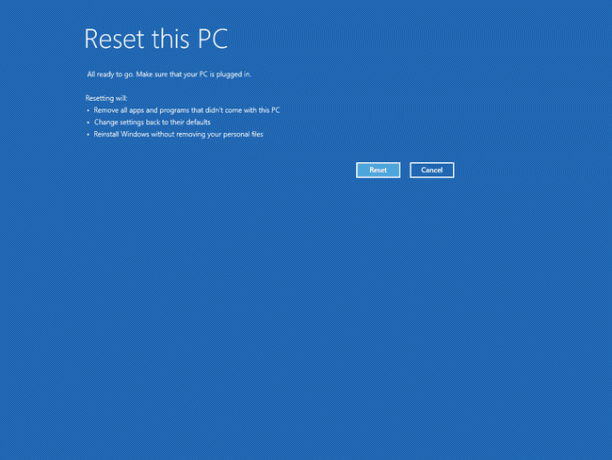
Sırada burada gösterilene benzer bir ekran var. Bu madde işaretli listeler, Windows 10 ve Windows 8 arasında farklılık gösterir, ancak Microsoft, Windows 10 için ifadeleri basitleştirmesine rağmen süreç aynıdır.
eğer seçtiysen dosyalarımı sakla, bu ekran görüntüsünde Bu Bilgisayarı Sıfırla'nın tam olarak ne yapacağını ayrıntılı olarak açıklayan mesajı tam olarak göreceksiniz: tüm uygulamaları ve programları kaldırın bu bilgisayarla birlikte gelmeyen, ayarları varsayılanlarına geri döndürün ve kişisel bilgisayarınızı kaldırmadan Windows'u yeniden yükleyin. Dosyalar.
Windows 8, seçtikten sonra olacakları listeler Bilgisayarını yenile: dosyalarınız ve kişiselleştirme ayarlarınız değişmeyecek, bilgisayar ayarlarınız varsayılanlarına, Windows uygulamalarına geri dönecek Mağaza tutulacak, disklerden veya web sitelerinden yüklediğiniz uygulamalar kaldırılacak ve kaldırılan uygulamaların bir listesi cihazınıza kaydedilecek. masaüstü.
eğer seçtiysen Her şeyi kaldır, Windows 10, Bu Bilgisayarı Sıfırla'nın aşağıdakileri kaldıracağını söylüyor: tüm kişisel dosyalar ve kullanıcı bu bilgisayardaki hesaplar, bu bilgisayarla birlikte gelmeyen tüm uygulamalar ve programlar ve ayarlar.
Windows 8 kullanıcıları için, tüm bilgisayarı sıfırlamak aşağıdaki etkiye sahip olacaktır: tüm kişisel dosyalarınız ve uygulamalarınız kaldırılacak ve bilgisayar ayarlarınız varsayılanlarına döndürülecektir.
Bir tableti, dizüstü bilgisayarı veya pille çalışan başka bir cihazı sıfırlıyorsanız, Bu Bilgisayarı Sıfırlama işlemi sırasında cihazın prize takılı olduğundan emin olun. Bilgisayarınızın gücü kesilirse, işlemi kesintiye uğratırsa, çözmeye çalıştığınızdan çok daha ciddi sorunlara neden olabilir!
Seçmek Sıfırla yapmak istediğiniz şeyin bu olduğundan kesinlikle emin olduğunuzda.
Windows 10'da, Bu Bilgisayarı Sıfırla işlemi, bunu yaptıktan hemen sonra başlayacaktır. Windows 8'de, devam etmeden önce basmanız gereken ikinci bir düğme görebilirsiniz.
09
12 / 12
Bu Bilgisayarı Sıfırlarken Bekleyin Bilgisayarınızdaki Her Şeyi Kaldırır
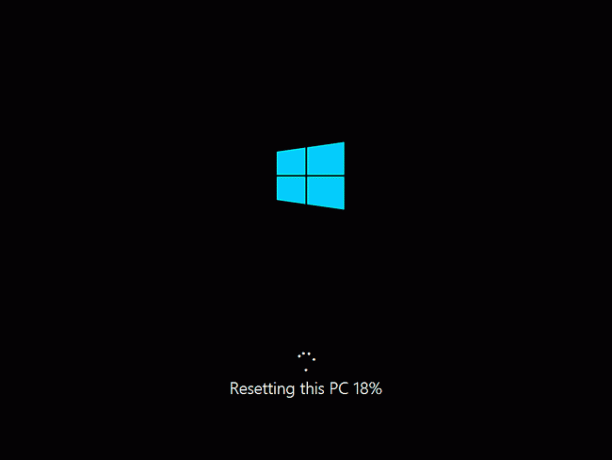
den de anlaşılacağı gibi Bu bilgisayarı sıfırlama Ekranın alt kısmındaki ilerleme göstergesi, Bu Bilgisayarı Sıfırla işlemi başlamıştır.
Bu ilk aşamada, bilgisayarınızdaki tüm veriler (teknik olarak, birincil sürücünüzdeki tüm veriler) kaldırılır. Kişisel dosyalarınızı saklamaya karar verdiyseniz, önce bunlar yedeklendi.
Sıfırlama işleminin bu bölümünün çoğu bilgisayarda 15 ila 45 dakika sürmesini bekleyin, ardından bilgisayarınız otomatik olarak yeniden başlatılacak ve bir sonraki aşamaya geçecektir.
Bunun tam olarak ne kadar süreceği, bilgisayarınızın ne kadar hızlı olduğu, bilgisayarınızda ne kadar veriniz olduğu gibi birçok faktöre bağlıdır. bilgisayar ve yedeklenen kişisel dosya koleksiyonunuzun boyutu (bunu yapmayı seçtiyseniz), diğerlerinin yanı sıra bir şeyler.
Sürücüyü temizlemeyi seçtiyseniz, bunun yerine bu işlemin, neredeyse tamamen sürücünün ne kadar büyük olduğuna bağlı olarak 1 saatten birkaç saate kadar sürmesini bekleyin.
10
12 / 12
Windows 10/8 Yeniden Yüklenirken Bekleyin
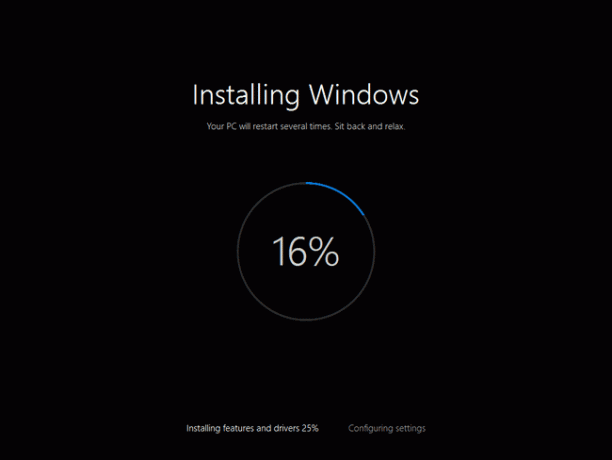
Artık Bu Bilgisayarı Sıfırla, bilgisayarınızdaki her şeyi kaldırdı (evet ve isterseniz kişisel bilgilerinizi yedekledi), Windows'u yeniden sıfırdan yeniden yüklemenin zamanı geldi.
Bu işlem sırasında bilgisayarınız birkaç kez kendi kendine yeniden başlayacak ve bu "Windows Kurulumu" ekran titreyebilir veya yanıp sönebilir... Windows yüklemesi sırasında tüm normal davranışlar işlem.
Çoğu bilgisayarda sıfırlama işleminin bu bölümünün 10 ila 30 dakika sürmesini bekleyin.
Neredeyse oradasın! Sadece birkaç şey daha ve bilgisayarınızı kullanmaya geri döneceksiniz!
11
12 / 12
Windows Kurulumu Tamamlanırken Bekleyin
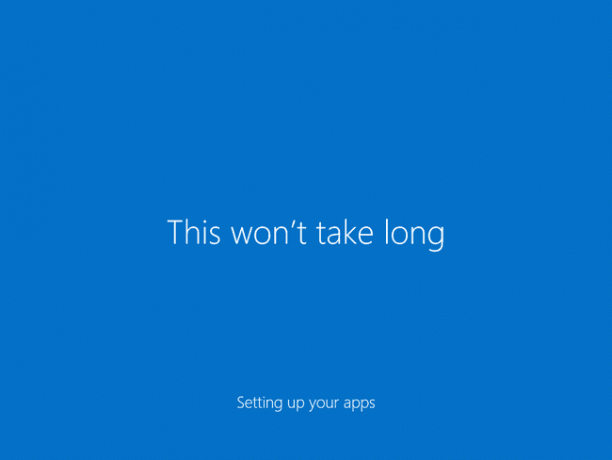
Karşılaşacağınız sonraki ekranlar farklı olacaktır. önemli ölçüde ilk Bu Bilgisayarı Sıfırla seçimlerinize bağlı olarak.
Dosyalarınızı saklamayı seçtiyseniz, bu aşamanın 5 dakika veya daha kısa sürmesini bekleyin. Hemen oturum açmanız istenecek ve aşağıdaki gibi başlıklara sahip kısa bir ekran koruyucu benzeri ekranlar serisi görebilirsiniz: Bu uzun sürmeyecek ve Dikkat edeceğin bir kaç şey.
Her şeyi kaldırmayı seçtiyseniz, bu aşamanın 10 ila 20 dakika sürmesini bekleyin. Önce aşağıdaki gibi başlıklara sahip ekranlar göreceksiniz: Kritik güncellemeleri alma, bir dizi soruyu yanıtlamanız istenir (verilen varsayılanlar genellikle iyidir), bilgisayarınız yeniden başlatılabilir ve Bu uzun sürmeyecek ve Dikkat edeceğin bir kaç şey.
Her iki durumda da, neredeyse bitirdiniz...
12
12 / 12
Bilgisayarınıza Tekrar Hoş Geldiniz!
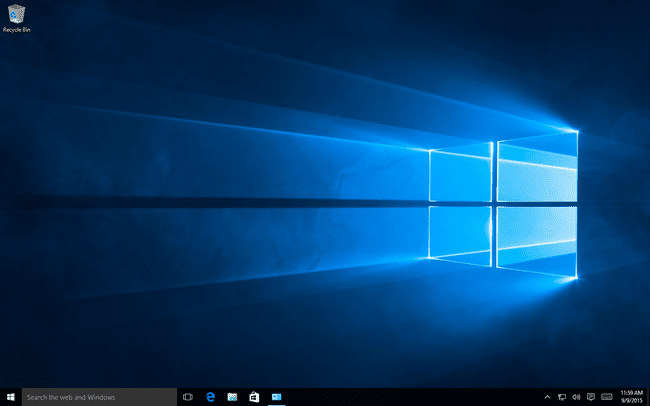
Bilgisayarınıza tekrar hoş geldiniz! Bu Bilgisayarı Sıfırla ile her şeyin yolunda gittiğini varsayarsak, bilgisayarınıza tekrar çalışma erişiminiz olmalıdır.
Kişisel dosyalarınızı kaydetmeyi seçtiyseniz, onları Masaüstünüzde, Belgeler klasörünüzde ve başka bir yerde bıraktığınız yerde bulmayı bekleyin.
Aksi takdirde, bilgisayarınız, onu ilk satın aldığınız zamanki veya bunu kendiniz yaptıysanız, Windows'u ilk yüklediğiniz veya yükselttiğiniz zamankiyle hemen hemen aynı durumda olmalıdır.
Bilgisayarınızda oturum açmak için bir Microsoft Hesabı kullanıyorsanız ve daha önce bazı ayarlarınızın hesabınızla eşitlenmesini seçtiyseniz, Windows temanız, tarayıcı ayarlarınız gibi bilgisayarınızın bazı özelliklerinin otomatik olarak önceki durumlarına döndüğünü fark edebilir, vesaire.
Tüm Programlarım Nerede?
Sıfırla Bu bilgisayar, orijinal olmayan tüm uygulama ve yazılım programlarını kaldırdı. Başka bir deyişle, yüklediğiniz herhangi bir yazılımın sizin tarafınızdan sıfırdan yeniden yüklenmesi gerekecektir.
Kişisel dosyalarınızı saklamayı seçtiyseniz, Kaldırılan Uygulamalar Yeniden yüklenemeyen uygulamaların bir listesini içeren bir belgeyi Masaüstünüze kaydedin; bu, bu aşamada yardımcı olabilir.
