Microsoft Word Belgesinin Bir Kısmına Kenarlık Uygulama
Bilinmesi gereken
- Bir bölüme kenarlık uygulamak için metni seçin ve Sınırlar > Kenarlıklar ve gölgeleme > Sınırlar > kenarlık stili seçenekleri > Tamam.
- Bütün bir sayfa için şuraya gidin: Sokmak > Metin kutusu > Metin Kutusu çizin ve metin kutusu kenarlığını istediğiniz gibi biçimlendirin.
- Ayrıca tablo hücrelerine veya tüm tabloya kenarlık ekleyebilirsiniz.
Bu makalede, Microsoft 365 için Word, Word 2019, belgelere kenarlıklar uygulamanın farklı yolları açıklanmaktadır. Word 2016, Word 2013, Word 2010, Mac için Microsoft 365 için Word, Mac için Word 2019 ve için Word 2016 Mac.
Metnin Bir Bölümüne Kenarlık Uygulama
Bir Microsoft Word belgesi tasarlarken, tüm sayfaya veya daha küçük bir metin bölümüne kenarlık uygulayabilirsiniz. Yazılım, basit veya daha karmaşık bir seçim yapmanızı mümkün kılar. sınır stil ve özel renk ve boyut. Bu özellik, belgenizin belirli bölümlerinin öne çıkmasını sağlar. Bir Word belgesinin bir bölümüne nasıl kenarlık uygulanacağı aşağıda açıklanmıştır.
-
Belgenin bir metin bloğu gibi bir kenarlıkla çevrelemek istediğiniz bölümünü vurgulayın.

-
Şeritte, seçin Ev.

-
İçinde Paragraf grup, seç Sınırlar.

-
Seçme Kenarlıklar ve gölgeleme.

-
İçinde Kenarlıklar ve gölgeleme iletişim kutusunu seçin Sınırlar sekme.

İçinde stil bir çizgi stili seçin.
-
seçin Renk açılır oka basın ve kenarlık için bir renk seçin.

seçin Genişlik açılır oka basın ve kenarlık için bir genişlik seçin.
İçinde Ön izleme bölümünde, kenarlığı seçilen metnin bu kenarlarına uygulamak için kutunun kenarlarını seçin. Veya, içinde Ayarlar bölümünde önceden ayarlanmış bir kenarlık seçin.
Kenarlığa ince ayar yapmak için Seçenekler ve seçimlerinizi Kenarlık ve Gölgelendirme Seçenekleri iletişim kutusu.
İçinde Ön izleme bölümünde, seçin Başvurmak açılır ok ve seçin Paragraf (veya Metin paragrafın bir kısmını vurguladıysanız).
-
Seçme Tamam.
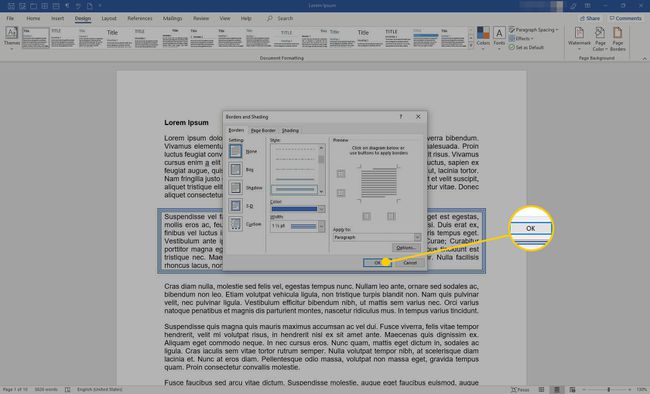
-
Kenarlık, başlangıçta seçtiğiniz metni çevreler.
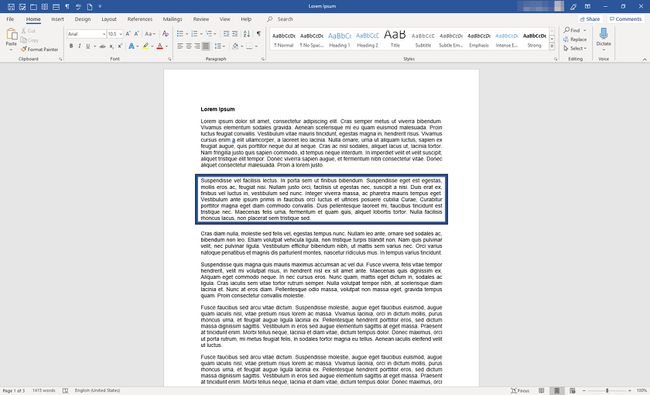
Tüm Metin Sayfasına Kenarlık Uygulayın
İşte bir Word belgesi sayfasına kenarlık uygulama adımları. İşlem, başladığınızda mevcut bir metin olmaması gerektiği için yukarıdakinden farklıdır. Bunun yerine, kenarlığı oluşturacak ve metni daha sonra ekleyeceksiniz.
Yeni bir Word belgesi açın.
-
Şeritte, seçin Sokmak.
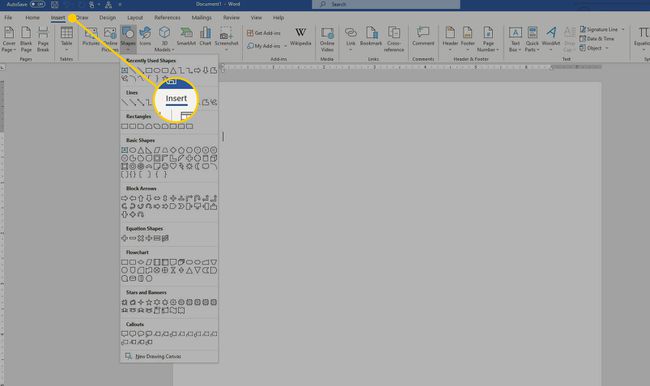
-
İçinde Metin grup, seç Metin kutusu.

-
Seçme Metin Kutusu Çiz. İmleç bir çizim aracı haline gelir.

Sayfada kenar boşlukları bırakarak istediğiniz boyutta bir metin kutusu çizin.
-
şuraya git Şekil Formatı sekmesinde ve Şekil Stilleri grup, seç Şekil Anahat.
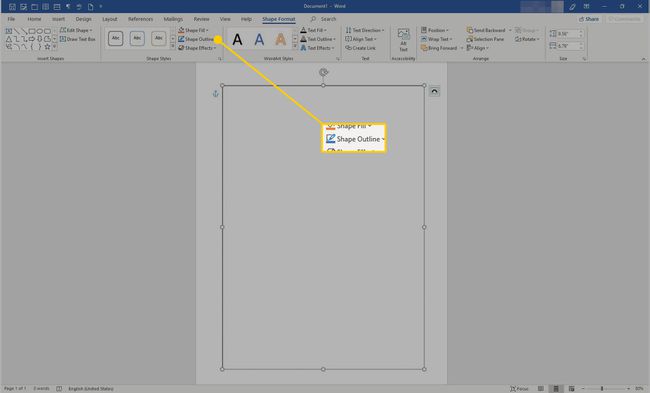
-
Seçme Ağırlık > Daha Fazla Hat.

-
İçinde Biçim Biçimi bölmesinde, kenarlığın nasıl görünmesini istediğinizi seçmek için denetimleri kullanın. Kenarlıktan memnun kaldığınızda, iletişim kutusunun sağ üst köşesinde x.

-
İmleci metin kutusuna yerleştirin ve metninizi yazın.

Tabloya Kenarlık Uygulayın
Ayrıca tablo hücrelerine veya tüm tabloya kenarlık ekleyebilirsiniz.
-
Tabloda, kenarlık eklemek istediğiniz hücreleri vurgulayın.
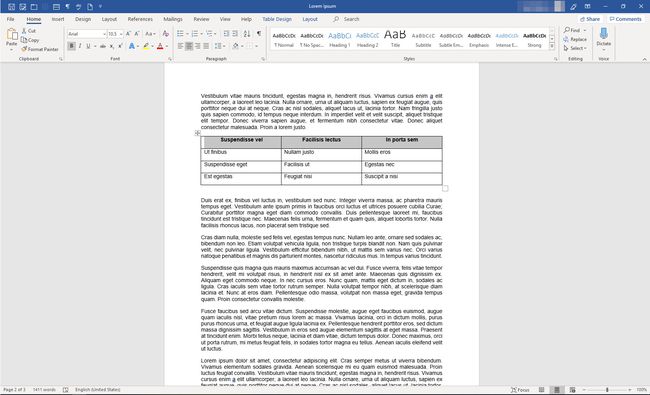
-
Şeritte, seçin Masa Tasarımı.

-
İçinde Sınırlar grup, seç Sınırlar > Kenarlıklar ve gölgeleme.

İçinde Kenarlıklar ve gölgeleme iletişim kutusunda, sınırın nasıl görüneceğini özelleştirin.
-
Seçme Tamam değişikliklerinizi kaydetmek için

-
Kenarlık, vurguladığınız hücrelerin çevresinde görünür.

