Windows Vista'da Başlangıç Onarımı Nasıl Gerçekleştirilir
01
09
Windows Vista DVD'sinden Önyükleme
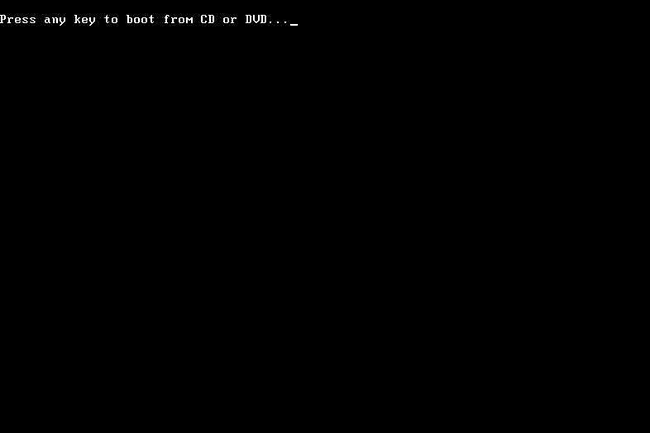
Windows Vista Başlangıç Onarma işlemine başlamak için yapmanız gerekenler Windows Vista DVD'sinden önyükleme.
- Bir izle CD veya DVD'den başlatmak için herhangi bir tuşa basın yukarıdaki ekran görüntüsünde gösterilene benzer bir mesaj.
- Bilgisayarı zorlamak için bir tuşa basın. bot Windows Vista DVD'sinden.
Bir tuşa basmazsanız, bilgisayarınız halihazırda yüklü olan işletim sistemini başlatmaya çalışacaktır. sabit disk. Bu olursa, bilgisayarınızı yeniden başlatmanız ve Windows Vista DVD'sini yeniden başlatmayı denemeniz yeterlidir.
02
09
Windows Vista'nın Dosyaları Yüklemesini Bekleyin
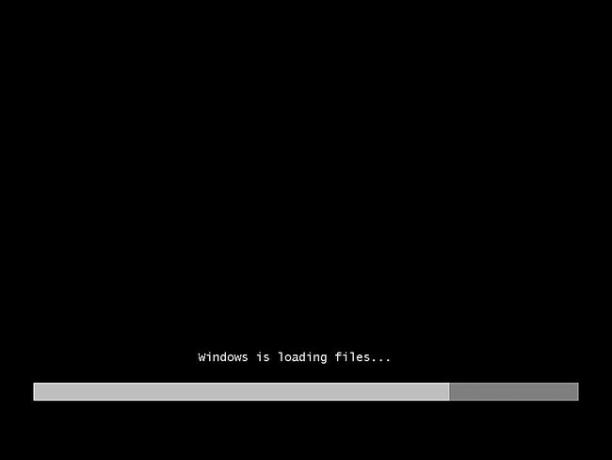
Burada herhangi bir kullanıcı müdahalesi gerekmez ve bu adımda bilgisayarınızda herhangi bir değişiklik yapılmaz. Windows Vista kurulum işleminin yüklenmesini bekleyin Dosyalar Tamamlamak isteyebileceğiniz herhangi bir görev için hazırlık olarak.
Bizim durumumuzda bu bir Başlangıç Onarımıdır, ancak Windows Vista DVD'si ile tamamlanabilecek birçok görev vardır.
03
09
Windows Vista Kurulum Dilini ve Diğer Ayarları Seçin
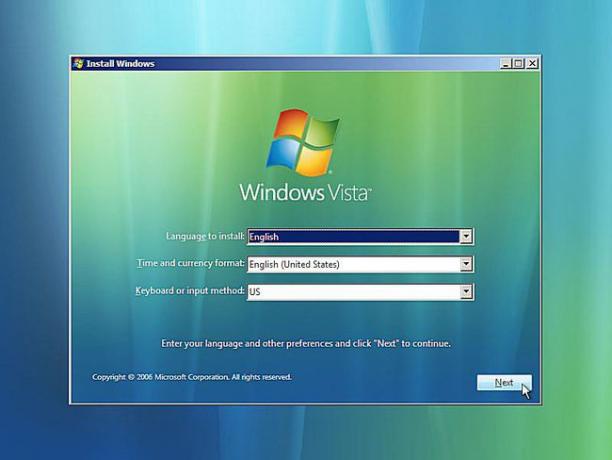
Seç Kurulacak dil, Zaman ve para birimi biçimi, ve Klavye veya giriş yöntemi Windows Vista'da kullanmak istediğiniz
Seçme Sonraki.
04
09
Bilgisayarınızı Onarın Bağlantısını Seçin
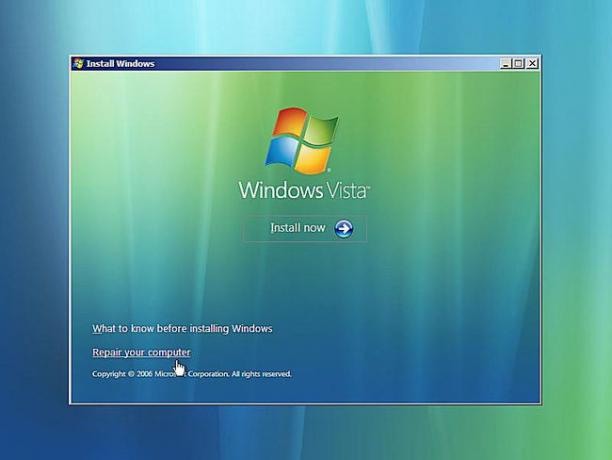
Seçme Bilgisayarını tamir et sol alt köşesinde Windows'u yükleyin pencere.
Bu bağlantı Windows Vista'yı başlatacak Sistem kurtarma ayarları.
seçme Şimdi kur. Halihazırda Windows Vista yüklediyseniz, bu seçenek, bir Windows Vista'nın Temiz Kurulumu veya Windows Vista'nın Paralel Kurulumu.
05
09
Sistem Kurtarma Seçeneklerinin Bilgisayarınızda Windows Vista'yı Bulması İçin Bekleyin

Sistem Kurtarma Seçenekleri artık herhangi bir Windows Vista yüklemesi için sabit sürücülerinizi arayacaktır.
Burada beklemekten başka bir şey yapmanıza gerek yok. Bu Windows yükleme araması en fazla birkaç dakikadan fazla sürmemelidir.
06
09
Windows Vista Kurulumunuzu Seçin
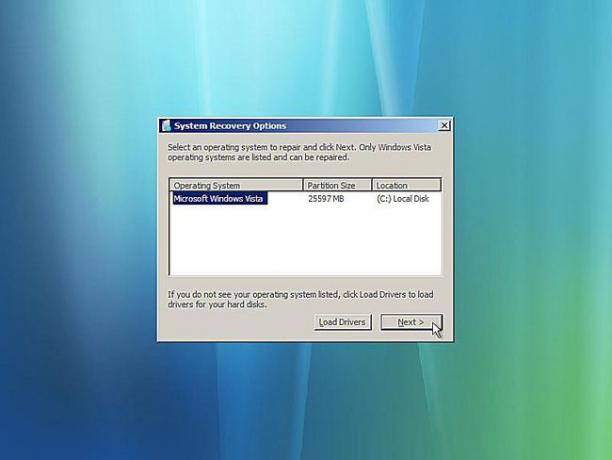
Başlangıç Onarma işlemini gerçekleştirmek istediğiniz Windows Vista kurulumunu seçin.
Seçme Sonraki.
Endişelenmeyin, sürücü harfi Konum sütunu, Windows Vista'nın bilgisayarınızda yüklü olduğunu bildiğiniz sürücü harfiyle eşleşmiyor. Sürücü harfleri, özellikle Sistem Kurtarma Seçenekleri gibi tanılama araçlarını kullanırken biraz dinamiktir.
07
09
Başlangıç Onarımı Windows Vista Dosyalarıyla İlgili Sorunları Ararken Bekleyin
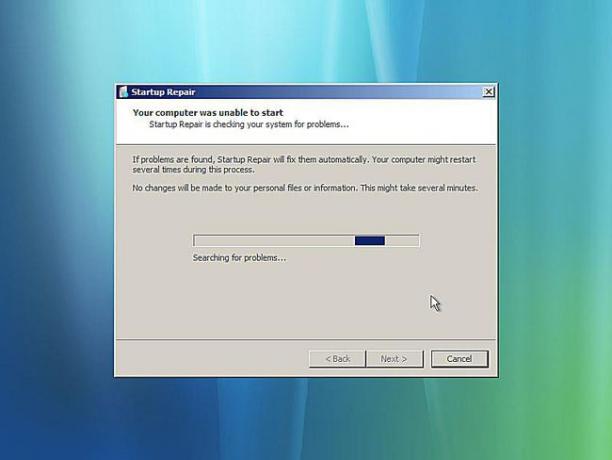
Başlangıç Onarma aracı artık önemli Windows Vista dosyalarıyla ilgili sorunları arayacaktır.
Başlangıç Onarma, önemli bir işletim sistemi dosyasıyla ilgili bir sorun bulursa, araç, onaylamanız gereken bir tür çözüm önerebilir veya sorunu otomatik olarak çözebilir.
Ne olursa olsun, istemleri gerektiği gibi izleyin ve Başlangıç Onarma tarafından önerilen değişiklikleri kabul edin.
08
09
Başlangıç Onarım Windows Vista Dosyalarını Onarmaya Çalışırken Bekleyin
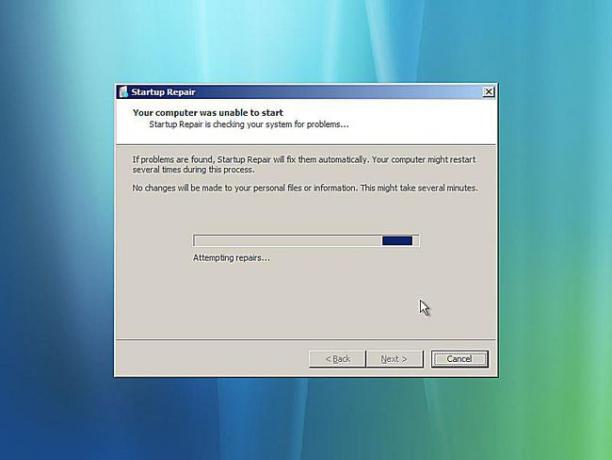
Başlangıç Onarma şimdi Windows Vista dosyalarında bulduğu sorunları onarmaya çalışacak. Bu aşamada herhangi bir kullanıcı müdahalesine gerek yoktur.
Bu onarım işlemi sırasında bilgisayarınız birkaç kez yeniden başlatılabilir veya başlatılmayabilir. Herhangi bir yeniden başlatmada Windows Vista DVD'sinden önyükleme yapmayın. Bunu yaparsanız, Başlangıç Onarma işleminin normal şekilde devam edebilmesi için hemen yeniden başlatmanız gerekir.
Başlangıç Onarma, Windows Vista'da herhangi bir sorun bulamadıysa, bu ekranı görmezsiniz.
09
09
Windows Vista'yı Yeniden Başlatmak için Bitir'i seçin
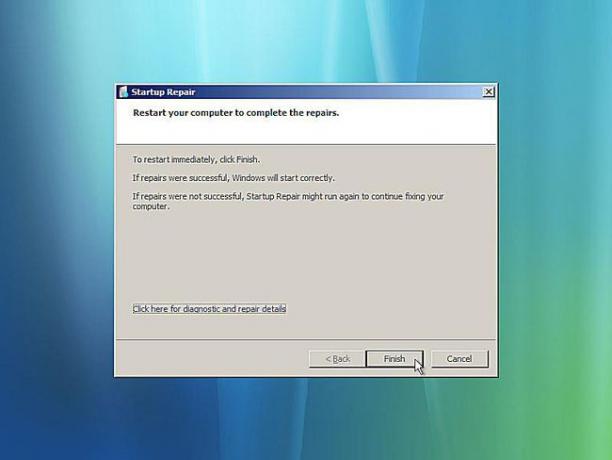
Seçme Bitiş bir kez gördüğünde Onarımları tamamlamak için bilgisayarınızı yeniden başlatın PC'nizi yeniden başlatmak ve Windows Vista'yı normal şekilde başlatmak için pencere.
Başlangıç Onarımı Yetmedi mi?
Başlangıç Onarımının, yaşadığınız herhangi bir sorunu çözmemiş olması mümkündür. Başlangıç Onarma aracı bunu kendisi belirlerse, bilgisayarınız yeniden başlatıldıktan sonra otomatik olarak yeniden çalışabilir. Otomatik olarak çalışmıyorsa ancak hala Windows Vista ile ilgili sorunlar görüyorsanız, Başlangıç Onarma'yı manuel olarak yeniden çalıştırmak için bu adımları tekrarlayın.
Başlangıç Onarımının Windows Vista sorununuzu çözmeyeceği anlaşılırsa, aşağıdakiler de dahil olmak üzere bazı ek kurtarma seçenekleriniz vardır: Sistem Geri Yükleme.
Ayrıca bir deneyebilirsiniz Windows Vista'nın temiz yüklemesi.
Ancak, başka bir sorun giderme kılavuzunun parçası olarak Windows Vista Başlangıç Onarma işlemini denediyseniz, Rehberin bir sonraki tavsiyeniz olarak verdiği özel tavsiyeye devam ederek muhtemelen en iyi hizmeti alırsınız. adım.
