Mac'te Klasör Simgeleri Nasıl Değiştirilir
Bilinmesi gereken
- Klasör simgesi olarak kullanmak istediğiniz görüntüyü Önizleme'de açın ve panoya kopyalayın.
- Değiştirmek istediğiniz klasöre sağ tıklayın, tıklayın Bilgi almaktıklayın, ardından dosya sağ üst köşede ve düğmesine basın emretmek + V.
Bu makale, tek bir klasörün simgesinin nasıl değiştirileceği ve varsayılan klasör simgesinin nasıl değiştirileceği dahil olmak üzere bir Mac'te klasör simgelerinin nasıl değiştirileceğini açıklar.
Mac'te Klasör Simgelerini Nasıl Değiştirirsiniz?
Mac'te bir klasör simgesini değiştirmek şuna benzer: bir klasörün rengini değiştirme, ancak yeni klasör simgeniz olarak kullanmak için bir resim edinmeniz gerekiyor. Bir .ICN dosyanız varsa, dosyayı klasör bilgi penceresine sürükleyip bırakmanız yeterlidir. eğer bir PNG veya JPG Dosyayı Önizleme'de açmanız, kopyalamanız ve klasör bilgi penceresine yapıştırmanız gerekir.
-
Klasör simgesi olarak kullanmak istediğiniz resmi bulun ve açmak için üzerine çift tıklayın. Ön izleme.

Bir ICNS dosyası mı kullanıyorsunuz? 4. adıma geçin, ardından ICNS dosyasını tıklamak yerine 6. adımdaki bilgi penceresindeki klasöre sürükleyin.
-
Görüntü Önizleme'de açıkken, emretmek + A, ardından tıklayın Düzenlemek.

-
Tıklamak kopyala.

-
Değiştirmek istediğiniz klasörü bulun ve sağ tıklayın.

-
Tıklamak Bilgi almak.

-
Bilgi penceresinin sağ üst köşesindeki klasör simgesine tıklayın.
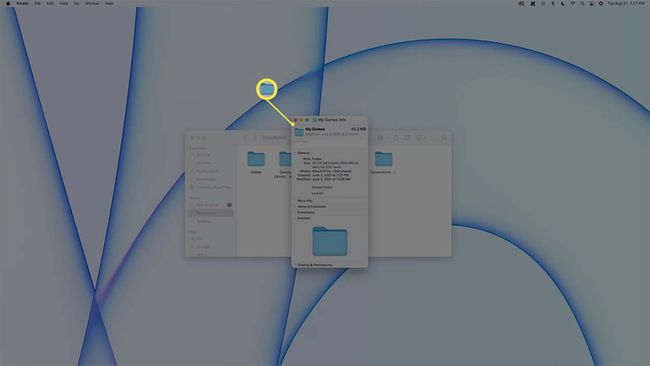
-
basmak emretmek + V.
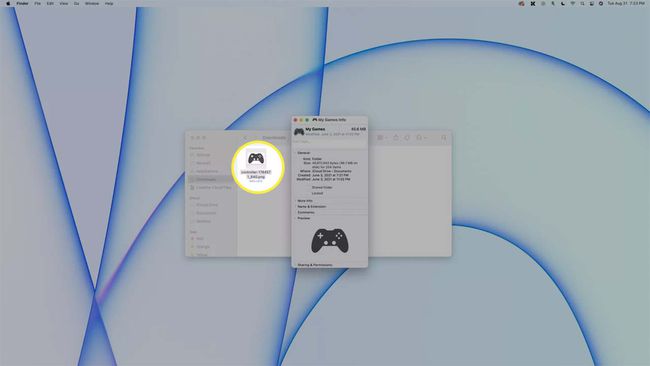
-
Varsayılan klasör simgesi şimdi seçtiğiniz resimle değiştirilecektir.
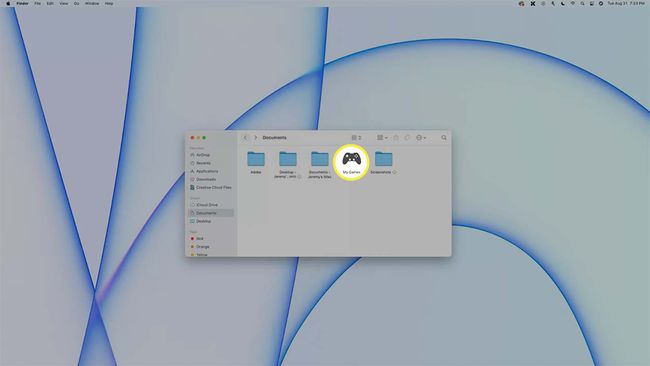
Eski simgeyi geri almak için 5-7 arasındaki adımları gerçekleştirin ve emretmek + x.
Mac'teki Tüm Klasör Simgelerini Özelleştirebilir misiniz?
Mac'inizdeki herhangi bir klasör simgesini özelleştirebilirsiniz. Bu, yalnızca bir simgeyi özelleştirebileceğiniz veya her klasör simgesini özelleştirebileceğiniz anlamına gelir. Her simge farklı olabilir veya her simge için aynı görüntüyü kullanabilirsiniz. Ancak, bir Mac'teki tüm klasör simgelerini aynı anda değiştirmek biraz karmaşıktır. Varsayılan klasör görüntüsü korunan bir alanda bulunur, bu nedenle düzenlemek için Sistem Bütünlüğü Korumasını devre dışı bırakmanız gerekir. İşiniz bittiğinde, gelecekte kötü amaçlı yazılımlarla ilgili sorunlardan kaçınmak için Sistem Bütünlüğü Korumasını yeniden etkinleştirmeniz önemlidir.
Sistem Bütünlüğü Korumasını devre dışı bırakmak, gerçekten kendilerini uzman olarak gören kişilere bırakılmıştır.
Tüm klasör simgelerinizi bir kerede değiştirmek istiyorsanız, bir klasör oluşturmanız veya indirmeniz gerekir. ICNS dosyası ve adını ver GenericFolderIcon.icns, ardından korumalı bir sistem klasöründe bulunabilen aynı ada sahip mevcut bir dosyayı değiştirmek için bu dosyayı kullanın.
Düşünmek Mac'inizi yedekleme Sistem Bütünlüğü Korumasını devre dışı bırakmadan önce. Aşağıdaki adımlar yalnızca kendinizi bir uzman olarak görüyorsanız ve Terminal uygulamasını rahatça kullanabiliyorsanız gerçekleştirilmelidir.
Varsayılan klasör simgesini gerçekten devre dışı bırakmak istiyorsanız:
Basılı tutarak kurtarma moduna önyükleme yapın emretmek + r önyükleme yaparken.
Terminal uygulamasını açın.
-
Tip csrutil devre dışı, ve enter'a basın.
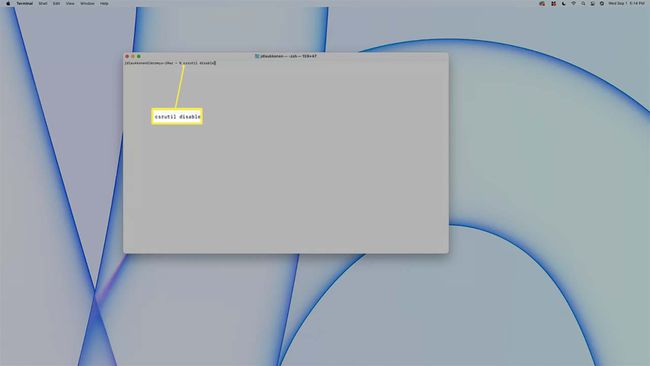
Mac'inizi yeniden başlatın.
-
Dosyayı değiştir GenericFolderIcon.icns konumlanmış /System/Library/CoreServices/CoreTypes.bundle/Contents/Resources aynı dosya adını kullanan kendi özel icns dosyanızla.
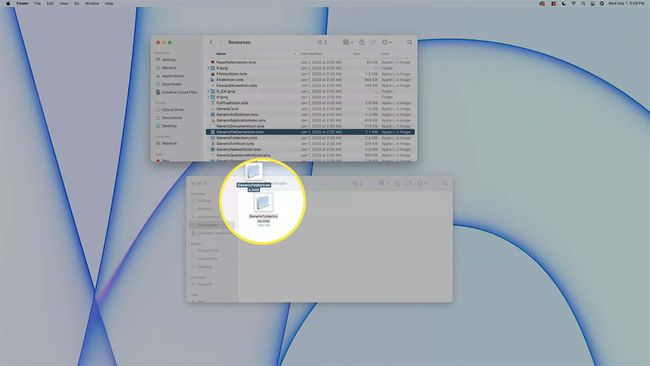
Mevcut dosyayı değiştirmeden önce şunları göz önünde bulundurun: Mac'in klasör simgesi dosyasının yedek bir kopyasını oluşturma Orijinal klasör simgesini daha sonra geri yüklemek istemeniz durumunda.
Kurtarma moduna önyükleme yapın.
Terminali açın.
-
Tip csrutil etkinleştir, ve enter'a basın.
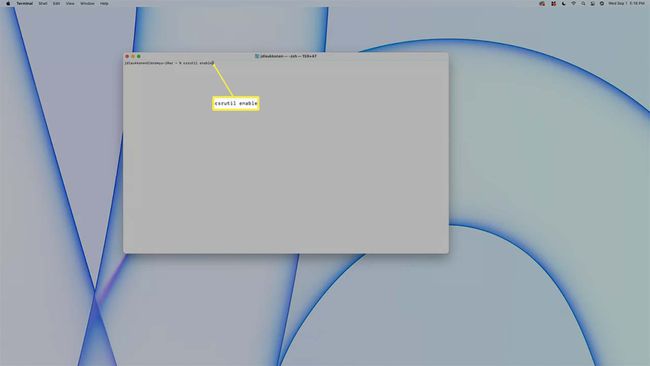
Mac'inizi yeniden başlatın.
SSS
-
Windows 10'da klasör simgelerini nasıl değiştiririm?
Bir klasöre sağ tıklayın > seçin Özellikler > Özelleştirme > Simgeyi değiştir > mevcut simgelerden birini seçin > ve tıklayın Tamam seçiminizi uygulamak için. Alternatif olarak, Araştır Belirli bir özel simgeler klasörünü aramak için. için aynı adımları takip edebilirsiniz. Windows 11'de klasör simgelerini değiştir.
-
iPhone'umdaki klasör simgelerini nasıl değiştiririm?
Klasör simgelerini değiştirmek yerine, iPhone'unuzdaki uygulama simgelerini özelleştirin Kısayollar uygulamasıyla. seçin + (Artı işareti) > Eylem ekle > komut dosyası > Uygulamayı aç Bir uygulama kısayolu oluşturmak için Ardından kısayol adının yanındaki üç noktaya dokunun > Ana Ekrana Ekle > kısayol simgesi > Fotoğraf seç.
