FCP 7 ile Düzenlemenin Temelleri
Final Cut Pro 7, her kullanıcının yeterlilik düzeyine uyum sağlama konusunda harika bir programdır. Profesyoneller haritayı çıkarmak için kullanabilir özel efektlerve yeni başlayanlar, görsel bir düzenleme arayüzü kullanarak basit düzenleme komutlarını yürütmek için kullanabilir. Bu öğretici, temel düzenleme işlemleri için adım adım talimatlar vererek temel bilgilere sadık kalır. FCP 7.
01
06
Düzenleme Araç Kutunuz
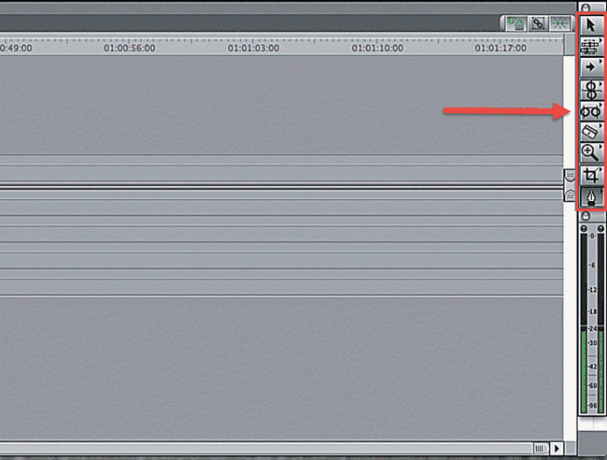
Zaman Çizelgesi'nin sağ tarafında, dokuz farklı simgeye sahip dikdörtgen bir kutu görmelisiniz - bunlar sizin temel düzenleme araçlarınızdır. Bu eğitimde size göstereceğimiz düzenlemeler, seçim aracını ve bıçak aracını kullanacak. Seçim aracı standart bir bilgisayar işaretçisine benziyor ve bıçak aracı düz bir jilet gibi görünüyor.
02
06
Sürükle ve Bırak ile Diziye Klip Ekleme

Dizinize video klip eklemenin en basit yolu, sürükle ve bırak yöntemidir. Bunu yapmak için Tarayıcınızda bir video klibe çift tıklayarak Görüntüleyici penceresinde açın.
Video klibin tamamını dizinize eklemek isterseniz, Görüntüleyici'de klibin görüntüsünü tıklamanız ve klibi Zaman Çizelgesi'ne sürüklemeniz yeterlidir. Klibin sadece bir seçkisini sekansınıza eklemek istiyorsanız, seçiminizin başlangıcını i harfine, seçiminizin sonunu o harfine basarak işaretleyin.
03
06
Sürükle ve Bırak ile Diziye Klip Ekleme

Ayrıca yukarıda resmedilen Görüntüleyicinin alt kısmındaki düğmeleri kullanarak giriş ve çıkış noktalarını ayarlayabilirsiniz. FCP'yi kullanırken belirli bir düğmenin ne yaptığından emin değilseniz, açılır bir açıklama almak için fareyle düğmenin üzerine gelin.
04
06
Sürükle ve Bırak ile Diziye Klip Ekleme

Klibinizi seçtikten sonra, Zaman Çizelgesi'ne sürükleyin ve istediğiniz yere bırakın. Zaman Çizelgesi'nde mevcut bir diziye çekim eklemek veya üzerine yazmak için sürükle ve bırak yöntemini de kullanabilirsiniz. Klibinizi video parçasının üst üçte birlik kısmına sürüklerseniz, sağı gösteren bir ok görürsünüz. Bu, çekiminizi bıraktığınızda mevcut diziye ekleneceği anlamına gelir. Klibinizi video parçasının alt üçte ikisine sürüklerseniz aşağıyı gösteren bir ok görürsünüz. Bu, video klibin süresi boyunca dizinizdeki videonun yerini alarak çekiminizin dizinin üzerine yazılacağı anlamına gelir.
05
06
Kanvas Penceresi ile Diziye Klip Ekleme
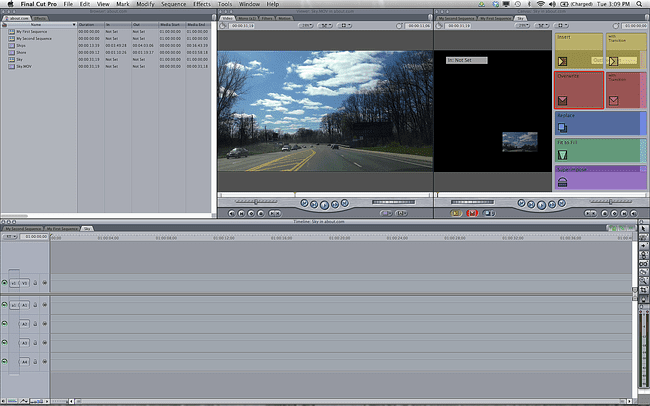
Bir video klibi seçip Kanvas penceresinin üstüne sürükleyerek, bir grup düzenleme işleminin ortaya çıktığını göreceksiniz. Bu özelliği kullanarak, çekimlerinizi geçişli veya geçişsiz diziye ekleyebilir, önceden var olan bir parçanın üzerine klibinizin üzerine yazabilirsiniz. dizideki mevcut bir klibi yeni bir kliple değiştirin ve bir klibi mevcut bir klibin üzerine yerleştirin. sıra.
06
06
Üç Noktalı Düzenlemelerle Diziye Klip Ekleme
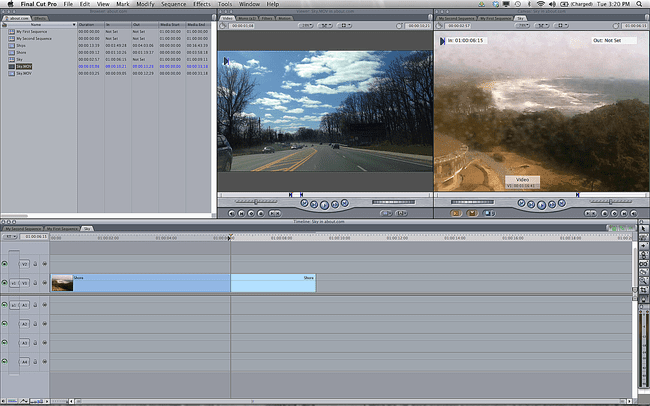
FCP 7'de kullanacağınız en temel ve en yaygın düzenleme işlemi üç noktalı düzenlemedir. Bu düzenleme, zaman çizelgenize çekim eklemek için giriş ve çıkış noktalarını ve bıçak aracını kullanır. Üç noktalı düzenleme olarak adlandırılır, çünkü düzenlemenin gerçekleşmesi için FCP'ye en fazla üç klip konumu bildirmeniz gerekir.
Temel bir üç noktalı düzenleme yapmak için Görüntüleyici'de bir video klibi açın. Giriş ve çıkış düğmelerini veya i ve o tuşlarını kullanarak istediğiniz klip uzunluğunu seçin. Giriş ve çıkış noktalarınız toplam üç düzenleme noktasından ikisidir. Şimdi Zaman Çizelgenize gidin ve klibi koymak istediğiniz noktayı işaretleyin. Artık bir ekleme veya üzerine yazma düzenlemesi yapmak için klibi Kanvas penceresinin üzerine sürükleyebilirsiniz veya Kanvas penceresinin alt kısmındaki sarı ekle düğmesini tıklamanız yeterlidir. Yeni video klibiniz Zaman Çizelgesi'nde görünecektir.
