Dizüstü Bilgisayar Hoparlörleri Çalışmıyorsa Nasıl Onarılır
Dizüstü bilgisayar hoparlörleri, aslına uygunluk açısından en iyisini sunmasa da, çalışmayı bırakmaları hala inanılmaz derecede sinir bozucu. Sorunların neler olabileceğine bir göz atalım.
Bu makaledeki talimatlar Windows 10, Windows 8 ve Windows 7 için geçerlidir.
Dizüstü Bilgisayar Hoparlörlerinin Çalışmayı Durdurmasına Neden Olan Nedir?
Dizüstü bilgisayar hoparlörleri çalışmıyorsa, bunun nedeni ses ayarları veya yapılandırmayla ilgili bir sorun olabilir. aygıt sürücüleri, hatta hoparlörlerde veya kablolarda fiziksel kusurlar.
İşin özüne inmek ve hoparlörlerinizi düzeltmek için, her olası sorunu kontrol etmeniz, mevcut düzeltmeleri gerçekleştirmeniz ve ardından hoparlörlerin çalışıp çalışmadığını kontrol etmeniz gerekir.
Dizüstü bilgisayarınızın hoparlörlerinin çalışmamasının arkasında olabilecek en yaygın sorunlar şunlardır:
- Ses ayarları: Sesi kapatılmış hoparlörler gibi basit sorunlar genellikle bu soruna neden olur.
-
Hoparlör yapılandırması: Hoparlörlerin varsayılan ses aygıtı olarak ayarlanmaması gibi biraz daha karmaşık yapılandırma sorunları da dizüstü bilgisayar hoparlörlerinin çalışmasını engelleyebilir.
- Kötü sürücüler: Ses sürücüleriniz bozuksa veya güncel değilse, bunları en son sürücülerle değiştirmek genellikle sorunu çözecektir.
- Kötü donanım: Hoparlörleriniz bozulmuş, hasar görmüş veya bağlantısı kesilmiş olabilir.
Çalışmayan Dizüstü Bilgisayar Hoparlörleri Nasıl Onarılır
Bazı dizüstü bilgisayar hoparlör sorunları, herhangi bir özel araç veya uzmanlık gerektirmeden evde çözülebilir ve diğerleri, daha derinlemesine teşhis ve onarım çalışmaları gerektirir. Sorununuzu evde çözmeyi denemek istiyorsanız, sırasıyla şu adımları izleyin:
-
Sesinizin kapalı olmadığından emin olun. Dizüstü bilgisayarlarda genellikle yanlışlıkla basmış olabileceğiniz bir sessiz düğmesi veya kısayol bulunur ve ayrıca Windows sistem tepsisindeki hoparlör simgesini tıklatarak da sesi kapatabilirsiniz.
Dizüstü bilgisayarınızın yanlışlıkla sessize alınmadığından emin olmak için sistem tepsisindeki hoparlör simgesine sol tıklayın. Yanında X varsa, sesini açmak için tıklayın veya dokunun. Dizüstü bilgisayarınızda varsa fiziksel sessiz düğmesini veya varsa işlev tuşu kısayolunu kullanmayı da deneyebilirsiniz.
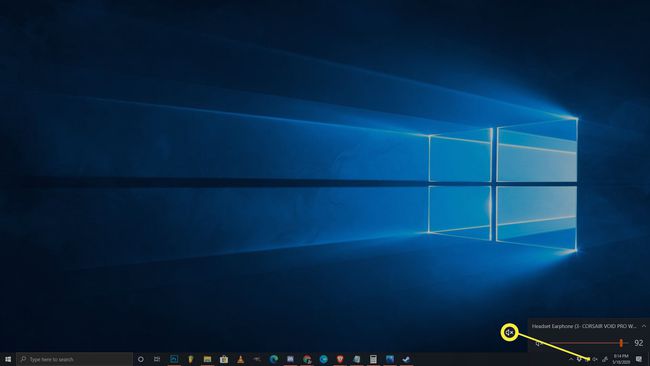
-
Bir kulaklık seti deneyin. Elinizde varsa bir kulaklık seti veya kulakiçi kulaklık takın ve yoksa bir set ödünç almayı deneyin. Dizüstü bilgisayarlar, kulaklık varsa otomatik olarak hoparlörlerden kulaklığa geçecek şekilde tasarlanmıştır.
Kulaklıklarınızdan ses duyuyorsanız, çıkışları değiştirmekten sorumlu yazılım veya sürücüde bir sorun var ya da dizüstü bilgisayarınızın hoparlörlerinde fiziksel bir sorun var.
-
Ses sensörünün sıkışmadığından emin olun. Dizüstü bilgisayarlar, kulaklıkları ses jakına takıp takmadığınızı anlamak için bir sensör kullanır. Bilgisayarınız, takılı olmadığı halde kulaklıkların takılı olduğunu düşünürse, hoparlörlere ses göndermez.
Kulaklığınızı takıp çıkarmayı ve takıp çıkarırken fişi çevirmeyi deneyin. Ayrıca sensörü bir kürdan ile dikkatli bir şekilde tetikleyebilirsiniz, ancak jakın içindeki herhangi bir şeyi fiziksel olarak kırmanın garantinizi geçersiz kılabileceğinin farkında olun.
Sorun ses giriş sensörünüzdeyse, dizüstü bilgisayarınızı servise götürmeniz gerekecektir.
-
Oynatma cihazınızı kontrol edin. Gibi cihazları kullandığınızda kablosuz kulaklık veya dizüstü bilgisayarınızla harici bir monitör, dizüstü bilgisayarınız gelecekte kullanmak üzere bu cihazları hatırlar. Bu cihazlardan biri daha sonra oynatma cihazınız olarak ayarlanırsa, hoparlörlerinizden herhangi bir ses duymazsınız. Ayrıca cihaz bağlı değilse hiç ses duymazsınız.

Dizüstü bilgisayarınızın hoparlörlerini Windows 10'da kayıttan yürütme aygıtı olarak ayarlamak için sol tıklayın. hoparlör simgesi sistem tepsisine girin ve oynatma aygıtı olarak neyin ayarlandığını kontrol edin. Hoparlörleriniz değilse, mevcut cihazın adına tıklayın ve ardından menüden dizüstü bilgisayarınızın hoparlörlerine tıklayın.
Windows'un eski sürümlerinde bunun yerine varsayılan ses aygıtını ayarlamanız gerekir. sağ tıklayın hoparlör simgesi sistem tepsinizde, ardından Sesler. sonra seçin hoparlörler, Tıklayın Varsayılana ayarla ve son olarak tıklayın Tamam.
-
Ses sorun gidericisini çalıştırın. Yerleşik Windows ses sorun gidericisi, birçok sorunu otomatik olarak kontrol eder ve düzeltir. Çalıştırması biraz zaman alır, bu yüzden işini yapmasına izin verdiğinizden emin olun ve ardından hoparlörlerinizin çalışıp çalışmadığını görün.
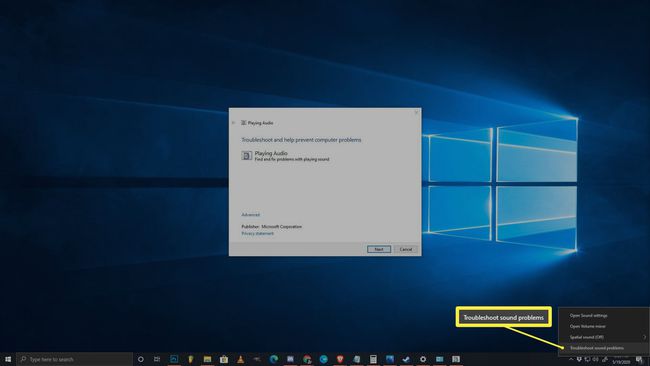
Ses sorun gidericisini çalıştırmak için sağ tıklayın hoparlör simgesi sistem tepsisinde tıklayın ses sorunlarını giderme, ardından sorun giderici göründüğünde ekrandaki komutları izleyin.
-
Ses geliştirmelerini devre dışı bırakmayı deneyin. Ses geliştirmelerinin bu soruna neden olma olasılığı daha düşüktür ve tüm dizüstü bilgisayarlarda yoktur, ancak denemesi kolay bir düzeltmedir.
Ses geliştirmelerini kapatmak için şuraya gidin: kontrol Paneli > donanım ve ses > ses. itibaren Geri çalma sekmesine sağ tıklayın hoparlör cihazıve seçin Özellikler. Ardından geliştirmeler sekmesini kontrol edin ve tüm geliştirmeleri devre dışı bırak kutu.

Bu sorunu çözerse, geliştirmeleri devre dışı bırakın. Ses sürücünüzü güncellemek sorunu çözebilir ve geliştirmeleri yeniden etkinleştirmenize izin verebilir, ancak gelecekte sesiniz çalışmayı durdurursa bu özelliği tekrar kapatmaya hazır olun.
Eğer sahip değilseniz geliştirmeler sekmesinde bu adımı atlayabilirsiniz.
-
Ses sürücüsü güncellemelerini kontrol edin. Sürücünüz güncel değilse, hoparlörlerinizin düzgün çalışmasını engelleyebilir. Aynı şey, sürücünüz bozuksa da olabilir, bu durumda sürücüyü silip yeni bir donanım aramak sorununuzu çözecektir.
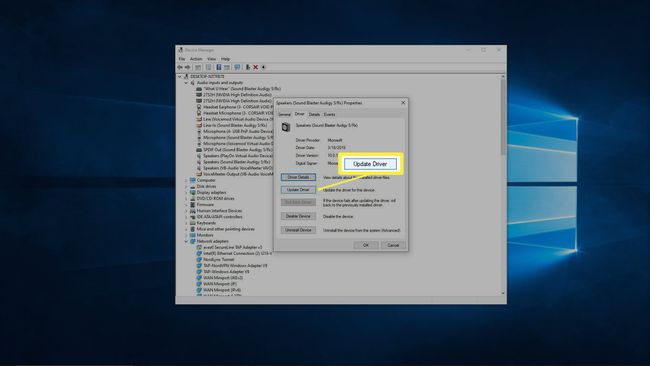
-
Kayıt defterinizi düzenlemeyi deneyin. Birkaç nadir durumda, cihazınızla ilgili sorunlar Windows kayıt defteri hoparlörlerinizin çalışmasını engelleyebilir. Bu en çok Realtek sürücülerine sahip Asus dizüstü bilgisayarlarda görülür ve dizüstü bilgisayarınızı tanımlamıyorsa uygulanma olasılığı daha düşüktür.
Ne yaptığınızı bilmiyorsanız veya belirli yönergeleri izlemiyorsanız, kayıt defterinde herhangi bir değişiklik yapmayın.

Kayıt Defteri Düzenleyicisini açın sonra buna git belirli kayıt defteri anahtarı:
Bilgisayar\HKEY_LOCAL_MACHINE\SOFTWARE\Microsoft\Windows\CurrentVersion\MMDevices\Audio\Render
- Sağ tık render, ardından tıklayın izinler.
- Tıklamak Kullanıcılar.
- Tıkla İzin vermek için onay kutuları Tam kontrol ve Okumak.
- Tıklamak Tamamve hoparlörlerinizin çalışıp çalışmadığını kontrol edin.
-
Fiziksel sorunları kontrol edin. Hoparlörleriniz hala çalışmıyorsa, donanımınızda fiziksel bir sorun olabilir. Dizüstü bilgisayarınızın tasarımına, uzmanlık düzeyinize ve dizüstü bilgisayarın garanti süresi içinde olup olmadığınıza bağlı olarak, bu noktada onu servise götürmek isteyebilirsiniz.
Dizüstü bilgisayarınızda çalışmaya devam etmeyi tercih ederseniz, yapmanız gerekenler şunlardır:
- Dizüstü bilgisayar kasanızı dikkatlice açın. Bazı dizüstü bilgisayarların açılması kolaydır ve diğerleri son derece zordur. Dizüstü bilgisayar kasanızı kırmadan açacak araçlara sahip değilseniz, bir profesyonele götürmeyi düşünün.
- Hoparlörleri inceleyin. Hoparlörlerde yırtık koniler gibi herhangi bir fiziksel hasar fark ederseniz, hoparlörleri değiştirmek sorununuzu çözebilir. Herhangi bir hasar belirtisi olup olmadığına yakından bakın ve hasara neyin sebep olduğunu bulmaya çalışın. Dizüstü bilgisayarınızdaki hoparlör ızgaraları bozuk mu? Izgaralara bir şey yapışmış ve hoparlörlere fiziksel olarak zarar vermiş olabilir mi?
- Hoparlör kablolarını inceleyin. Hoparlörlere bağlanan kabloları ana karta bağlandıkları yere kadar takip edin. Kablolar kopmuşsa, bunları düzeltmek muhtemelen sorununuzu çözecektir. üzerindeki bağlantıların olup olmadığını kontrol edin. anakart gevşek veya takılı değil. Daha önce herhangi bir şeyi düzeltmek veya yükseltmek için dizüstü bilgisayarınızı açan oldu mu? Bundan şüpheleniyorsanız, hoparlör konektörleri yanlışlıkla çarpmış olabilir.
Her Şey Başarısız Olursa, Profesyonel Onarımı Düşünün
Hoparlörlerinizi fiziksel olarak inceledikten sonra bile hala yanlış bir şey göremiyorsanız, dizüstü bilgisayarınızı bir profesyonele götürmeyi düşünmelisiniz. Hoparlörler, sadece onlara bakarak kolayca göremeyeceğiniz bir şekilde kötü olabilir veya evde ele alınamayacak kadar nadir ve karmaşık bir sorun olabilir.
