Windows 11'de Blu-Ray Nasıl Oynanır?
Bu kılavuz, Windows 11 dizüstü bilgisayarlarda, PC'lerde ve Microsoft Surface cihazlarında Blu-ray oynatma talimatlarında size yol gösterecektir. Ayrıca Windows 11'de DVD ve CD'lerin nasıl oynatılacağı, hangi Blu-ray oynatıcı uygulamalarının kullanılacağı ve VLC bir diski düzgün bir şekilde oynatmadığında ne yapılması gerektiği hakkında bilgiler içerir.
Windows 11, önceden yüklenmiş bir DVD veya Blu-ray oynatıcı uygulamasıyla birlikte gelmez. Bir tane indirmeniz gerekecek. Aşağıdaki örneğimizde göreceğiniz gibi, DVDFab Player kullanacağız.
Windows 11'de Nasıl Blu-ray Oynatırım?
Bir Windows 11 cihazında Blu-ray oynatmak için, yerleşik bir Blu-ray disk sürücüsüne veya USB üzerinden bağlanan harici bir sürücüye ve Blu-ray diski oynatmak için bir uygulamaya sahip olması gerekir.
Sürücüyü kurduktan ve yazılımı yükledikten sonra, onu bir Blu-ray diski oynatmak için nasıl kullanacağınız aşağıda açıklanmıştır.
-
Harici Blu-ray disk sürücüsünü, kullanılabilir bir USB bağlantı noktası aracılığıyla Windows 11 bilgisayarınıza bağlayın. Windows 11 bilgisayarınızda yerleşik bir sürücü varsa, herhangi bir şey yapmanıza gerek kalmaması için zaten açık olması gerekir.
Harici Blu-ray sürücüsü kullanıyorsanız, masa veya kitap gibi düz bir yüzeye yerleştirildiğinden emin olun.
Blu-ray sürücüsüne bir Blu-ray disk yerleştirin.
-
Blu-ray oynatıcı uygulamanızı açın. Bu örnek için ücretsiz olarak indirilebilen DVDFab Player kullanacağız.
DVDFab Oynatıcıyı İndirinÇoğu durumda, Windows 11'de Blu-ray oynatmak için herhangi bir Blu-ray oynatıcı uygulamasını kullanabilirsiniz. Birçok harici Blu-ray sürücüsü, bir oynatıcı uygulamasının ücretsiz bir kopyasıyla birlikte gelir, ancak isterseniz uygulama mağazasından başka bir tane indirebilirsiniz.
-
Birkaç saniye sonra Blu-ray oynatıcı uygulaması diski algılamalı ve bilgilerini göstermelidir. seçin Oynamak Blu-ray'i yüklemek için simge.
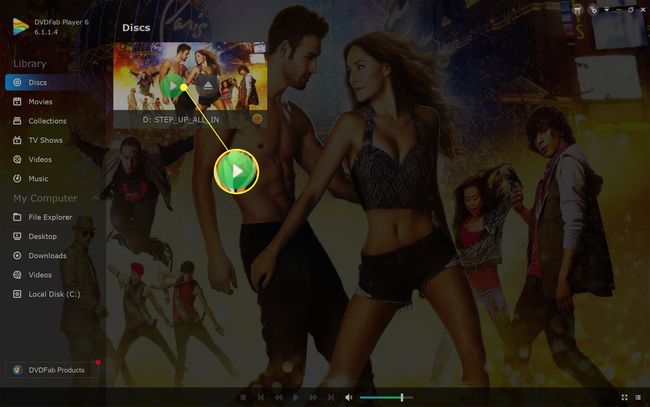
Windows 11'deki bazı DVD ve Blu-ray oynatıcı uygulamaları, bir disk sürücüsüne göz atmanızı gerektiren metin ağırlıklı bir menü sistemi kullanabilir. Bu durumda, aşağıdaki gibi bir menü öğesi arayın. Dosya veya Sürmek.
-
Blu-ray'iniz, TV'nizdeki bir Blu-ray oynatıcıda oynatılıyormuş gibi Windows 11 cihazınızda oynatılmalıdır. Bazı Blu-ray oynatıcı uygulamaları dokunma veya fare kontrollerini destekleyebilir, ancak genellikle Girmek ve menülerde gezinmek için klavyenizdeki ok tuşlarını kullanın.
Farenizi hareket ettirdiğinizde veya ekrana dokunduğunuzda, oynatıcı kontrolleri genellikle videonun altında görüntülenir. Bunlar, videoyu oynatmak ve duraklatmak veya bölümleri atlamak için kullanılabilir.
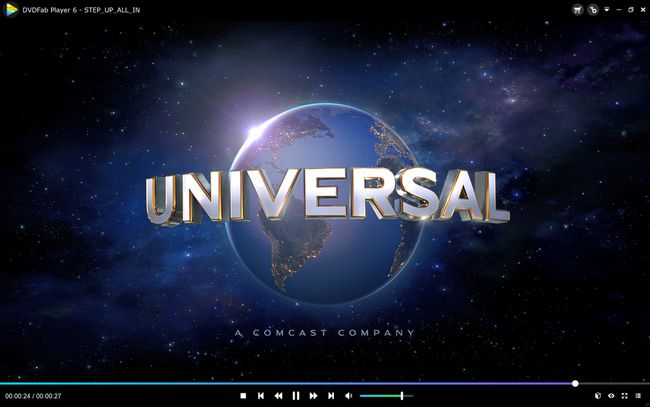
VLC Neden Blu-Ray'imi Oynatmıyor?
VLC, Windows 11 dizüstü bilgisayarlarda, bilgisayarlarda ve tabletlerde çeşitli medya dosyalarını oynatmak için popüler bir uygulamadır. Çoğu video ve ses dosyası formatını desteklemenin yanı sıra VLC, CD ve DVD'leri oynatmak için de kullanılabilir. Düzgün bir şekilde yapılandırıldıktan sonra VLC, Blu-ray diskleri de oynatabilir.
VLC'nin Windows 11 cihazınızda Blu-ray disk oynatmasını sağlayamıyorsanız, sorunun birkaç olası nedeni olabilir.
- Yanlış VLC uygulamasını kullanıyorsunuz. Ücretsiz olarak indirilebilen iki ana resmi VLC uygulaması vardır. Microsoft Store uygulama mağazasında VLC sırasında disk oynatmayı desteklemez. Resmi VLC web sitesinden VLC uygulaması yapmak.
- Codec'i indirmeniz gerekiyor. VLC gerektirir özel bir Blu-ray yapılandırma dosyasının indirilmesi ve kurulması Windows 11'de bazı DVD'leri ve Blu-ray'leri oynatmak için.
- Disk sürücünüzü kontrol edin. Çıkart düğmesinin yanında sürücünüzde disk biçimi simgesini arayın. Blu-ray sürücüsü, Blu-ray ve DVD'leri destekler ancak DVD sürücüsü Blu-ray oynatamıyor.
-
Yanlış bölge kodu veya bölge. DVD'ler gibi, Blu-ray'lerde de yalnızca belirli bölgelerde oynatılmalarına izin veren kısıtlamalar vardır. A Bölgesi Blu-ray'leri Kuzey Amerika, Güney Amerika ve Güneydoğu Asya'da çalışmalıdır. Diğer bölgelerden gelen diskler olmayabilir.
- Kirli veya hasarlı Blu-ray disk. Blu-ray sürücünüz disk çizilmişse, hasar görmüşse veya kirliyse diski oynatamayabilir. Diski kirliyse temizlemeyi veya hasarlıysa onarmayı deneyin.
Bilgisayarımın Blu-Ray Oynatıp Oynamadığını Nasıl Anlarım?
Bilgisayarınızın sürücüsünün Blu-ray diskleri destekleyip desteklemediğinden emin değilseniz, önündeki Blu-ray simgesini arayın. Genellikle sürücünün çıkarma düğmesinin yanında bulunur ve küçük harf gibi görünür B kelimelerle bir daire içinde Blu-ray altında.
Kontrol etmenin bir başka iyi yolu, cihazınızın paketini veya genellikle sahip olduğunuz sürücüyle ilgili ayrıntıları içeren çevrimiçi destek kılavuzunu incelemektir.
Sürücünün üzerinde bir disk sembolü yoksa ve bir kılavuz veya çevrimiçi liste bulamıyorsanız, yine de Windows 11 cihazınızın sistemini kontrol ederek ne tür bir disk sürücünüz olduğunu kontrol edin bilgi. Bunu yapmak için Başlat menüsünü açın, yazın Sistem bilgisi, Seçme Sistem bilgisi > Bileşenlerve herhangi bir CD, DVD veya Blu-ray referansı olup olmadığına bakın.
Kontrol etmek Sistem bilgisi ve Kontrol Paneli Tam Blu-ray işlevine sahip olmasına rağmen birçok sürücü hala CD veya DVD sürücüsü olarak görüntülendiğinden, bir Blu-ray sürücünüz olup olmadığını görmek her zaman doğru değildir.
Alternatif olarak, ayrıca açabilirsiniz Kontrol Paneli > Donanım ve ses > Cihazlar ve yazıcılar Blu-ray sürücüsünü kontrol etmek için
Windows 11'de 4K Blu-Ray Diskleri Nasıl Oynatılır
Windows 11 cihazınızda 4K Blu-ray oynatmak için 4K Blu-ray disk sürücüsüne ihtiyacınız olacak. Normal bir Blu-ray sürücüsü, 4K Blu-ray'leri oynatamaz.
4K Blu-ray disk sürücünüz varsa, 4K Blu-ray'leri, normal Blu-ray'leri, DVD'leri ve CD'leri oynatabilmelidir.
SSS
-
Windows 10'da Blu-ray'i nasıl oynatırım?
NS Windows 10'da Blu-ray oynatın, VLC gibi bir üçüncü taraf medya oynatıcısına ihtiyacınız olacak. VLC'yi indirip yükledikten sonra Blu-ray'i takın, VLC'yi başlatın ve ardından medya > Drive'ı aç. Seçme Blu-ray, Blu-ray'inizi disk aygıtı alanında gördüğünüzden emin olun ve ardından Oynamak.
-
Blu-ray diskleri internet olmadan PS4'te nasıl oynatırım?
PS4'ünüzün disk oynatma özelliğini internet üzerinden bir kez etkinleştirmeniz gerekir. Bundan sonra, PS4'ünüzde Blu-ray diskleri oynatmak için internete ihtiyacınız olmayacak. Disk oynatma özelliğini etkinleştirmek için PS4'ü internete bağlayın ve Ayarlar > Ağ > İnternet bağlantısını kurunve ardından ekrandaki yapılandırma istemlerini izleyin. Seçme Kolay, Wi-Fi ağınızı seçin, ayarları yapılandırın ve ardından disk oynatma özelliğini etkinleştirmek için Blu-ray diskinizi takın.
