Excel'de Ad ve Soyadları Nasıl Ayırılır?
Bilinmesi gereken
- Tam adları vurgulayın, ardından Veri sekmesini seçin ve seçin Sütuna Metin. Seçme sınırlandırılmış, ardından bir sınırlayıcı seçin ve bir hedef belirleyin.
- Alternatif olarak, boş bir hücre seçin ve adı almak için SOL işlevini ve soyadını almak için SAĞ işlevini kullanın.
- Veya boş bir hücre seçin ve ilk kaydın adını yazın, ardından Veri > Hızlı Dolgu. Bir sonraki hücrede, soyadıyla tekrarlayın.
Bu makalede, Microsoft Excel'de ad ve soyadlarının nasıl ayrılacağı açıklanmaktadır. Talimatlar Microsoft Excel 365, Microsoft Excel 2019, 2016 ve 2013 için geçerlidir.
Sütunlara Metni Kullanarak Excel'de Ayrı Adlar
Excel, size verilerinizi düzenli tutma yeteneği veren birden çok işleve ve özelliğe sahiptir. Örneğin, Metni Sütunlara Dönüştür adlı bir özelliği kullanarak adları ve soyadlarını bölebilirsiniz:
-
Ayırmak istediğiniz verileri içeren Excel dosyasını açın.

-
Ayırmak istediğiniz verileri, bu durumda Tam Adlar listesini seçin.
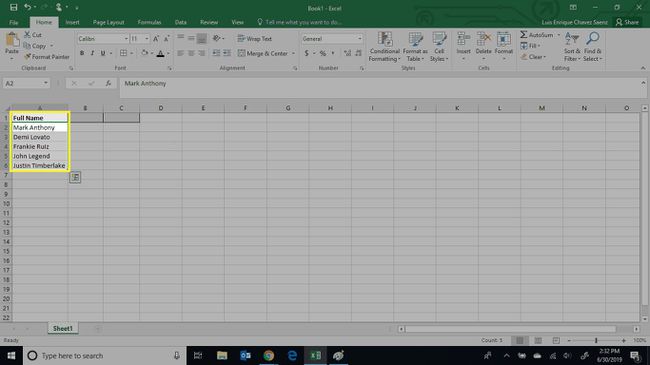
Verileriniz başlıklar içeriyorsa bunları seçmeyin, aksi takdirde Excel başlıklardaki verileri de ayırmaya çalışır.
-
seçin Veri sekme.

-
Seçme Sütuna Metin içinde kurdele.

-
Seçme sınırlandırılmışöğesini seçin, ardından Sonraki.

-
Verilerinizin sahip olduğu sınırlayıcı türünü seçin, ardından Sonraki. Sınırlayıcı seçeneğiniz listede yoksa, Başka ve sağlanan metin alanına kullanmak istediğiniz sınırlayıcıyı girin.

Veri kümemizde veriler boşluklarla ayrılmıştır, bu nedenle sınırlayıcı olarak Spaces onay kutusunu işaretleyeceğiz.
-
Varsayılan olarak, Excel mevcut verilerin üzerine yazacaktır. Verilerinizin üzerine yazılmasını istemiyorsanız, Hedef değerini değiştirmeniz gerekecektir. seçin Hedef alanını seçin ve bir hedef belirleyin.

-
Hedefinizi onayladıktan sonra, öğesini seçin. Bitiş.
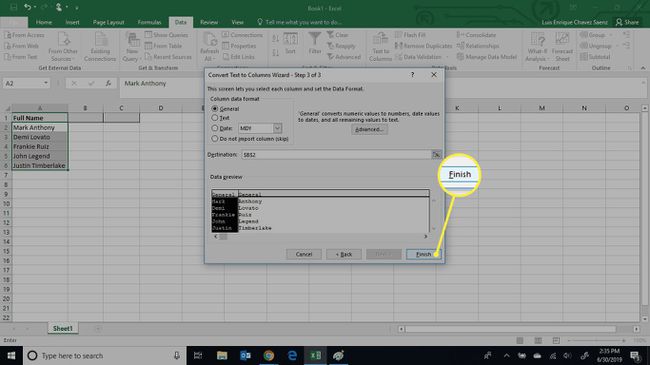
-
Excel, verilerinizi hedef hücrelere yerleştirir.

Excel Formüllerini Kullanarak Adı ve Soyadı Böl
Bu yöntem biraz daha karmaşıktır, ancak formülü kullanarak tam olarak hangi verileri çıkaracağınızı belirlediğiniz için verileri ayırma açısından daha fazla esneklik sağlar.
İstenen verilere ulaşmak için kullanacağınız sol fonksiyon, NS doğru fonksiyon, ve arama işlevi.
Formülleri kullanırken, Adı ve Soyadı'nı ayırmak için farklı formüller kullanmanız gerekecek ve bu, orijinal verilerin biçimine bağlı olacaktır.
-
Ayırmak istediğiniz verileri içeren Excel dosyasını açın.
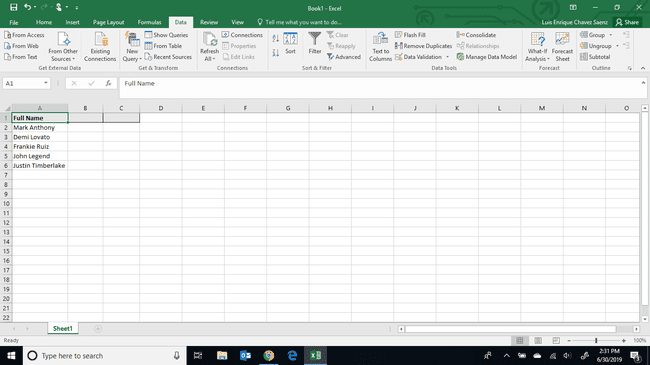
-
Adını veya Soyadını istediğiniz hücreyi seçin. Bu adımlar için veri setimiz "Ad + Boşluk + Soyadı" şeklinde formatlanmıştır. Bu nedenle, Adını almak için SOL işlevini ve Soyadı almak için SAĞ işlevini kullanacağız.
Veri kümeniz farklı bir formattaysa veya farklı bir sınırlayıcıya sahipse, formülü buna göre ayarlamanız gerekecektir.
-
Ad için formülü girin ve tuşuna basın. Girmek.
=SOL(A2,ARA(" ",A2)-1)
-
Bir sonraki hücrede, Soyadı almak için formülü girin ve tuşuna basın. Girmek.
=SAĞ(A2,UZUNLUK(A2)-ARA(" ",A2))
-
Formüllerle her iki hücreyi de seçin.

-
çift tıklayın sağ alt köşe seçilen hücrelerden Bu, formülü dosyanın son kaydına kadar uzatacaktır.
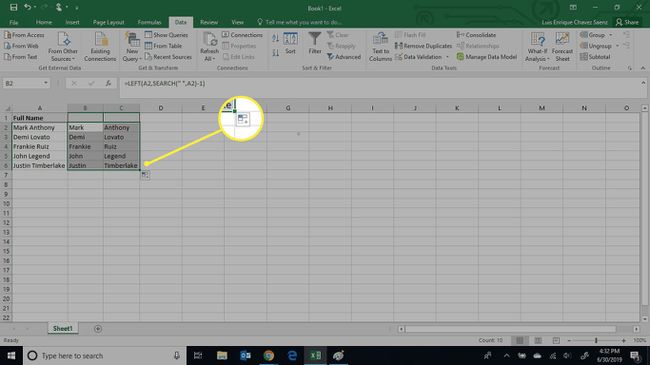
Hızlı Doldurma Kullanarak Excel'de Adları Böl
Bu yöntem muhtemelen hepsinden en basitidir, ancak yalnızca Microsoft Excel 2016 ve sonraki sürümlerinde kullanılabilir.
Bu yöntem, Microsoft Excel 2013 veya Excel'in daha eski sürümlerinde desteklenmez.
-
Ayırmak istediğiniz verileri içeren Excel dosyasını açın.
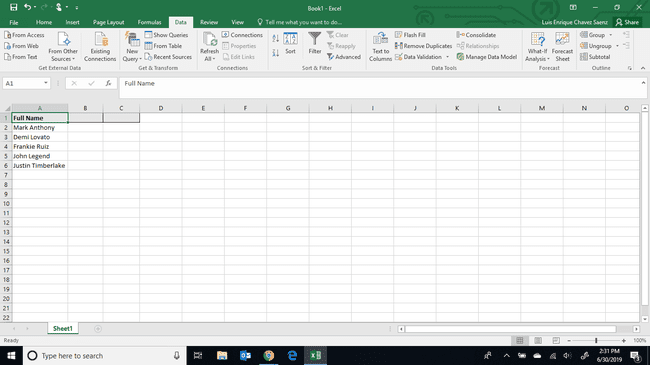
-
İlk adları listelemek istediğiniz bir hücre seçin ve ilk kaydın adını manuel olarak yazın.
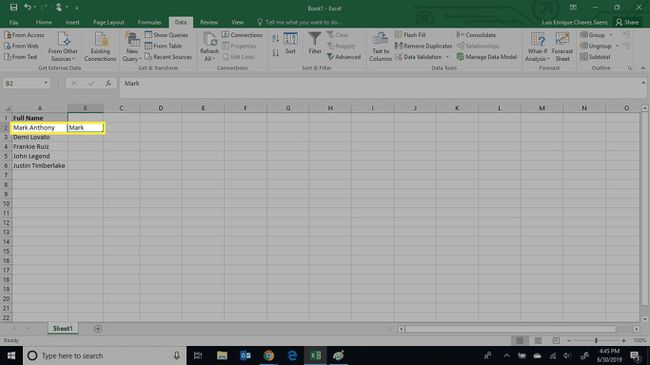
-
seçin Veri sekme.

-
Seçme Hızlı Dolgu.

-
Excel, dosyanızın geri kalan kayıtlarındaki ilk adları otomatik olarak dolduracaktır.

-
Sonraki hücreye, verilerinizin ilk kaydının soyadını manuel olarak yazın.
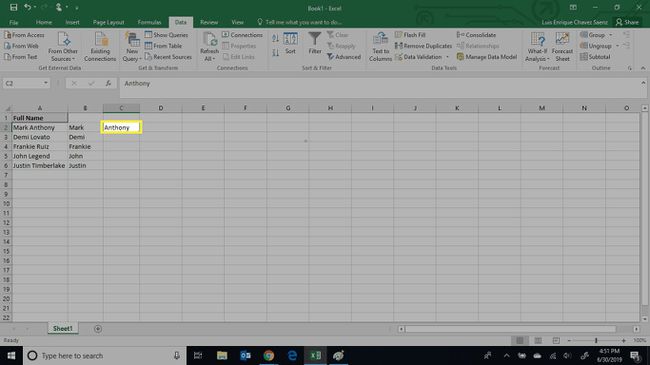
3. ve 4. adımları tekrarlayın.
-
Excel, dosyanızın kalan kayıtlarındaki soyadlarını otomatik olarak dolduracaktır.

