IPad'de Yazı Tipi Boyutu Nasıl Artırılır ve Metni Daha Büyük Yapılır
Elinizdeki harfleri ve sayıları okuyamıyorsanız, iPad, varsayılan yazı tipi boyutunu artırın. Birkaç dokunuşla her şeyi daha okunaklı hale getirin ve iPad veya iPhone'unuzda okumak daha kolay olacaktır. değiştirme varsayılan yazı tipi boyutu iPad ile birlikte gelen çoğu uygulama ve iPad'de bulunan diğer uygulamalar için çalışır. Uygulama mağazası, ancak tüm üçüncü taraf uygulamalar onun özelliğini desteklemez.
Bu talimatlar çalışan cihazlar için geçerlidir. iOS 8 ve sonra.
Yazı Tipi Boyutunu Büyüt
Bir iPad'de yazı tipini nasıl büyüteceğiniz aşağıda açıklanmıştır:
-
Açık Ayarlar.

-
Musluk Ekran parlaklığı.
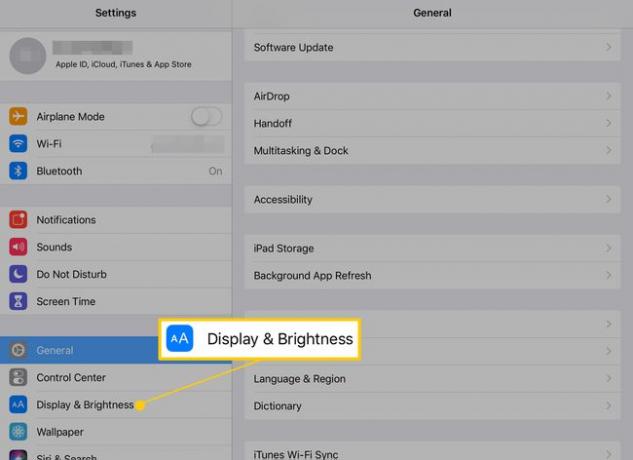
-
Musluk Yazı Boyutu.
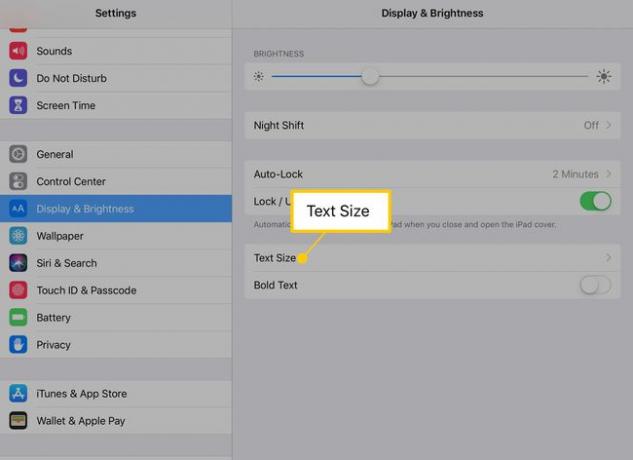
-
İçinde Yazı Boyutu Ekranda, metni büyütmek için kaydırıcıyı sağa sürükleyin.

-
öğesine dokunun. Geri dönmek için ok Ekran parlaklığı ekranını açın, ardından Kalın yazı iPad'deki metnin okunmasını daha da kolaylaştırmak için geçiş anahtarı.
Kalın Metni açarsanız, etkinleşmesi için iPad'i yeniden başlatın.
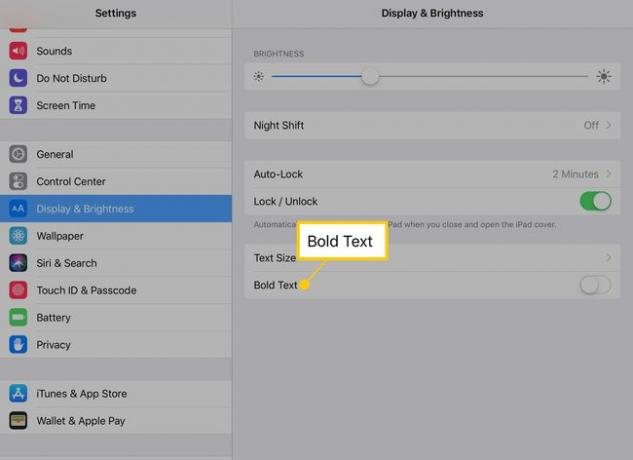
Yakınlaştırarak Yakınlaştır
İPad'in birkaç kullanışlı hareketi vardır ve diğerlerinden daha fazla kullanılan bir tanesi yakınlaştırmadır. iPad ekranını yakınlaştırmak ve uzaklaştırmak için başparmağınız ve işaret parmağınızla sıkıştırın. Bu, her uygulamada çalışmaz, ancak çoğu web sayfasında ve resimde çalışır. Bu nedenle, yazı tipi boyutunu değiştirmek metni yeterince büyütmese bile, kıstırarak yakınlaştır hareketi yardımcı olabilir.
iPad'de Büyüteç de Var
iPad iOS işletim sisteminde bir çeşitli erişilebilirlik özellikleri, ekrana hızlı bir şekilde yakınlaştırma yeteneği dahil. Bu, yakınlaştırarak yakınlaştırma yapmadığında bile çalışır. Sanal bir büyüteç kullanarak ekranın bir bölümünü yakınlaştırma seçeneği de vardır.
-
Aç Ayarlar uygulama.

-
Musluk Genel.

-
Musluk Ulaşılabilirlik.

-
Musluk yakınlaştır, sonra açın yakınlaştır geçiş anahtarı.
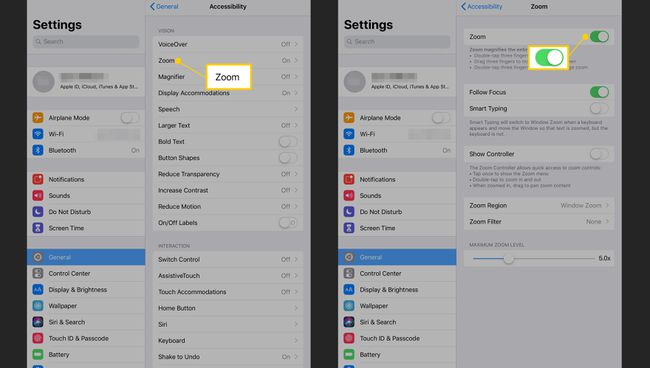
Yakınlaştırma açıkken, ekrana üç parmağınızla dokunarak etkinleştirin. Ekranda hareket etmek için üç parmağınızı kullanın.
-
Yakınlaştırmayı açmak ve gezinmek üzere bir denetleyici kullanmak için Denetleyiciyi Göster geçiş anahtarı.
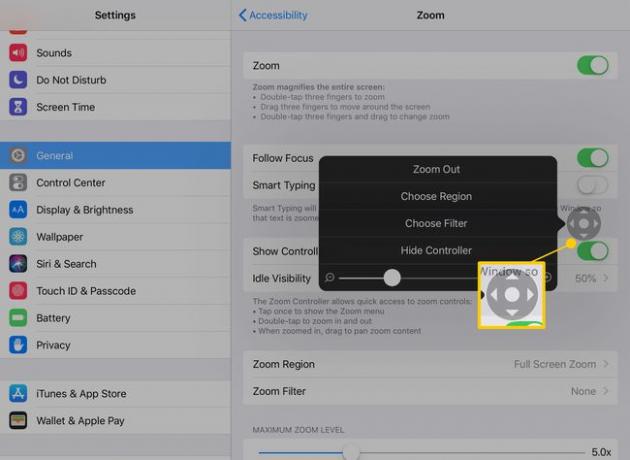
Kumanda açıkken, herhangi bir sayfadan Yakınlaştırma ayarlarını yapmak için kumandaya dokunun. Yakınlaştırmayı açıp kapatmak için denetleyiciye iki kez dokunun. Yakınlaştırma açıkken, ekranda gezinmek için kumandayı joystick olarak kullanın.
-
Musluk Yakınlaştırma Bölgesi tüm ekranı ve yalnızca bir kısmını büyütme arasında geçiş yapmak için. Musluk Pencere Yakınlaştırma Yalnızca üzerine yerleştirdiğiniz metni büyütmek için ekranın etrafında sürükleyebileceğiniz bir büyüteç görüntülemek için.
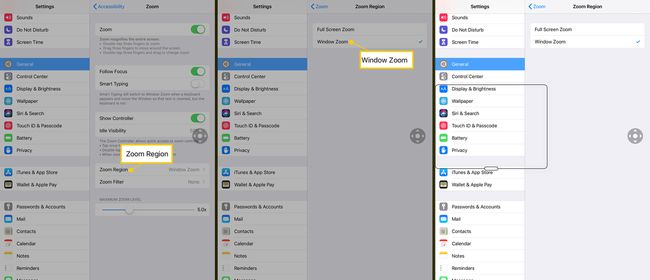
Pencere ve Tam Ekran Yakınlaştırma arasında geçiş yapmak, merceği yeniden boyutlandırmak ve büyütme miktarını artırmak için denetleyicideki menüyü kullanın.
iPad veya iPhone'unuzu Gerçek Bir Büyüteç Olarak Kullanın
Bu, Erişilebilirlik ayarlarındayken açmak için kullanışlı bir özelliktir. Büyüt ayarı, gerçek dünyadaki bir menü veya makbuz gibi bir şeyi büyütmek için iPad veya iPhone kamerasını kullanır.
-
Açık Ayarlar.

-
Musluk Genel.

-
Musluk Ulaşılabilirlik.

-
Musluk büyüteç, sonra açın büyüteç geçiş anahtarı.
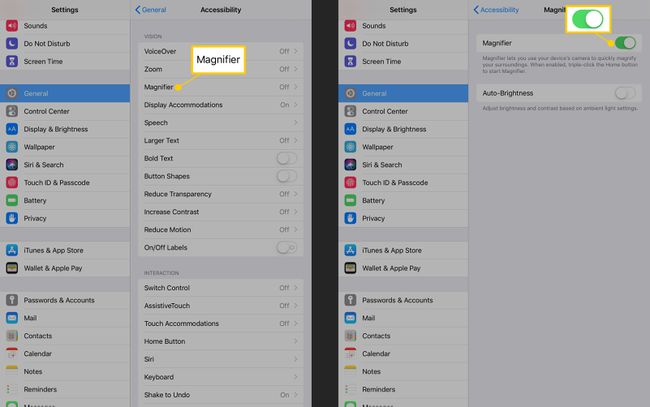
Büyüteç'i kullanmak için Ana Sayfa düğmesine üç kez tıklayın ve iPad'deki arka kamerayı büyütmek istediğiniz nesneye doğrultun. Büyütme seviyesini ve parlaklığı ayarlayın, filtreler ekleyin ve işleri daha kolay görmek için renkleri ters çevirin.
