Windows 8 veya 8.1 Güvenli Modda Nasıl Başlatılır
01
11 kişiden
Gelişmiş Başlangıç Seçeneklerini Açın

Windows 8'deki Güvenli Mod'a şuradan erişilebilir: Başlangıç Ayarları menüsünde bulunan Gelişmiş Başlangıç Seçenekleri Menü. O halde yapılacak ilk şey, Gelişmiş Başlangıç Seçenekleri menüsünü açmaktır.
Görmek Windows 8'de Gelişmiş Başlangıç Seçeneklerine Nasıl Erişilir Bu çok yararlı onarım ve sorun giderme araçları menüsünü açmak için altı farklı yönteme ilişkin talimatlar için.
Windows 8 Güvenli Mod Yakalama-22
Yukarıdaki bağlantılı talimatlarda özetlenen altı yöntemden yalnızca 1, 2 veya 3 yöntemleri, Güvenli Modun bulunduğu menü olan Başlangıç Ayarlarına erişime izin verir.
Bu üç yöntem yalnızca Windows 8'e erişiminiz varsa çalışır. normal mod (yöntem 2 ve 3) veya en azından Windows 8 oturum açma ekranına gidebilirseniz (yöntem 1). Buradaki ironi, bırakın Windows 8'i normal şekilde başlatmayı, Güvenli Mod'da başlaması gereken çok az kişinin oturum açma ekranına kadar gidebilmesidir!
Çözüm açmaktır. Komut istemi kullanarak yapabileceğiniz Gelişmiş Başlangıç Seçenekleri menüsünden
Görmek Windows'u Güvenli Modda Yeniden Başlatmaya Zorlama tam talimatlar için. Windows 8'i bu şekilde Güvenli Modda başlatırsanız bu öğreticiyi izlemeniz gerekmez.
Peki ya F8 ve SHIFT+F8?
Windows'un önceki sürümlerine aşina iseniz, Windows 7, Windows Vista, veya Windows XPolarak adlandırılan şeyin yüklenmesini zorlayabileceğinizi hatırlayabilirsiniz. Gelişmiş Önyükleme Seçenekleri tuşuna basarak menü F8. Bu atlama, Windows 8'de artık mümkün değildir.
Aslında, geniş çapta duyurulan ÜSTKRKT+F8 Gelişmiş Başlangıç Seçenekleri'ni (ve nihayetinde Başlangıç Ayarları ve Güvenli Mod) görünmeye zorlamak için çalıştığı varsayılan seçenek, yalnızca çok yavaş bilgisayarlarda çalışır. Windows 8'in aradığı süre ÜSTKRKT+F8 çoğu Windows 8 aygıtında ve bilgisayarında o kadar küçüktür ki, çalışmasını sağlamak neredeyse imkansızdır.
Windows 8 Kullanmıyor musunuz? Bkz. Windows'u Güvenli Modda Nasıl Başlatırım? Windows sürümünüze özel talimatlar için.
02
11 kişiden
Sorun Gider'i seçin

Artık Gelişmiş Başlangıç Seçenekleri menüsü açık olduğuna göre, Bir seçenek belirleyin, dokunun veya tıklayın sorun giderme.
Gelişmiş Başlangıç Seçenekleri, yukarıda gösterilenlerden farklı seçenekler sunabilir. Örneğin, bir UEFI sisteminiz yoksa, Bir cihaz kullan seçenek. Windows 8 ile başka biri arasında çift önyükleme yapıyorsanız işletim sistemi, bir görebilirsiniz Başka bir işletim sistemi kullanın seçenek.
03
11 kişiden
Gelişmiş Seçenekler'i seçin

Üzerinde sorun giderme menü, seç Gelişmiş seçenekler.
Gelişmiş Başlangıç Seçenekleri, iç içe birkaç menü içerir. Önceki bir menüye yedeklemeniz gerekiyorsa, menü başlığının yanındaki küçük oku kullanın.
04
11 kişiden
Başlangıç Ayarlarını Seçin
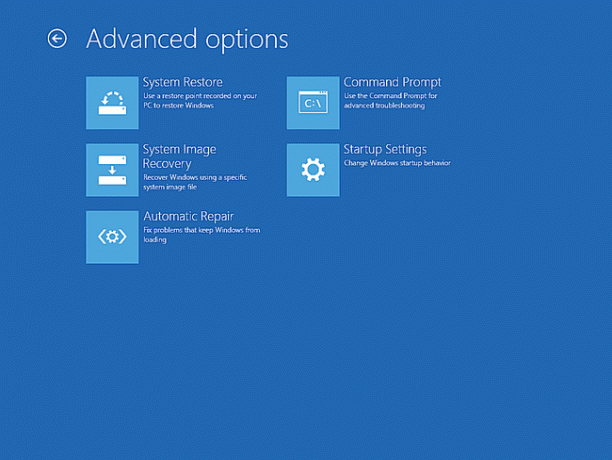
Üzerinde Gelişmiş seçenekler menü, dokunun veya tıklayın Başlangıç Ayarları.
Eğer Başlangıç Ayarları mevcut değilse, bunun nedeni muhtemelen Gelişmiş Başlangıç Seçeneklerine erişme şeklinizdir.
Görmek Windows 8'de Gelişmiş Başlangıç Seçeneklerine Nasıl Erişilir ve yöntem 1, 2 veya 3'ü seçin.
Bu mümkün değilse (yani tek seçeneğiniz 4, 5 veya 6'dır), o zaman bkz. Windows'u Güvenli Modda Yeniden Başlatmaya Zorlama yardım için. bir daha bakmak isteyebilirsin Windows 8 Güvenli Mod Yakalama-22 Bu eğitimdeki Adım 1'den bölüm.
05
11 kişiden
Yeniden Başlat'ı seçin

Üzerinde Başlangıç Ayarları menü, küçük simgeye dokunun veya tıklayın Tekrar başlat buton.
Bu, gerçek Başlangıç Ayarları menüsü değildir. Bu, yalnızca, Gelişmiş Başlangıç Seçenekleri'nden çıkmayı ve Windows 8'i Güvenli Mod'da önyükleyebileceğiniz Başlangıç Ayarları'na yeniden başlamayı seçtiğiniz aynı ada sahip menüdür.
06
11 kişiden
Bilgisayarınız Yeniden Başlatılırken Bekleyin
Bilgisayarınız yeniden başlatılırken bekleyin. Burada herhangi bir şey yapmanıza veya herhangi bir tuşa basmanıza gerek yok.
Başlangıç Ayarları daha sonra otomatik olarak gelecektir. Windows 8 olacak Olumsuz Başlat.
07
11 kişiden
Bir Windows 8 Güvenli Mod Seçeneği Belirleyin
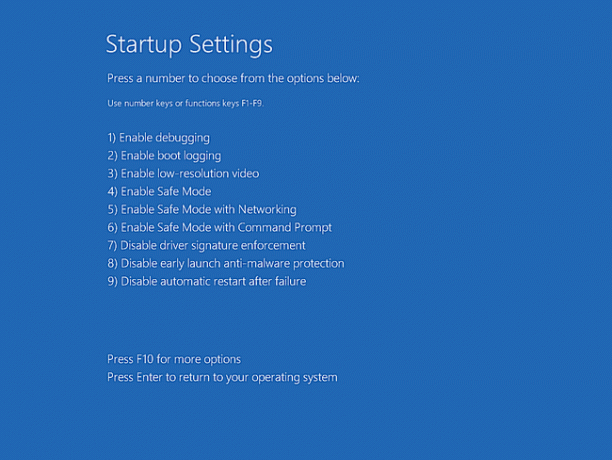
Artık bilgisayarınız yeniden başlatıldığına göre, Başlangıç Ayarları menüsünü görmelisiniz. Windows 8'i başlatmanın, bir başlatma sorununu çözmenize yardımcı olmayı amaçlayan birkaç gelişmiş yolunu göreceksiniz.
Ancak bu eğitim için, üç Windows 8 Güvenli Mod seçeneğiniz olan Nos'a odaklanıyoruz. Menüde 4, 5 ve 6:
- Güvenli Modu Etkinleştir: Bu, "standart" Güvenli Mod seçeneğinizdir ve muhtemelen ilk denemeniz olmalıdır.
- Ağ ile Güvenli Modu Etkinleştir: Bu seçenek ile aynıdır Güvenli Modu Etkinleştir ancak ağınıza ve internete erişmek için gereken birkaç ekstra işlem de yüklenir.
- Komut İstemi ile Güvenli Modu Etkinleştir: Bu seçenek aynı zamanda Güvenli Modu Etkinleştir ancak standart Explorer arabirimi yerine Komut İstemi yüklenir.
Aşağıdakilerden birine basarak istediğiniz Güvenli Mod seçeneğini seçin. 4, 5, veya 6 (veya F4, F5, veya F6).
Birini diğerine tercih etme konusunda bazı tavsiyeler de dahil olmak üzere, bu Güvenli Mod seçenekleri arasındaki farklar hakkında daha fazla bilgiyi web sitemizde bulabilirsiniz. Güvenli Mod: Nedir ve Nasıl Kullanılır sayfa.
Sen niyet Başlangıç Ayarları'ndan bir seçim yapmak istiyorsanız, bilgisayarınıza bağlı bir klavyeye ihtiyacınız var.
08
11 kişiden
Windows 8 Başlarken Bekleyin
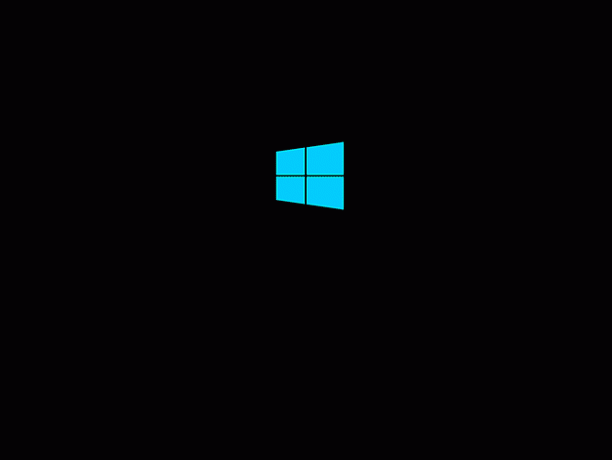
Ardından, Windows 8 açılış ekranını göreceksiniz.
Burada Güvenli Modun yüklenmesini beklemekten başka yapacak bir şey yok. Sıradaki, bilgisayarınız başladığında normalde gördüğünüz giriş ekranı olacaktır.
09
11 kişiden
Windows 8'de Oturum Açın
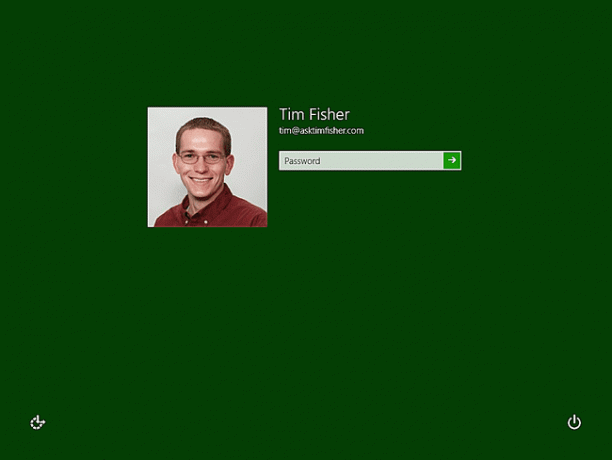
Windows 8'i Güvenli Modda başlatmak için yönetici ayrıcalıklarına sahip bir hesapla oturum açmanız gerekir. Bu muhtemelen çoğu durumda sizsiniz, bu yüzden normalde yaptığınız gibi şifrenizi girin.
Yönetici düzeyinde erişiminiz olmadığını biliyorsanız, bu erişime sahip bilgisayarda başka bir hesapla oturum açın.
10
11 kişiden
Windows 8 Oturum Açarken Bekleyin

Windows oturumunuzu açarken bekleyin.
Sıradaki Windows 8 Güvenli Mod—bilgisayarınıza tekrar geçici erişim!
11
11 kişiden
Güvenli Modda Gerekli Değişiklikleri Yapın

Her şeyin beklendiği gibi gittiğini varsayarsak, Windows 8, Adım 7'de seçtiğiniz Güvenli Mod seçeneğinde başlamış olmalıdır.
Windows 8 Başlangıç ekranı otomatik olarak başlamıyor. Bunun yerine, hemen Masaüstüne yönlendirilirsiniz ve bir Windows Yardım ve Destek penceresi, bazı temel Güvenli Mod yardımı ile görünür. sözlerini de fark edebilirsiniz. Güvenli mod ekranın dört köşesinde.
Artık Windows 8'e tekrar erişebildiğinize göre, Güvenli Mod'da olduğu için bazı yönlerden kısıtlanmış olsa bile, yedekleme yapabilirsiniz. önemli dosyalar, sahip olduğunuz herhangi bir başlatma sorununu giderin, bir tür tanılama çalıştırın - neye ihtiyacınız varsa yapmak.
Güvenli Moddan Çıkmak
Düzelttiğinizi varsayarak, bu öğreticide ana hatlarıyla belirttiğimiz yöntemi kullanarak Windows'un bu özel moduna girdiyseniz herhangi bir başlatma sorunu yaşıyorsanız, Windows'u bir sonraki yeniden başlatışınızda Windows normal şekilde (yani Güvenli Mod'da değil) başlayacaktır. bilgisayar.
Ancak, başka bir yöntem kullandıysanız, bu değişiklikleri tersine çevirmeniz gerekecek veya kendinizi bir "Güvenli Mod Döngüsü"nde bulacaksınız. burada, bir başlatma sorununuz olmasa bile, Windows 8, bilgisayarınızı her açtığınızda veya yeniden başlattığınızda Güvenli Modda başlar. bilgisayar.
Bu eylemleri nasıl tersine çevirebileceğimizi açıklıyoruz. Sistem Yapılandırmasını Kullanarak Windows'u Güvenli Modda Başlatma ve Windows'u Güvenli Modda Yeniden Başlatmaya Zorlama Sistem Yapılandırma aracını kullanan öğreticiler ve bcdedit sırasıyla Windows 8'i her yeniden başlatmada Güvenli Mod'a zorlamak için komut.
Windows şu anda sizin için iyi çalışıyorsa ancak yine de Güvenli Modda başlamak istiyorsanız, çok daha kolay ve hızlı olan başka bir yol, bot seçenek, Sistem Yapılandırma yardımcı programından değişir. Görmek Sistem Yapılandırmasını Kullanarak Windows'u Güvenli Modda Başlatma.
