OneNote'u Görev Yöneticisi, Not Defteri ve Günlük Olarak Kullanma
için birçok mükemmel mobil ve masaüstü uygulaması vardır. yapılacaklar takibi, not almak ve hedeflerin belirlenmesi. Yine de çoğumuz kalem kağıt tercih ediyoruz. Kalem ve kağıt yaklaşımının eksikliği, uygun etiketleme, hatırlatıcılar ve dijital araçların arama yetenekleridir. Her iki dünyanın da en iyisinin tadını çıkarmak için kurşun günlük kağıt not alma yöntemini OneNote'un dijital güçleriyle birleştirin.
Bu makaledeki talimatlar Microsoft 365 için OneNote, OneNote 2019, OneNote 2016 ve Windows 10 için OneNote için geçerlidir.
Bullet Günlükleri
Bullter dergileri, görevleri, notları, olayları ve daha fazlasını yakalamak ve hızlı bir şekilde bulmak için bir kağıt not defteri düzenler, böylece yapınızı koruyabilir ve daha üretken olabilirsiniz. En yakın olduğu için OneNote bu not alma yöntemi için idealdir. fiziksel bir defter gibi görünmek ve hareket etmek.
Bullet Journal sistemi hakkında birkaç temel bilgi:
- Her sayfada, yakalamaya çalıştığınız bilgileri hızlı bir şekilde not edersiniz, buna hızlı günlük kaydı denir.
- Sayfalar görevleri, notları ve olayları içerebilir.
- Görevler için, mevcut ayın etkinliklerinin (örneğin, toplantılar veya doğum günleri) bir sayfasını ve ayın yapılacaklar için başka bir sayfasını oluşturun. Bu sayfalardan sonra, görevlerinizi ay listesinden geçerli tarihe taşıyarak günlük bir takvim oluşturun.
- Bir görevi belirtmek için bir onay kutusu, normal bir not için bir madde işareti, harika bir fikri belirtmek için bir ünlem işareti, araştırma için bir göz simgesi ve bir öğeyi öncelik olarak işaretlemek için bir yıldız kullanın.
- Bullet dergilerinin defterinin başında, farklı konular için sayfa numaralarını işaretlediğiniz bir dizin sayfası bulunur. Program işi sizin yerinize yaptığı için OneNote'ta bir dizin sayfası oluşturmanız gerekmez.
OneNote Madde İşareti Günlüğü Oluşturun
Mermi günlüğü disiplinini OneNote'a uygulamak biraz kurulum gerektirir.
OneNote'u açın.
-
şuraya git görüş sekme.

-
İçinde Sayfa ayarı grup, seç Kağıt boyutu.
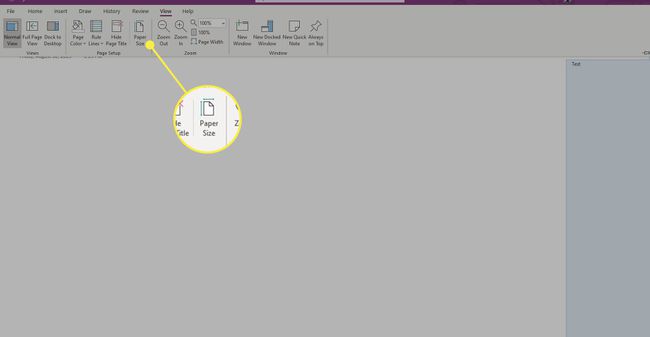
-
İçinde Kağıt boyutu sol tarafta açılan bölmeyi seçin Boy açılır menüyü seçin ve A4.

-
içindeki boyutları değiştirin Baskı Kenar Boşlukları bölümünü seçin, ardından Geçerli sayfayı şablon olarak kaydet varsayılan kağıt boyutu yapmak için
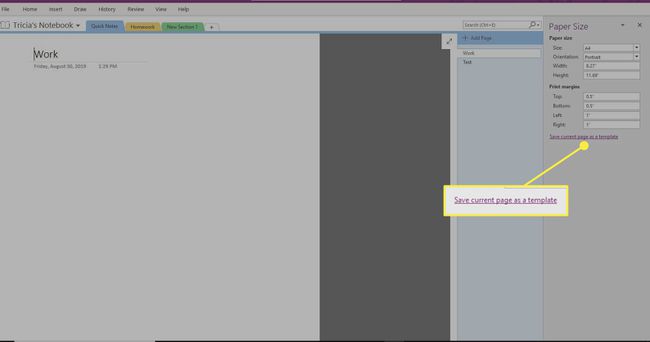
-
Şablon için bir ad girin, seçin Mevcut bölümdeki yeni sayfalar için varsayılan şablon olarak ayarla, sonra seç Kaydetmek.
-
için seçin Dosya > Yazdır > Baskı Önizleme.
-
Seçme İçeriği kağıt genişliğine göre ölçeklendir ve Seç Kapat.
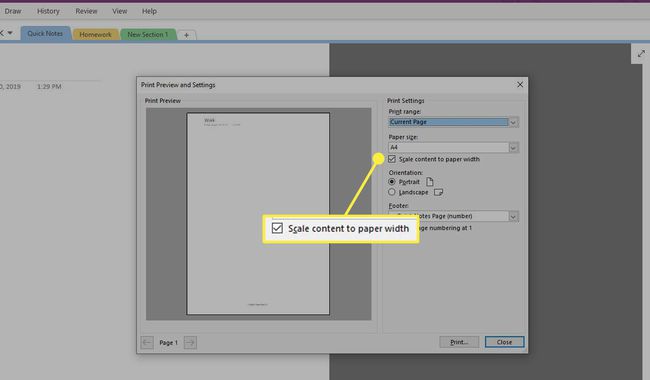
-
Bu şablonu bölüm için varsayılan olarak ayarladıktan sonra, kısayollarla eşleşen özel etiketler oluşturun (veya etiketleri tercih ettiğiniz şekilde değiştirin). şuraya git Ev sekme.

-
İçinde Etiketler grup, seçin Daha yanındaki ok Etiketler kutu.
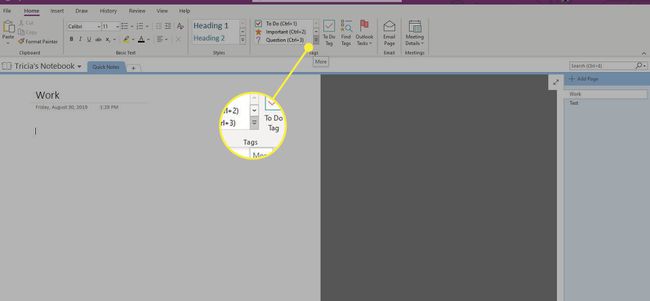
-
Seçme Etiketleri Özelleştir listenin en altında.

-
Değiştirmek istediğiniz etiketi seçin ve seçin Etiketi Değiştir.

-
Etiketin görünen adı, sembolü, yazı tipi rengi veya vurgu renginde istediğiniz değişiklikleri yapın ve ardından Tamam. Yapmak istediğiniz diğer özelleştirmeler için tekrarlayın.
Bullet Journal'ınızdan En İyi Şekilde Yararlanın
Şablon ve etiketler ayarlandığında, OneNote'u elektronik günlük olarak kullanmaya hazırsınız. İşte bu araçtan en iyi şekilde yararlanmanız için birkaç öneri.
Konular ve Girişler
Notları, olayları ve görevleri etkin bir şekilde sıralanmış halde tutmak için önerilen gösterimle (OneNote etiketleri) tek satırlık kısa girişler kullanın. Genel girdiler eklerseniz, tarihi başlık olarak kullanmayın çünkü OneNote bunu otomatik olarak yapar. Bu teknik, Onetastic ile birlikte harika çalışıyor BirTakvim Her günün notlarını minimum tıklamayla kontrol edebilmeniz için eklenti.
Ancak, belirli bir konuysa OneNote sayfasındaki başlık alanını kullanın. Sayfayı etiketlemek, bu girdileri aradığınızda yardımcı olacaktır. Karmaşık bir konu haline geldiğinde (örneğin, birçok forma veya sayfa ile), farklı bir ada sahip bir bölüm oluşturmayı düşünün.
Sayfa Numaraları ve Sıralama
Güçlü bir arama özelliği olduğundan OneNote kullanıyorsanız sayfa numaraları çoğunlukla önemsizdir (Ctrl+E) sizin için sıralama yapar.
Sayfalarınızı istediğiniz sırada sürükleyerek düzenleyebilirsiniz. Konular için basit (tek sayfalık) ve karmaşık (tek bölümlü) olanlar arasında bir yerde bölümler oluşturmaktan kaçınmak için sayfaları alt sayfalarda gruplayabilirsiniz.
Bir başka kullanışlı özellik de OneNote'un dahili köprülerini kullanmaktır. Herhangi bir girişi sağ tıklayın ve bağlantıyı ona kopyalayın. Ardından, sağ tıklayın ve bağlantı kurun (veya Ctrl+K) başka bir yere yapıştırın ve yapıştırın.
Aylık, Haftalık ve Günlük Takvimler
Bir Bullet Journal aylık veya günlük takvimini taklit etmenin en iyi yolu Onetastic OneCalendar aracını kullanmaktır. OneNote Etiket Özeti ile birleştirin. Etiket Özetini kullanmak için şuraya gidin: Ev sekmesinde ve Etiketler grup, seç Etiketleri Bul. A Etiketler Özeti bölmesi görünür.

Göç veya alakasız
Her ayın başında, geçen ayın görev girişlerini kontrol edin, görevleri yeni ayın sayfasına taşıyın ve bu görevleri aşağıdaki gibi işaretleyin. taşındı. Bu adım, önceki aya ait kayıtları tutar, böylece geride hiçbir şey bırakmadığınızı bilirsiniz. Herhangi bir görev artık alakalı değilse, etiketleyin. Bu şekilde, geçmiş girişleri tekrar kontrol ettiğinizde, girişlerin anlamını yitirdiği için bu girişlerin gelecekte tekrar ortaya çıkmayacağını fark edersiniz.
Hiyerarşi duygusunu korumak için bölümleri başka bir OneNote not defterinde gruplamayı düşünün. OneNote her açık kitabı aradığından, farklı not defterlerindeki girişlerin izini kaybetmezsiniz. Ana günlüğü (genellikle varsayılan Kişisel Defter) normal giriş günlüğünüz olarak saklayın.
OneNote ile Daha İleri Gidin
OneNote güçlü bir araçtır. Bullet Journal sistemiyle eşleştirmek, notlarınızı ve programınızı düzenlemenin akıllı bir yoludur. Bu sistemin en iyi parçalarından biri, görevler ve olaylar için hatırlatıcılar almak için OneNote ile Outlook'u bir araya getirmektir.
eğer varsa daha da iyi Kalemli Windows tablet PC tıpkı kağıt bir defterde olduğu gibi OneNote not defterinize yazabileceğiniz gibi - yalnızca arama, etiketleme, cihazlar arasında eşitleme, el yazısı tanıma ve benzeri avantajlarla.
