Hata 651 İle Bağlantı Başarısız Oldu: Nedir ve Nasıl Düzeltilir
651 hatası mesajı, bilgisayarlarda yaygındır. Windows 10 Windows 7 aracılığıyla ve genellikle küçük bir açılır pencerede görünür. Asıl metin, bağlantı sorununun nedenine bağlı olarak biraz değişir, ancak her zaman şu metni içerir:
Bağlantı 651 hatasıyla başarısız oldu
Can sıkıcı olsa da, 651 hatası nispeten küçük bir sorundur ve bilgisayarın kapanmasına, yeniden başlatılmasına veya mavi ölüm ekranı.
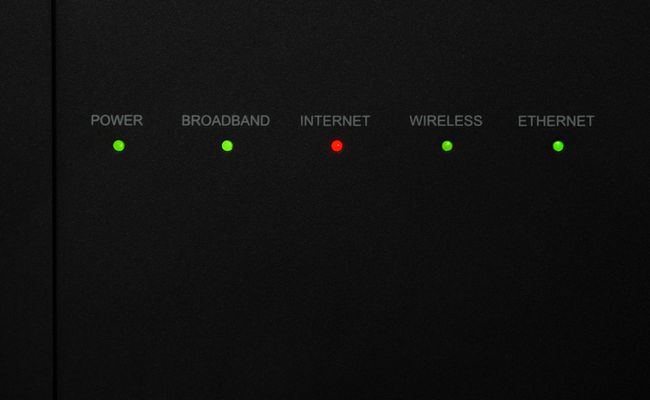
Hata 651 Hatasıyla Başarısız Bir Bağlantının Nedenleri
Hata 651, internete bağlanma girişiminin başarısız olduğunu veya mevcut bir bağlantının sonlandırıldığını gösterir. Bir SYS dosyasının yanlış yerleştirilmesinden kaynaklanan çeşitli sorunlar uyarıyı tetikleyebilir. modem kurulum, bozuk kayıt defteri dosyaları, bir IP adresi sorunlarla ilgili çatışmalar ve sürücü sorunları internet sağlayıcınız.
Hata 651 Hatasıyla Başarısız Bir Bağlantı Nasıl Onarılır
Hata 651 mesajına neden olabilecek sorunların sayısı göz önüne alındığında, sorunu çözmek için uygulayabileceğiniz yaklaşımlar çoktur. İşte denenecek birkaç şey.
-
Bağlantıyı başka bir cihazda test edin. Sorunun Windows bilgisayarınız, modeminiz veya servis sağlayıcınızla ilgili olup olmadığını kontrol etmenin en kolay yolu budur.
Aynı Wi-Fi ağına başka bir cihaz bağlayabiliyorsanız, sorun bilgisayardadır. Aynı ağa başka bir şey bağlayamıyorsanız, sorun modem, yönlendirici veya sağlayıcıdadır.
Farklı bir bağlantı deneyin. Çalıştığını bildiğiniz başka bir Wi-Fi ağına bağlanamıyorsanız, sorun bilgisayardadır. Yapabiliyorsanız, bağlantı suçlamaktır.
Gevşek kabloları kontrol edin. Tüm güç ve bağlantı kablolarının bilgisayara, modeme, yönlendiriciye ve duvara güvenli bir şekilde takıldığından emin olun. Bu bariz görünebilir, ancak bağlantılar gevşer.
-
Modemi ve yönlendiriciyi yeniden başlatın. Her iki cihazı da fişten çekin, bir dakika bekleyin ve ardından her iki cihazı da takın.
Bu, birkaç dakika sürebilir.
bilgisayarı yeniden başlat. Bu teknik ipucu bir nedenden dolayı bir klasik. Kullansanız da, bir dizi sorunu giderir. Windows 10, Windows 8.1 veya Windows 7.
-
İnternet Bağlantıları Sorun Gidericisini çalıştırın. Aç Başlangıç menüsü ve seçin Ayarlar > Güncelleme ve Güvenlik > sorun giderme > İnternet Bağlantıları > Sorun gidericiyi çalıştırın.
İnternet Bağlantıları Sorun Gidericisini çalıştırmadan önce modemin, yönlendiricinin ve ilgili tüm kabloların bağlı olduğundan emin olun.
Windows güncellemelerini kontrol edin. git Ayarlar > Güncelleme ve Güvenlik > Güncellemeleri kontrol et.Windows güncelleme işlemi en son özellikleri ve güvenlik güncellemelerini yükler. Ayrıca bilgisayarı tarar, hataları düzeltir ve eksik veya bozuk olabilecek dosyaları indirir.
Ağ bağdaştırıcısı sürücüsünü güncelleyin. Sürücüler, donanımın doğru çalışmasına yardımcı olur. Varsa daha yenisini yüklemek internet bağlantısı sorununu çözebilir.
Virüsten koruma yazılımını devre dışı bırakın. Biraz antivirüs yazılımı Windows bilgisayarların internete bağlanmasını engelleyebilir. Virüsten koruma programını duraklatmak veya tamamen kapatmak, internet bağlantısı sorunlarını sık sık düzeltir.
-
Bu Windows 10 komut istemlerini deneyin. İlk olarak, ihtiyacınız olacak Komut İstemi'ni aç. Windows 10 görev çubuğu arama çubuğuna veya Cortana içinden şunu yazın Komut istemiöğesini seçin, ardından Yönetici olarak çalıştır > Evet. Ardından, bu komut istemlerini yazın, Girmek Her birinden sonra:
netsh int ip sıfırlama reset.log
Bu, Windows ağ yığınını sıfırlar.
Netsh arabirimi tcp genel otomatik ayarlamayı ayarla=devre dışı
Bu, otomatik ayarlamayı devre dışı bırakır.
regsvr32 raspppoe.sys
Bu, yeniden kayıt raspppoe.sys dosya.
Bilgisayarı yeniden başlatın ve bağlantıyı kontrol edin.
