Sistem Geri Yükleme Nasıl Kullanılır (Windows 11, 10, 8, 7, Vista, XP)
Windows'taki Sistem Geri Yükleme aracı, kullanabileceğiniz en yararlı yardımcı programlardan biridir ve genellikle Windows'ta büyük bir sorunu çözmeye çalıştığınızda harika bir ilk adımdır.
Özetle, Windows Sistem Geri Yükleme aracının yapmanıza izin verdiği şey, bir önceki yazılıma, kayıt defterine ve sürücü yapılandırmasına geri dönmektir. geri yükleme noktası. Bu, Windows'ta yapılan son büyük değişikliği "geri almak", bilgisayarınızı geri yükleme noktası oluşturulduğu zamanki haline döndürmek gibidir.
Windows sorunlarının çoğu, işletim sisteminizin bu yönlerinden en az biriyle ilgili sorunları içerdiğinden, Sistem Geri Yükleme, sorun giderme sürecinin başlarında kullanmak için harika bir araçtır. Ayrıca yardımcı olur gerçekten yapmak basit.
Windows'ta değişiklikleri geri almak/geri almak için Sistem Geri Yükleme aracını kullanmak, en azından çoğu durumda, genellikle 10 ila 30 dakika sürer. Windows'u bir öncekine döndürmek için bu kolay adımları izleyin, umarım Çalışma, Sistem Geri Yükleme'yi kullanarak durumu belirtin:
Sistem Geri Yükleme'ye nasıl eriştiğiniz, Windows sürümleri arasında farklılık gösterir. Aşağıda üç ayrı prosedür: biri Windows 11, Windows 10, Windows 8 veya Windows 8.1 için, biri Windows 7 veya Windows Vista için ve biri Windows XP için. Görmek Hangi Windows Sürümüne Sahiptim? emin değilseniz.
Windows 11, 10, 8 veya 8.1'de Sistem Geri Yükleme Nasıl Kullanılır
-
Denetim Masasını Aç. Bunu ilk kez yapıyorsanız, nasıl yapılır bağlantısına bakın veya Windows arama kutusundan veya Windows 8/8.1 Charms Bar'dan arayın.
Denetim Masası'ndan çok hızlı bir şekilde yapılabilen Sistem uygulamasına ulaşmaya çalışıyoruz. Yetkili Kullanıcı Menüsü ancak bu şekilde yalnızca klavye veya fare kullanıyorsanız daha hızlıdır. basmak KAZAN+X veya sağ tık NS Başlangıç düğmesini seçin ve ardından sistem. Bu şekilde devam ederseniz 4. Adıma geçin.
-
Seçme Sistem ve Güvenlik Denetim Masası içinde.
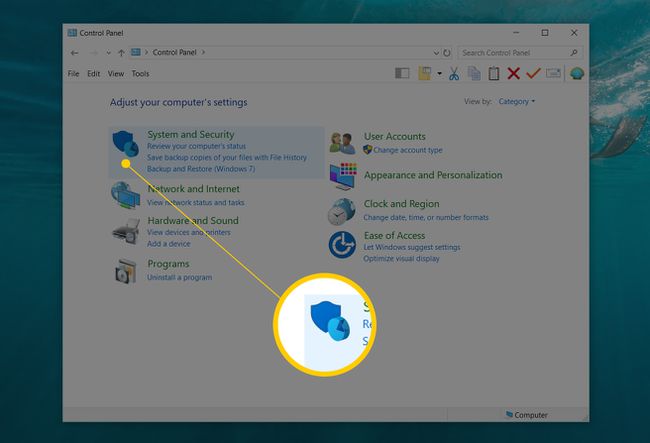
görmeyeceksin Sistem ve Güvenlik Kontrol Paneli görünümünüz şunlardan birine ayarlanmışsa Büyük ikonlar veya Küçük ikonlar. Bunun yerine, seçin sistem ve ardından 4. Adıma atlayın.
-
İçinde Sistem ve Güvenlik şimdi açık olan pencereyi seçin sistem.

-
Seçmek Sistem koruması.
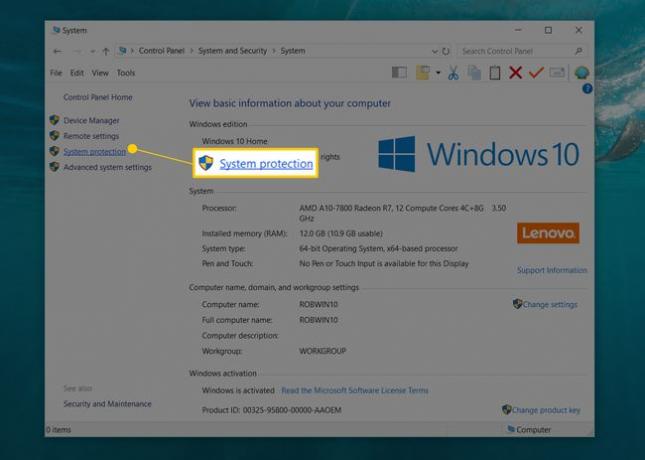
-
itibaren Sistem özellikleri görünen pencere, düğmesine basın Sistem Geri Yükleme. Göremiyorsanız, üzerinde olduğunuzdan emin olun. Sistem koruması sekme.
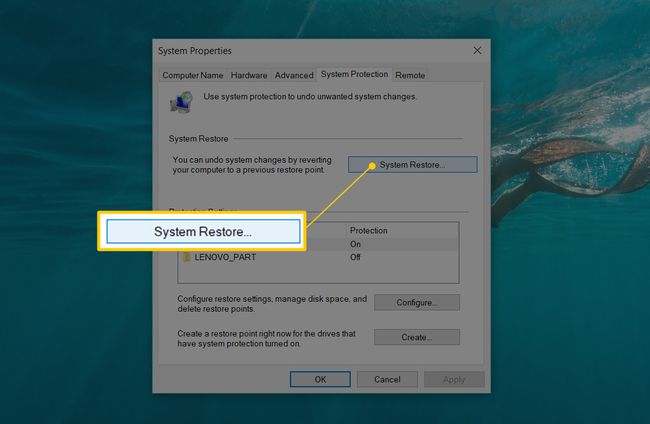
-
Seçme Sonraki > başlıklı Sistem Geri Yükleme penceresinden Sistem dosyalarını ve ayarlarını geri yükleyin.
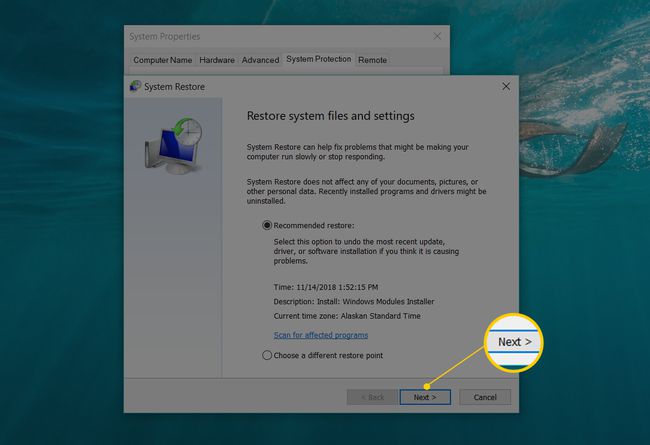
Daha önce bir Sistem Geri Yükleme işlemi gerçekleştirdiyseniz, hem Sistem Geri Yüklemeyi Geri Al seçenek ve bir Farklı bir geri yükleme noktası seçin seçenek. Eğer öyleyse, seçin Farklı bir geri yükleme noktası seçin, birini geri almak için burada olmadığınızı varsayarsak.
-
Listedekilerden kullanmak istediğiniz geri yükleme noktasını seçin.
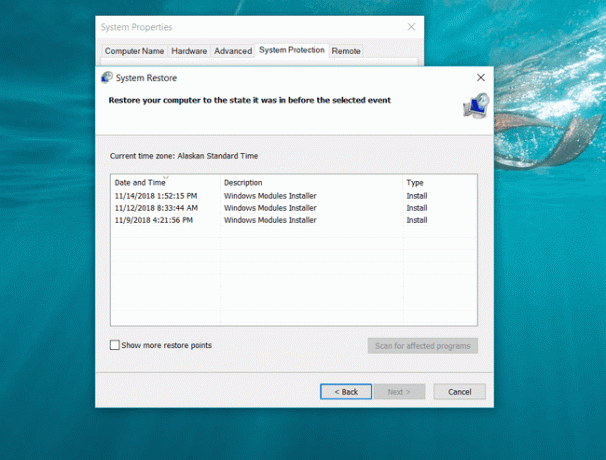
Daha eski geri yükleme noktalarını görmek isterseniz, Daha fazla geri yükleme noktası göster onay kutusu.
Hala Windows'ta bulunan tüm geri yükleme noktaları, bu onay kutusu işaretli olduğu sürece burada listelenecektir. Ne yazık ki, eski geri yükleme noktalarını "geri yüklemenin" bir yolu yoktur. Listelenen en eski geri yükleme noktası, Windows'u geri yükleyebileceğiniz en uzak noktadır.
Seçtiğiniz geri yükleme noktası seçiliyken, Sonraki > düğmesine basın.
-
üzerinde kullanmak istediğiniz geri yükleme noktasını onaylayın. Geri yükleme noktanızı onaylayın penceresini seçin ve ardından Bitiş.

Windows 11/10/8/8.1'in hangi programlarının, sürücülerinin ve diğer bölümlerinin bu Sistem Geri Yükleme'nin bilgisayarınızı etkileyeceğini merak ediyorsanız, Etkilenmiş programlar için tarama Sistem Geri Yüklemeyi başlatmadan önce bu sayfadaki bağlantı. Rapor yalnızca bilgilendirme amaçlıdır, ancak bu Sistem Geri Yükleme, çözmeye çalıştığınız sorunu çözmezse, sorun gidermenize yardımcı olabilir.
-
Seçmek Evet için Bir kez başlatıldığında, Sistem Geri Yükleme yarıda kesilemez. Devam etmek istiyor musun? soru.

Sistem Geri Yükleme'yi Güvenli Moddan çalıştırıyorsanız, lütfen bunun bilgisayarınızda yaptığı değişikliklerin geri alınamayacağını bilin. Bunun sizi korkutup kaçırmasına izin vermeyin; buradan bir Sistem Geri Yükleme yapıyorsanız, bunun nedeni Windows'un düzgün başlamaması ve size birkaç seçenek daha bırakmasıdır. Yine de, bilmeniz gereken bir şey.
Bilgisayarınız Sistem Geri Yükleme'nin bir parçası olarak yeniden başlatılacaktır, bu nedenle şu anda çalıştırmış olabileceğiniz her şeyi kapattığınızdan emin olun.
-
Sistem Geri Yükleme şimdi Windows'u, Adım 7'de seçtiğiniz geri yükleme noktasıyla günlüğe kaydedilen tarih ve saatte bulunduğu duruma döndürmeye başlayacaktır.
küçük bir tane göreceksin Sistem Geri Yükleme yazan pencere Sisteminizi geri yüklemeye hazırlanıyor..., bundan sonra Windows neredeyse tamamen kapanacak.
-
Ardından, boş bir ekranda bir Windows dosyalarınız ve ayarlarınız geri yüklenirken lütfen bekleyin İleti.
Ayrıca, aşağıdaki gibi çeşitli mesajların göründüğünü göreceksiniz. Sistem Geri Yükleme başlatılıyor...,Sistem Geri Yükleme, kayıt defterini geri yüklüyor..., ve Sistem Geri Yükleme, geçici dosyaları kaldırıyor.... Sonuç olarak, bu muhtemelen yaklaşık 15 dakika sürecektir.
Burada oturduğunuz şey, gerçek Sistem Geri Yükleme işlemidir. Bu süre zarfında bilgisayarınızı kapatmayın veya yeniden başlatmayın!
Bilgisayarınız yeniden başlatılırken bekleyin.
Normalde yaptığınız gibi Windows'ta oturum açın. Masaüstünü kullanmazsanız ve oraya otomatik olarak geçilmezse, oraya gidin.
Masaüstünde, yazan küçük bir Sistem Geri Yükleme penceresi görmelisiniz. "Sistem Geri Yükleme başarıyla tamamlandı. Sistem [tarih saat] olarak geri yüklendi. Belgeleriniz etkilenmedi."
Seçme Kapat.
Artık Sistem Geri Yükleme tamamlandığında, düzeltmeye çalıştığınız sorunun gerçekten düzeltilip düzeltilmediğini kontrol edin.
Sistem Geri Yükleme sorunu çözmediyse, a) mevcut olduğunu varsayarak daha da eski bir geri yükleme noktası seçerek yukarıdaki adımları tekrarlayabilir veya b) sorunu gidermeye devam edebilirsiniz.
Bu Sistem Geri Yükleme ek bir soruna neden olduysa, Güvenli Modda tamamlanmadığını varsayarak geri alabilirsiniz (bkz. Önemli Adım 10'daki çağrı). Windows'ta bir Sistem Geri Yükleme işlemini geri almak için yukarıdaki 1'den 6'ya kadar olan adımları tekrarlayın ve Sistem Geri Yüklemeyi Geri Al.
Windows 7 veya Windows Vista'da Sistem Geri Yükleme Nasıl Kullanılır
şuraya gidin: Başlangıç > Tüm Programlar > Aksesuarlar > Sistem Araçları program grubu.
-
Seçme Sistem Geri Yükleme.

-
basmak Sonraki > üzerinde Sistem dosyalarını ve ayarlarını geri yükleyin ekranda görünmesi gereken pencere.
Bu ekranda iki seçeneğiniz varsa, Önerilen geri yükleme ve Farklı bir geri yükleme noktası seçin, Seçme Farklı bir geri yükleme noktası seçin seçmeden önce Sonraki > önceden seçilmiş geri yükleme noktasının kullanmak istediğiniz nokta olduğundan kesinlikle emin değilseniz.
-
Kullanmak istediğiniz geri yükleme noktasını seçin. İdeal olarak, geri almaya çalıştığınız sorunu fark etmeden hemen önce olanı seçmek istersiniz, ancak daha geriye değil. Herhangi bir geri yükleme noktası manuel olarak Windows'un oluşturduğu, zamanlanmış geri yükleme noktaları otomatik olarak oluşturulan ve herhangi bir yaratılan otomatik olarak Bazı programların kurulumu sırasında burada listelenecektir. Geri yükleme noktasının bulunmadığı bir tarihte Windows değişikliklerini geri almak için Sistem Geri Yükleme'yi kullanamazsınız.
Gerekirse, kontrol edin Daha fazla geri yükleme noktası göster veya 5 günden eski geri yükleme noktalarını göster en son geri yükleme noktalarından daha fazlasını görmek için onay kutusu. Herhangi bir garanti yok ama o kadar geriye gitmeniz gerekiyorsa aramaya değer.
Seçme Sonraki >.
-
basmak Bitiş üzerinde Geri yükleme noktanızı onaylayın Sistem Geri Yükleme'yi başlatmak için pencere.
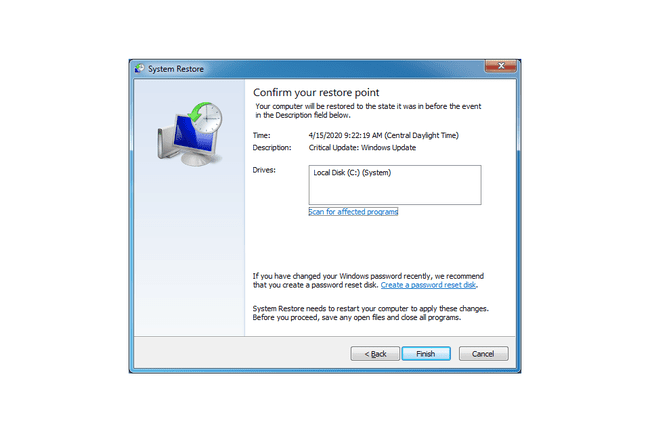
Windows, Sistem Geri Yükleme'yi tamamlamak için kapanacaktır, bu nedenle devam etmeden önce diğer programlarda açmış olabileceğiniz tüm çalışmaları kaydettiğinizden emin olun.
Seçme Evet için Bir kez başlatıldığında, Sistem Geri Yükleme yarıda kesilemez. Devam etmek istiyor musun? iletişim kutusu.
-
Sistem Geri Yükleme şimdi Windows'u 4. Adımda seçtiğiniz geri yükleme noktasında kaydedilen duruma geri yükleyecektir.
Gördüğünüz gibi Sistem Geri Yükleme işlemi birkaç dakika sürebilir. "Windows dosyalarınız ve ayarlarınız geri yüklenirken lütfen bekleyin" İleti. Bilgisayarınız, tamamlandığında normal şekilde yeniden başlatılacaktır.
Yeniden başlatmanın ardından Windows'ta oturum açtıktan hemen sonra, şu mesajı görmelisiniz: Sistem Geri Yükleme başarıyla tamamlandı. Seçme Kapat.
Sorun gidermekte olduğunuz Windows 7 veya Windows Vista sorununun bu Sistem Geri Yükleme ile düzeltilip düzeltilmediğini kontrol edin. Sorun devam ederse, yukarıdaki adımları tekrarlayabilir ve varsa başka bir geri yükleme noktası seçebilirsiniz. Bu restorasyon ise neden oldu bir sorun, bu belirli Sistem Geri Yüklemeyi her zaman geri alabilirsiniz.
Windows XP'de Sistem Geri Yükleme Nasıl Kullanılır
yolunu yap Başlangıç > Tüm Programlar > Aksesuarlar > Sistem Araçları.
-
Seçme Sistem Geri Yükleme.

Seçmek Bilgisayarımı daha önceki bir zamana geri yükle ve sonra seçin Sonraki >.
-
Soldaki takvimden uygun bir tarih seçin.
Kullanılabilir tarihler, bir geri yükleme noktasının oluşturulduğu tarihlerdir ve kalın harflerle gösterilmiştir. Geri yükleme noktasının bulunmadığı bir tarihte Windows XP değişikliklerini geri almak için Sistem Geri Yükleme'yi kullanamazsınız.
-
Artık bir tarih seçildiğine göre, sağdaki listeden belirli bir geri yükleme noktası seçin.
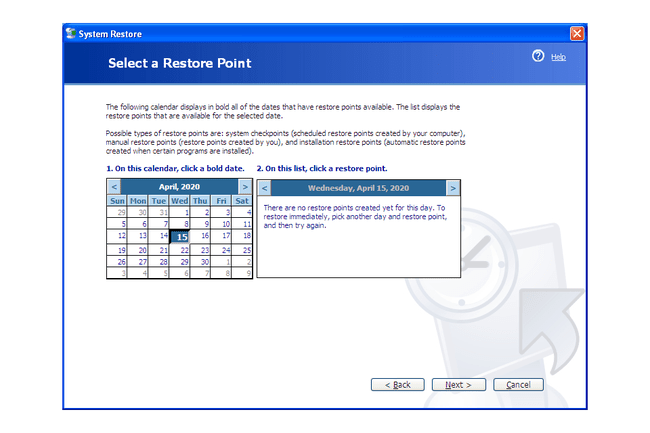
basmak Sonraki >.
-
Seçme Sonraki > üzerinde Geri Yükleme Noktası Seçimini Onayla şimdi gördüğünüz pencere.
Windows XP, Sistem Geri Yükleme işleminin bir parçası olarak kapanacaktır. Devam etmeden önce açtığınız tüm dosyaları kaydettiğinizden emin olun.
Sistem Geri Yükleme şimdi Windows XP'yi kayıt defteri, sürücü ve diğer önemli dosyalar ile Adım 5'te seçtiğiniz geri yükleme noktası oluşturulduğunda var oldukları şekilde geri yükleyecektir. Bu birkaç dakika sürebilir.
Yeniden başlatma tamamlandıktan sonra, normalde yaptığınız gibi oturum açın. Her şeyin planlandığı gibi gittiğini varsayarsak, bir Restorasyon Tamamlandı seçebileceğiniz pencere Kapat üzerinde.
Artık, düzeltmeye çalıştığınız Windows XP sorununu Sistem Geri Yükleme'nin çözüp çözmediğini kontrol edebilirsiniz. Değilse, her zaman deneyebilirsiniz daha erken varsa geri yükleme noktası. Sistem Geri Yükleme işleri daha da kötüleştirdiyse, her zaman geri alabilirsiniz.
Sistem Geri Yükleme ve Geri Yükleme Noktaları Hakkında Daha Fazla Bilgi
Windows Sistem Geri Yükleme yardımcı programı, belge, müzik, video, e-posta vb. gibi sistem dışı dosyalarınızı hiçbir şekilde etkilemeyecektir. Windows Sistem Geri Yükleme'yi umuyorsanız istemek, aslında, silinen sistem dışı dosyaları geri yükleyin veya "silmeyi geri alın", dosya kurtarma programı Bunun yerine.
Geri yükleme noktalarının genellikle manuel olarak oluşturulması gerekmez. Sistem Geri Yükleme'nin etkinleştirildiğini ve düzgün çalıştığını varsayarsak, Windows ve diğer programların düzenli olarak Yeni bir program yüklenmeden önce, bir yama uygulanmadan önce olduğu gibi kritik noktalarda geri yükleme noktaları oluşturun, vesaire.
Görmek Geri Yükleme Noktası Nedir? geri yükleme noktaları ve nasıl çalıştıkları hakkında daha fazla tartışma için.
Sistem Geri Yükleme, Windows'un herhangi bir sürümünde yürütülerek de başlatılabilir. rstrui.exe, bu, Güvenli Moddan veya başka bir sınırlı erişim durumundan çalıştırmanız gerektiğinde olduğu gibi belirli durumlarda yardımcı olabilir.
Görmek Komut İsteminden Sistem Geri Yükleme Nasıl Başlatılır Bunu yapmak için yardıma ihtiyacınız varsa.
