IPad Kurtarma Modu Nasıl Kullanılır
Bilinmesi gereken
- Önce yeniden başlatmayı deneyin. basın ve basılı tutun En üstteki düğme ve Ev 20 saniye boyunca düğmesine basın veya Sesi aç, Sesi kıs, ve En üstteki düğme.
- Kurtarma Modu: iPad'i bir bilgisayara bağlayın, Finder'ı (Catalina veya üstü) veya iTunes'u açın. Tekrar başlat. Seçmek Güncelleme kurtarma ekranından.
- Bir bilgisayara erişiminiz yoksa, şunu kullanın: Benim Bul iPad'i uzaktan silmek için uygulama.
Bu makale, kilitliyse veya Apple logosuna takılıysa iPad'inizi Kurtarma moduna nasıl zorlayabileceğinizi açıklar. Bu, iPad'i fabrika varsayılan ayarlarına sıfırlar. Talimatlar, macOS Catalina (veya üstü) veya Windows 10'da iPadOS 13 veya üstü için geçerlidir.
Önce Yeniden Başlatmayı Zorlamayı Deneyin
iPad'inizi kurtarma moduna zorlamadan önce zorunlu yeniden başlatmayı deneyin. Bu işlem, normal kapatma işlemi çalışmadığında iPad'i kapanmaya zorlar. İPad'i yeniden başlatmaya nasıl zorlayacağınız, Ana Sayfa düğmesinin bulunup bulunmadığına bağlıdır:
-
Ana menü tuşu: iPad'de Ana Sayfa düğmesi varsa, En üstteki düğme ve Ev düğmesine aynı anda basın. Apple logosu göründüğünde her iki düğmeyi de bırakın.
- Ana Sayfa düğmesi yok: iPad'de Face ID varsa, düğmesine basıp hemen bırakın. Sesi aç düğmesine basın ve hızlıca bırakın Sesi kıs düğmesine basın ve basılı tutun En üstteki düğme. bırakın En üstteki düğme Apple logosu göründüğünde.
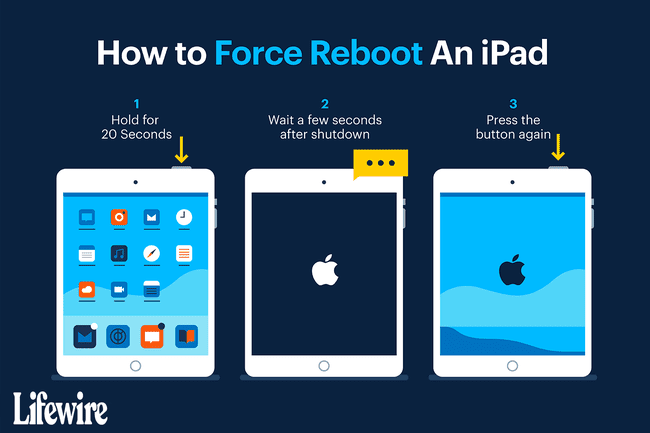
İPad, Apple logosunda donarsa, onu Kurtarma Moduna zorlamanız gerekir.
Kurtarma Modunu Zorlamadan Önce
macOS Catalina veya sonraki bir sürümü yüklü bir Mac kullanıyorsanız bu süreçte Finder'ı kullanacaksınız. macOS Mojave veya önceki bir sürümü yüklü bir Mac kullanıyorsanız veya bir PC kullanıyorsanız iTunes'u kullanacaksınız.
Sen başlamadan önce:
- Mac'te: macOS'in en son sürümüne güncelleyin.
- Mac'inizde macOS Mojave veya önceki bir sürümü varsa, en son uyumlu iTunes sürümünü indirin.
- Windows PC'de: iTunes'u yüklediyseniz açın. iTunes'un yeni bir sürümü mevcutsa, uygulama sizi bilgilendirir (veya Yardım > Güncellemeleri kontrol et). iTunes'u yüklemediyseniz, Microsoft Store'dan indirin.
Kurtarma Modunu yalnızca çalıştırmak için iPad'e giremediğinizde kullanın. iPad'iniz başlatılıyor ancak siz onu kullanırken donuyorsa, şunu deneyin: temel iPad sorun giderme adımları önce sorunu çözmek için. iPad'iniz bir uygulamada veya başka bir ekranda donduysa, şunları öğrenin: donmuş bir iPad nasıl düzeltilir.
iPad'i Kurtarma Moduna Nasıl Zorlarsınız?
iPad'i Kurtarma Moduna zorlamak için aşağıdaki adımları tamamlayın:
iPad'i PC'nize veya Mac'inize bağlamak için iPad ile birlikte verilen kabloyu kullanın.
-
macOS Catalina veya sonraki bir sürümünün yüklü olduğu bir Mac'te Finder'ı açın. macOS Mojave (10.14) veya önceki bir sürümü yüklü bir Mac'te ya da bir PC'de iTunes'u açın.
İPad'i bilgisayara bağladığınızda iTunes açıksa veya otomatik olarak açıldıysa, iTunes'u kapatın ve ardından yeniden açın.
Bir Kurtarma Modu ekranı belirir.
-
iTunes açıkken ve iPad bilgisayara bağlıyken aşağıdaki görevlerden birini gerçekleştirin:
- Face ID'li iPad: Düğmeye basın ve hızlıca bırakın. Sesi aç düğmesine basın ve hızlıca bırakın Sesi kıs düğmesine basın ve ardından Tepebuton iPad Kurtarma Moduna girene kadar.
- Ana Sayfa düğmeli iPad: tuşuna basın ve basılı tutun Ev düğmesi ve En üstteki düğme a aynı anda Kurtarma Modu ekranı görünene kadar.
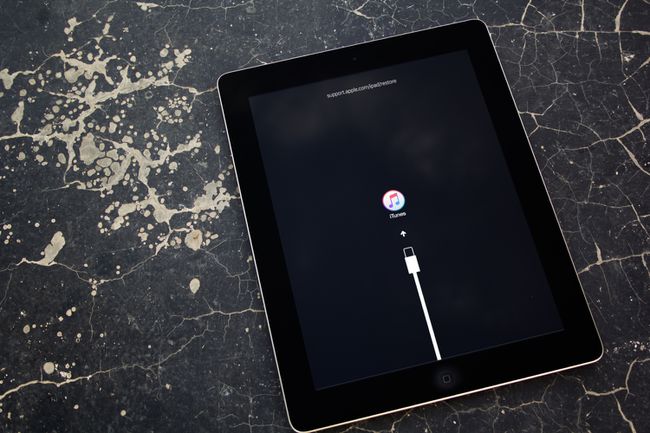
-
Bilgisayarınızda iPad'inizi bulun ve ardından Güncelleme.
Gerekli dosyaların indirilmesi uzun zaman alabilir. Bu işlem sırasında iPad kapanırsa baştan başlayın.
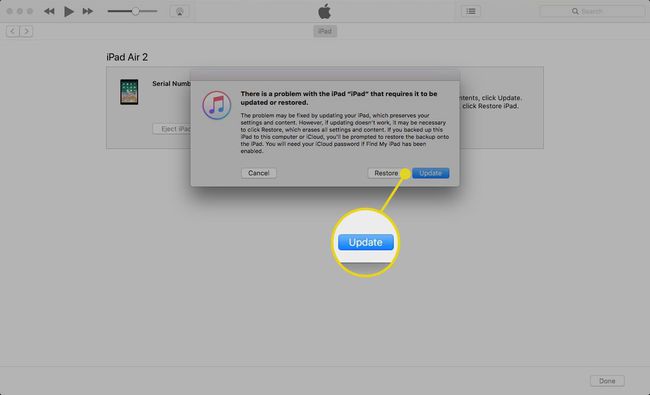
Güncelleme tamamlandığında, iPad kurulum süreci. Bu işlem, iPad'inizi ilk kurduğunuzdakine benzer.
iPad kurulum işlemi herhangi bir bilgisayardan çalışır. Bilgisayarınız yoksa, bu işlemi bir arkadaşınızın Mac veya PC'sinde kullanın.
Bilgisayar Olmadan iPad'inizi Nasıl Kurtarırsınız
iPad'iniz kilitliyse ve bir bilgisayara erişiminiz yoksa, Benim Bul iPad'i uzaktan silmek için uygulama. iPad'inizde Find My uygulaması etkinleştirilmişse, şunları yapabilirsiniz: iPad'inizi uzaktan silin iCloud'dan veya iPhone'unuzdaki Bul uygulamasını kullanarak.
Eğer sen iCloud'u kullanarak iPad'inizi yedekleyin veya iTunes, yedekleme noktasına kadar her şeyi kurtarabilirsiniz. iPad'inizi yedeklemediyseniz, şunları yapabilirsiniz: daha önce satın aldığınız uygulamaları kurtarın bu uygulamaları App Store'dan indirerek.
