Sistem Arızasında Windows Otomatik Yeniden Başlatma Nasıl Devre Dışı Bırakılır
Windows, ciddi bir hatayla karşılaştığında, örneğin Ölümün Mavi Ekranı (BSOD), varsayılan eylem, muhtemelen hızlı bir şekilde tekrar çalışmaya başlamanızı sağlamak için bilgisayarınızı otomatik olarak yeniden başlatmaktır.
Bu varsayılan davranışla ilgili sorun, ekrandaki hata mesajını okumanız için size bir saniyeden az süre vermesidir. Bu süre içinde hataya neyin neden olduğunu görmek neredeyse mümkün.
Sistem hatasında otomatik yeniden başlatma devre dışı bırakılabilir, bu da size hatayı okuyup yazmanız için zaman tanır, böylece sorun gidermeye başlayabilirsiniz.

Sistem arızasında otomatik yeniden başlatmayı devre dışı bıraktıktan sonra, Windows hata ekranında süresiz olarak askıda kalır, yani mesajdan kaçmak için bilgisayarınızı manuel olarak yeniden başlatmanız gerekir.
Bu yönergeler Windows 11, 10, 8, 7, Vista ve XP için geçerlidir. Ancak, sistem arızasında otomatik yeniden başlatma seçeneğinin devre dışı bırakılmasıyla ilgili adımlar, kullandığınız Windows işletim sistemine bağlı olarak biraz farklılık gösterir. Bu küçük farklılıklar aşağıda belirtilmiştir.
Windows Sistem Arızasında Otomatik Yeniden Başlatma Nasıl Durdurulur
Sistem hatasında otomatik yeniden başlatma seçeneğini şuradan devre dışı bırakabilirsiniz: Başlatma ve Kurtarma alanı Sistem özellikleri, üzerinden erişilebilir Kontrol Paneli.
-
Denetim Masasını Aç. Windows'un daha yeni sürümlerinde, en hızlı yol kontrol Başlat menüsünden veya Çalıştır iletişim kutusundan.
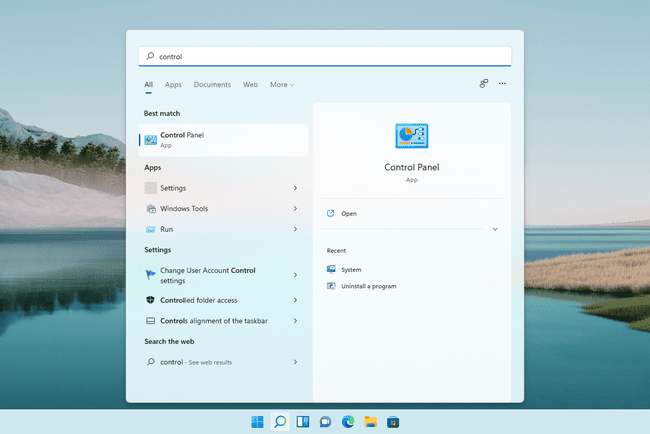
Windows 7 veya daha eski bir Windows sürümü kullanıyorsanız, şuraya gidin: Başlangıç > Kontrol Paneli.
Bir BSOD'yi takiben Windows 7'ye önyükleme yapamıyorsanız, sistemin dışından otomatik yeniden başlatmayı devre dışı bırak aracılığıyla Gelişmiş Önyükleme Seçenekleri menüsü.
-
Windows 11, 10, 8 ve 7'de seçin Sistem ve Güvenlik.
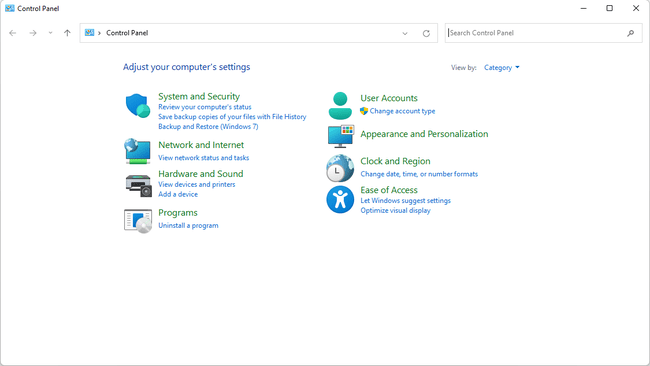
Windows Vista'da, seçin Sistem ve Bakım.
Windows XP'de, seçin Performans ve Bakım.
Bu seçeneği görmüyorsanız, bunun nedeni Kontrol Paneli uygulamaları kategorilerine göre değil, simgelerine göre. Sadece aç sistem bunun yerine, ardından Adım 4'e atlayın.
-
Seç sistem bağlantı.
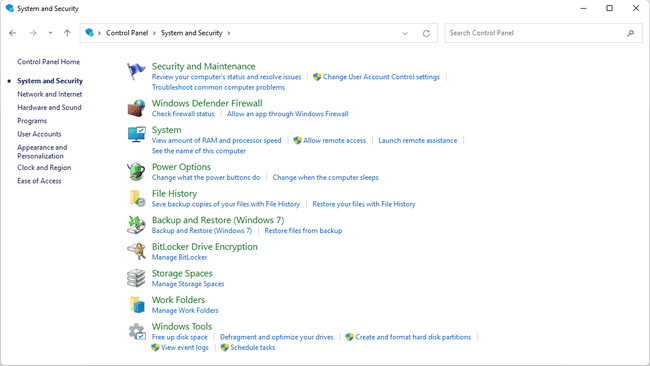
-
Seçme Gelişmiş sistem Ayarları ekranın solundaki panelden (Windows 11 bu bağlantıyı sağda gösterir).

yalnızca Windows XP: Aç ileri sekmesi Sistem özellikleri.
-
İçinde Başlatma ve Kurtarma bölümünü seçin, yeni pencerenin alt kısmına yakın Ayarlar.
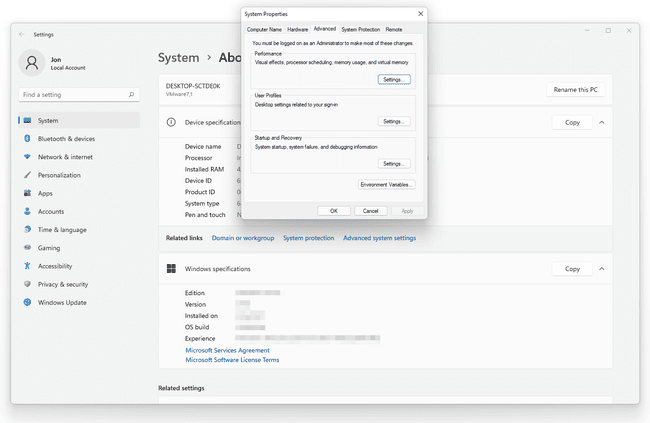
-
yanındaki kutuyu seçin Otomatik olarak yeniden başlat onay işaretini kaldırmak için.
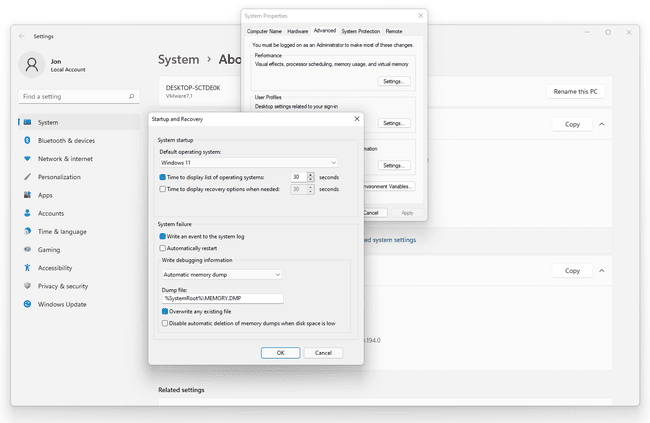
Seçme Tamam değişiklikleri kaydetmek ve ardından Tamam üzerinde tekrar Sistem özellikleri pencere.
