IPad Parolanızı ve Parmak İzinizi Nasıl Ayarlayabilir veya Değiştirebilirsiniz?
Bilinmesi gereken
- Şifre: Açık Ayarlar > Dokunma Kimliği ve Parola. Seçmek Parolayı Aç kurmak veya Şifreyi Değiştir yeni bir tane oluşturmak için.
- Dokunma Kimliği: Aç Ayarlar > Dokunma Kimliği ve Parola. Seçmek Parmak İzi Ekle yeni bir parmak izi eklemek veya Parmak İzi Sil ayırmak.
- Touch ID'nin ne için kullanılmasını istediğinizi seçin: iPad Kilit Açma, iTunes ve App Store, Apple Pay veya Şifre Otomatik Doldurma.
Birçok Apple iPad modelleri tanıdık var şifre sistem ve Dokunmatik kimlik, cihazın kilidini açmak için parmak izi taraması gerektirir. Bu kılavuz, iPad Air 2 veya sonraki modellerini, iPad Mini 3 veya sonraki modellerini ve iPad Pro'yu kullanarak parolanızı ve Touch ID parmak izinizi nasıl ayarlayacağınızı veya değiştireceğinizi gösterir.
Birkaç iPad Pro modeli yüz tanımayı destekler ve güvenlik özelliği olarak Touch ID yerine Face ID ile donatılmıştır. NS Yüz Kimliği özelliği iPhone X ve sonraki modellerde olduğu gibi davranır.
iPad Parolanızı Nasıl Kurulur
iPad'iniz için yeni bir parola oluşturmak için:
-
Açık Ayarlar iPad'de.

-
Seçme Dokunma Kimliği ve Parola.
iPad'inizde bir parola belirlerseniz, ayarlara erişmek için bu parolayı girmeniz gerekir.

-
İlk kez bir parola ayarlamak için, öğesini seçin. Parolayı Aç. Parolanızı güncellemek için, öğesini seçin. Şifreyi Değiştir.
Seçme Parolayı Kapat Apple Pay ile kurduğunuz ödeme kartlarını kaldırmak için
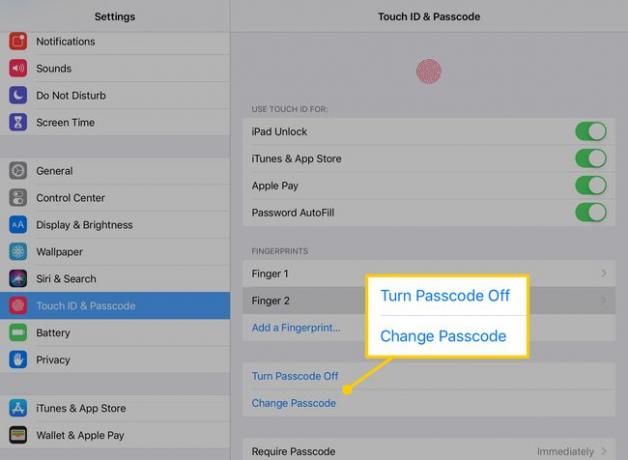
-
Parolanızı ilk kez açıyorsanız, şimdi girin ve ardından onaylayın. Mevcut kodunuzu değiştiriyorsanız, sonraki ekrana girin.

-
Bir sonraki ekranda yeni bir kod seçin. Varsayılan olarak, altı haneli bir sayısal parola girin. Seçme Şifre Seçenekleri daha uzun, daha kısa veya daha karmaşık bir tane yapmak için.
Özel parolalar en az dört karakter uzunluğunda olmalıdır.
- Özel Alfanümerik Kod iPad klavyesini getirir ve hem rakamlardan hem de harflerden oluşan bir parola oluşturmanıza olanak tanır.
- Özel Sayısal Kod sayı tabanlı bir parola seçmenizi sağlar.
- 4 Haneli Sayısal Kod daha az güvenli bir seçenektir. Daha uzun kodları hatırlamakta zorlanıyorsanız, bu seçenek ile daha kısa bir kod belirleyebilirsiniz.

Yeni şifrenizi girin ve ardından onaylamak için tekrar girin.
Touch ID'ye Parmak İzi Nasıl Kurulur veya Eklenir
Ekstra güvenlik için, cihazın kilidini açmak ve diğer işlemleri gerçekleştirmek için iPad'e kaydettiğiniz parmak izini kullanan Touch ID'yi ayarlayın. Nasıl ayarlayacağınız veya yeni bir parmak izi ekleyeceğiniz aşağıda açıklanmıştır.
-
Dokunmatik Kimlik ve Parola menüsünde, Parmak İzi Ekle.

Ana Ekran düğmesine yerleştirerek parmak izinizi taramak için talimatları izleyin.
-
İPad'e yeni kaydettiğiniz parmağı yeniden adlandırmak için menüden adını seçin ve ardından yeni bir tane yazın.
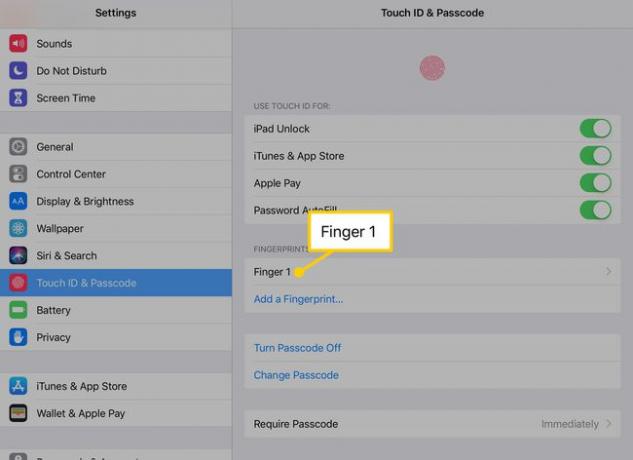
-
Touch ID'den parmak izini kaldırmak için adını seçin ve ardından Parmak İzi Sil.

Kullanabilirsiniz Parmak İzi Ekle Touch ID'ye daha fazla parmak izi eklemek için Örneğin, iPad'inizin kilidini iki elinizle de açabilmek istiyorsanız bu seçeneği kullanın.
Güvenliği kurmadan önce, iPad'inizin yedeğini alın iTunes aracılığıyla veya iCloud. Bu şekilde, parolanızı unutursanız iPad'i yeni bir aygıt olarak geri yüklemek zorunda kalmadan bu yedekten geri yükleyebilirsiniz.
Touch ID ile Ek Seçenekler
Yukarıda parmak izleri bölümünde, etiketli bir başlık göreceksiniz Dokunmatik Kimliği Kullanın. Bu bölgedeki ayarlar, parmak izinizin ne için kullanılabileceğini kontrol eder.
- iPad Kilidini Aç iPad'i açmak için parola yerine Touch ID'yi kullanır.
- iTunes ve App Store bir uygulama, film veya TV programı satın almadan önce satın aldığınız ürünleri parmak izinizle doğrulamanıza olanak tanır.
- Apple Pay iPad'inizde sakladığınız kredi ve banka kartlarıyla yaptığınız alışverişleri onaylamak için parmak izinizi kullanır.
- Şifre Otomatik Doldurma iCloud anahtar zincirinizde saklanan parolalardan birini kullanmadan önce Touch ID doğrulamasını ister.

