Android 101: Android Akıllı Telefonunuzu veya Tabletinizi Nasıl Kullanırsınız
Bilinmesi gereken
- Android cihazların temel işleyişi Ana Ekran, Bildirimler, Arama Çubuğu, Uygulama Çekmecesi ve Dock etrafında döner.
- Bir uygulamayı taşımak için, uygulama simgesine dokunun ve ekranın etrafında sürükleyin. Bir klasör oluşturmak için bir uygulama simgesini sürükleyin ve başka bir simgeye bırakın.
- Bir uygulamayı kalıcı olarak silmek için şuraya gidin: Ayarlar ve Seç Uygulamalar ve bildirimler. Kaldırılacak bir uygulama seçin, ardından Kaldır.
Android cihazlar üreticiye göre farklılık gösterebilir ancak birçok özellik aynıdır. Senin olsun iPhone'dan dönüştürülmüş Samsung Galaxy telefona veya yeni bir tablet satın aldıysanız, üretici ne olursa olsun Android akıllı telefonunuzda veya tabletinizde nasıl gezineceğiniz ve özelleştireceğinizle ilgili temel bilgiler burada.
Android 101: Ana Ekran, Bildirimler, Arama Çubuğu, Uygulama Çekmecesi ve Dock
Ana Ekran, bir uygulamanın içinde olmadığınızda gördüğünüz ekrandır. Bu ekranda bir sürü ilginç şey var ve Samsung Galaxy, Google Nexus veya sahip olduğunuz herhangi bir Android cihazını kullanarak daha üretken olmak için onunla yapabileceğiniz çok şey var.

Bildirim Merkezi
Ana Ekranın üst kısmı, akıllı telefonunuzda veya tabletinizde neler olup bittiği hakkında size biraz bilgi verir. Sağ taraf, operatörünüz veya Wi-Fi bağlantınızın gücü, pil ömrü ve geçerli saat gibi bilgileri görüntüler. Bu çubuğun sol tarafı, ne tür bildirimlere sahip olduğunuzu bilmenizi sağlar.
Örneğin, Gmail simgesi, yeni posta mesajlarınız var. Pil simgesi, pilin zayıf olduğunu gösterebilir. Bildirimlerin tamamını okumak için, bildirimlerinizin hızlı bir görünümünü görüntülemek için parmağınızı bu çubuk üzerinde tutun, ardından tam bildirimleri ortaya çıkarmak için parmağınızla aşağı kaydırın.
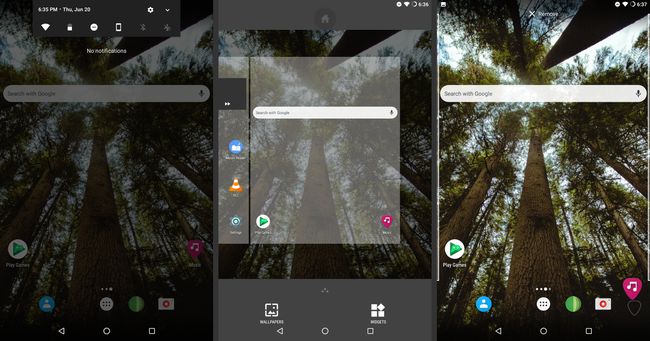
Arama Çubuğu
Google Arama çubuğu, çoğu Android akıllı telefon ve tablette ekranın üst kısmında veya saat widget'ının altındadır. Arama çubuğu ayrıca Google sesli aramaya hızlı erişim sağlar. Sesli aramayı kullanmak için Arama çubuğunun sol tarafındaki mikrofona dokunun.
Uygulamalar ve Widget'lar
Ekranın ana bölümü, uygulamalar için simgeler içerir ve widget'lar. Widget'lar, Ana ekranda çalışan küçük uygulamalardır. Saat, bir widget'ın bir örneğidir.
Sayfadan sayfaya geçmek için sağdan sola kaydırdığınızda, Arama çubuğu ve ekranın altındaki simgeler her sayfada görüntülenir.
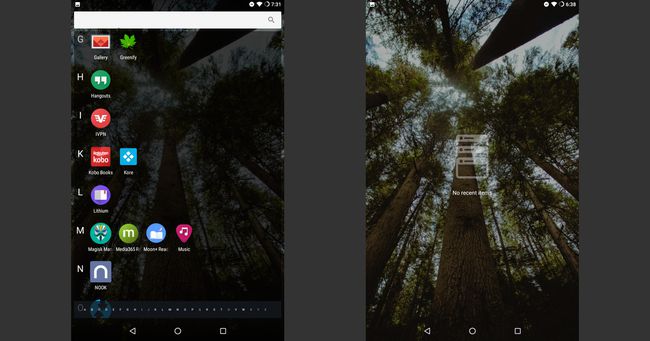
rıhtım
App Dock ekranın alt kısmındadır ve cihaza bağlı olarak yedi adede kadar uygulama tutabilir. App Dock, en çok kullandığınız uygulamalar için harika bir kısayoldur. Ana ekranın hangi sayfası görüntülenirse görüntülensin App Dock'taki uygulamalar mevcut kalır.
App Dock'ta bir klasör oluşturun ve yediden fazla uygulamaya hızlı erişim sağlayın.
Uygulama Çekmecesi
App Drawer, akıllı telefonunuza veya tabletinize yüklenen ve etkinleştirilen her uygulamayı alfabetik sırayla listeler. Bir uygulamayı bulamıyorsanız, Uygulama Çekmecesine gidin. Uygulama Çekmecesi genellikle içinde siyah noktalar bulunan beyaz bir daire ile gösterilir.
Android Düğmeleri
Bazı cihazlarda ekranın altında sanal düğmeler, bazılarında ise ekranın altında gerçek düğmeler bulunur. Android akıllı telefonlarda ve tabletlerde bulunan yaygın düğmeler şunlardır:
- Sola bakan ok veya üçgen Geri düğmesidir. Bu, bir web tarayıcısındaki Geri düğmesine benzer şekilde çalışır. Bir uygulamada, o uygulamada önceki ekrana gitmek için Geri düğmesine basın.
- Ana Sayfa düğmesi ya bir daire şeklindedir ya da diğer düğmelerden daha büyüktür. Uygulamayı ekranda gizler ve Ana ekranı görüntüler.
- Görev düğmesi genellikle bir kutuyla veya birbiri üzerine yığılmış birkaç kutuyla gösterilir. Bu düğme, en son açtığınız uygulamaları görüntüler. Uygulamalar arasında geçiş yapmak için bir uygulamaya dokunun veya bir uygulamayı kapatmak için X düğmesine dokunun.
Cihazın yan tarafında üç adet gerçek buton bulunmaktadır. En üstteki düğme, kapatmak, uyku moduna geçirmek veya kapatmak için kullanılan Askıya Alma düğmesidir. cihazı yeniden başlat. Bir cihazı yeniden başlatmak için Askıya Al düğmesini birkaç saniye basılı tutun, ardından Kapat. Diğer iki düğme sesi ayarlar.
NS ekranın fotoğrafını çek, Askıya Al ve Sesi Azalt düğmelerini aynı anda basılı tutun.
Android Ana Ekranını Özelleştirin
Ana ekranı daha fazlasını elde etmek için özelleştirmek istiyorsanız, parmağınızı ekrana basarak ve hareket ettirerek yapabileceğiniz birçok şey vardır. Uygulamaları taşıyın, klasörler oluşturun ve Ana ekrana aylık takvim gibi yeni widget'lar ekleyin.
Bir Uygulama Nasıl Taşınır?
Bir uygulamayı, boş bir alan olduğu sürece, arama çubuğu ile bağlantı noktası arasında ekranda herhangi bir yere yerleştirin. Ve onu bir uygulama veya bir widget ile aynı yere taşırsanız, onlar yoldan çekilecektir. Tüm bunlar, sürükle ve bırak tipi bir hareketle gerçekleştirilir.
Bir uygulama simgesini taşımak için:
Parmağınızı uygulama simgesinin üzerinde tutun.
-
Simge biraz büyüdüğünde parmağınızı ekran boyunca sürükleyin.

Uygulama istediğiniz konuma geldiğinde parmağınızı ekrandan kaldırın.
Simgeyi başka bir sayfaya taşımak için uygulama simgesini ekranın kenarına sürükleyin ve Android'in bir sonraki sayfaya geçmesini bekleyin.
Simge istediğiniz konuma geldiğinde uygulamayı yerine bırakmak için parmağınızı kaldırın.
Klasör Nasıl Oluşturulur
Bir uygulamayı taşıdığınız gibi bir klasör oluşturun. Ancak, onu yeni bir noktaya taşımak yerine doğrudan başka bir uygulamanın üzerine bırakın.
Bir uygulamayı sürükleyin ve başka bir uygulamanın üzerine bırakın. Bir klasörün oluşturulacağını bildiren bir daire görünür.
-
Açmak ve içerdiği uygulamaları görüntülemek için yeni klasöre dokunun.

Musluk Adsız Klasör, ardından klasör için açıklayıcı bir ad girin.
Klasöre yeni uygulamalar eklemek için uygulama simgesini klasöre sürükleyin ve bırakın.
Bir Uygulama Simgesi Nasıl Silinir
Bir uygulama simgesini sildiğinizde, uygulama ve verileri değil, Android cihazdan yalnızca simge silinir.
Silmek istediğiniz uygulama simgesini basılı tutun.
-
Simgeyi ekranın en üstüne sürükleyin ve X Kaldır.

Uygulama simgesi silinir, ancak uygulama cihazda kurulu kalır.
Gerçek Uygulama Nasıl Silinir
Bazen simgeyi kaldırmak yeterli değildir. Cihazınızda yer açmak istiyorsanız, tüm uygulamadan kurtulun. Simgeyi ekranda hareket ettirmek kadar basit olmasa da, bunu yapmak yeterince kolaydır.
Ayarlar uygulamasını açın. Ana Ekranınızda bulamıyorsanız, Uygulama Çekmecesini açın.
Seçmek uygulamalar veya Uygulamalar ve bildirimler, Android sürümüne bağlı olarak.
Akıllı telefon veya tabletteki uygulamalar listesinde, kaldırmak istediğiniz uygulamaya dokunun.
-
Musluk Kaldır, ardından seçiminizi onaylayın.

Cihazla birlikte gelen uygulamalardan bazıları kaldırılamaz. Bunun yerine, öğesine dokunun. Devre dışı bırakmak Uygulamayı arka planda çalışmayacak şekilde devre dışı bırakmak için.
Cihazınızda depolama alanı azalıyorsa uygulamayı silin. Android cihazınızı hızlandırın.
Ana Ekrana Widget Nasıl Eklenir
Widget'lar Android'in en iyi parçasıdır. İster Samsung Galaxy'niz olsun, Google Pikselveya Motorola Z, cihazınızı kendi spesifikasyonlarınıza göre özelleştirmek için widget'ları kullanın.
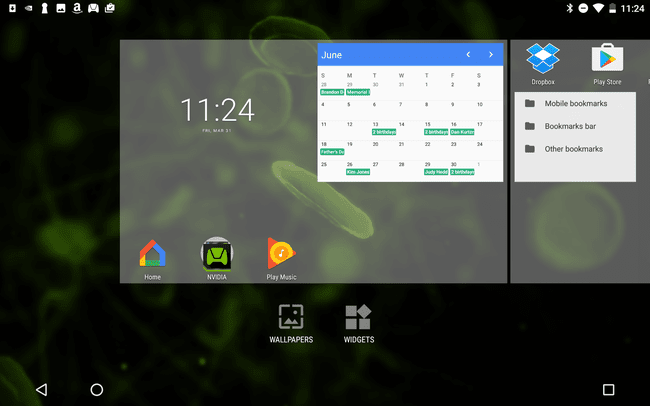
Widget'lar, tam ekran modunda çalışmak yerine Ana Ekranın bir bölümünde çalışacak şekilde tasarlanmış küçük uygulamalardır. Çoğu Android cihazında popüler olan saat widget'ı, saati ekranın sağ üst köşesindeki saatten daha büyük bir yazı tipinde görüntüler.
Ayrıca o gün için sahip olduğunuz toplantılara, randevulara, etkinliklere ve hatırlatıcılara hızlı erişim için takviminizi bir widget olarak ekrana koyabilirsiniz.
Ana ekranınıza bir widget eklemek için:
Parmağınızı Ana ekranın boş bir noktasına basın.
Musluk Widget'lar Kullanılabilir widget'ların listesini görmek için
-
Parmağınızı bir widget'a basın. Widget menüsü kaybolur ve Ana ekran belirir.

Widget'ı herhangi bir açık noktaya sürükleyin.
Widget'ı bir uygulama veya başka bir widget'ın üzerine taşıyın. Uygulama veya pencere öğesi, yeni pencere öğesi için yer açmak üzere hareket eder.
Widget'ı Ana Ekranın farklı bir sayfasına yerleştirmek için, sayfaları değiştirmek üzere widget'ı ekranın kenarına sürükleyin.
Widget istediğiniz konuma geldiğinde parmağınızı ekrandan kaldırın.
Widget Seçeneği Olmadığında
Her cihaz aynı değildir. Örneğin, Nvidia Shield tableti yukarıda açıklandığı gibi bir widget ekler. Google Nexus tablet, bazı Android cihazlar arasında popüler olan alternatif bir şema kullanır.
Parmağınızı ekranda tuttuğunuzda widget'lar için bir seçenek görmediyseniz, şu adımları izleyin:
Uygulama Çekmecesini açın. Uygulama Çekmecesi simgesi, içinde siyah noktaların sıralandığı bir daireye benziyor.
Uygulama Çekmecesinde, Widget'lar sekme.
Seçmek için parmağınızı bir widget'ın üzerinde tutun.
Ana Ekran göründüğünde, widget'ı istediğiniz yere sürükleyin, ardından bu konuma bırakmak için parmağınızı ekrandan kaldırın.
Android Cihazınızda Sesli Komutları Nasıl Kullanırsınız?
eğer istersen Siri'nin eşdeğeri Samsung Galaxy, HTC veya başka bir Android tabletinizde Google Asistan ve Samsung Bixby size gerçek bir sanal asistan getiriyor. Ayrıca orada Google Play'de bir dizi kişisel asistan uygulaması mağaza.
Google Asistan
Google Asistan, iletişimin ana kanalıdır. Google evi akıllı hoparlörler ve cihazlar serisi ve aynı zamanda bir Android veya iOS uygulaması olarak da mevcuttur. Yüklendikten sonra, "Hey Google" veya "OK Google" ifadesini kullanarak Google Asistan'a sesli komutlar verin.
Asistan'ı başlattıktan sonra "Yarın sabah 8'de bir toplantı oluştur" diyebilirsiniz. Asistan bir toplantı adı ve diğer ayrıntıları soracaktır. "Bana yakındaki bir pizza restoranını göster" dediğinizde Asistan seçeneklerinizi gösterecek. Alarmlar kurun, ipuçlarını hesaplayın, genel ilgi çekici sorular sorun ve çok daha fazlasını yapın.
Google Asistan, basit sorguların yanı sıra, yapay zeka destekli bir teknolojiyi kullanarak akşam yemeği rezervasyonları yapmak da dahil olmak üzere daha karmaşık görevleri yerine getirebilir. Google Dubleks. Duplex ayrıca, check-out sırasında kişisel bilgilerinizi ve ödeme ayrıntılarınızı otomatik olarak doldurarak kolay çevrimiçi yemek siparişi vermeyi de sağlar. (Bu özelliği kullanmak için katılımcı bir ortak restoran bulmanız gerekir.)
Bixby
Bixby'nin yetenekleri Google Asistan'ınkine benzer. Temel fark, Google Asistan'ın Google Home ürünleri aracılığıyla Google evrenine entegre olması, Bixby'nin ise dışarıdayken kullanışlı bir kişisel asistan olmasıdır. Bixby'nin tüm özelliklerini Samsung Galaxy S10 ve S9'da ve ayrıca Galaxy Note 9'da bulun. Diğer Samsung Galaxy cihazları daha sınırlı Bixby özelliklerine sahiptir.
