Gelişmiş Başlangıç Seçenekleri Nasıl Kullanılır
Gelişmiş Başlangıç Seçenekleri (ASO), kurtarma, onarım ve sorun giderme araçlarının merkezi bir menüsüdür. Windows 11, Windows 10, ve Windows 8.
yerini aldı Sistem kurtarma ayarları Windows 7 ve Windows Vista'da bulunan menü. Bazı kaynaklar hala Windows 8'deki Gelişmiş Başlangıç Seçenekleri menüsüne şu şekilde atıfta bulunur: Sistem kurtarma ayarları.
ASO menüsüne bazen ASO menüsü de denir. Önyükleme Seçeneğimenüsü. Windows Kurtarma Ortamı (WinRE) bu menü ile eşanlamlı olduğunu görebileceğiniz başka bir isim.

Gelişmiş Başlangıç Seçenekleri Menüsü Ne İçin Kullanılır?
Gelişmiş Başlangıç Seçenekleri menüsünde bulunan araçlar, Windows 11, 10 ve 8'de bulunan neredeyse tüm onarım, yenileme/sıfırlama ve tanılama araçlarını çalıştırmak için kullanılabilir. işletim sistemleri, Windows başlamasa bile.
Ayrıca, diğer şeylerin yanı sıra Windows'u Güvenli Modda başlatmak için kullanılan Başlangıç Ayarları menüsünü de içerir.
Gelişmiş Başlangıç Seçenekleri Menüsüne Nasıl Erişilir
birkaç yolu var Gelişmiş Başlangıç Seçenekleri menüsüne gidin. En kolay yöntem, bu araçlardan birini kullanma ihtiyacını ortaya çıkaran, içinde bulunduğunuz duruma bağlıdır.
Windows'a normal şekilde erişebiliyorsanız, Windows 11'de Gelişmiş Başlangıç Seçeneklerini başlatmanın en hızlı yolu, Ayarlar > sistem > Kurtarma. Windows 10 için, Ayarlar > Güncelleme ve Güvenlik > Kurtarma. Windows 8'de deneyin Bilgisayar Ayarları > Güncelleme ve Kurtarma > Kurtarma. Bu mümkün değilse veya daha fazla yardıma ihtiyacınız varsa, yukarıda bağlantı verdiğimiz eğiticiye bir göz atın.
Gelişmiş Başlangıç Seçenekleri Menüsü Nasıl Kullanılır
ASO sadece bir araçlar menüsüdür; kendisi hiçbir şey yapmaz. Gelişmiş Başlangıç Seçenekleri'nden mevcut araçlardan veya diğer menülerden birini seçmek, o aracı veya menüyü açacaktır.
Başka bir deyişle, Gelişmiş Başlangıç Seçeneklerini kullanmak, mevcut onarım veya kurtarma araçlarından birini kullanmak anlamına gelir.
Bu menü aracılığıyla kullanılabilen bazı öğeler, diğer menülerin içine yerleştirilmiştir. Yedeklemeniz gerekiyorsa, ekranın üst kısmındaki menü başlığının solunda bulacağınız çevresinde daire bulunan sol oku kullanın.
Gelişmiş Başlangıç Seçenekleri Menüsü
Windows 11, Windows 10 ve Windows 8'de bu menüde göreceğiniz her simge veya düğme aşağıdadır. Windows'un bu sürümleri arasındaki farkları belirteceğiz.
Menü öğesi menünün başka bir alanına yönlendiriyorsa, bunu açıklayacağız. Bir kurtarma veya onarım özelliğini başlatırsa, kısa bir açıklama verir ve varsa bu özellikle ilgili daha ayrıntılı bilgilere bağlantı veririz.
Çift önyükleme sistemi yapılandırdıysanız, şunları da görebilirsiniz: Başka bir işletim sistemi kullanın (burada gösterilmemiştir) ana Gelişmiş Başlangıç Seçenekleri menüsünde.
Devam et
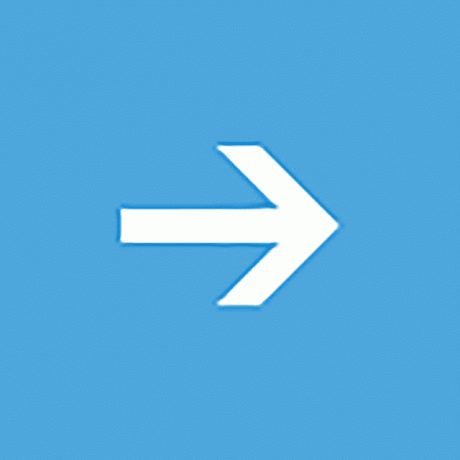
Devam et ana sayfada mevcut Bir seçenek belirleyin ekran ve diyor Çıkın ve Windows 11'e devam edin (veya Windows 10/8.1/8).
seçtiğinizde Devam et, Gelişmiş Başlangıç Seçenekleri kapanacak, bilgisayarınız yeniden başlayacak ve Windows normal mod.
Açıkçası, Windows düzgün başlatılmıyorsa, sizi Gelişmiş Başlangıç Seçenekleri'ne getiren gerçek, ardından hemen Windows'a geri dönmeniz muhtemelen yardımcı olmayacaktır.
Ancak, kendinizi ASO menüsünde başka bir şekilde bulduysanız veya başka bir onarım veya tanılama işlemiyle işiniz bittiyse, Devam et Gelişmiş Başlangıç Seçenekleri'nden çıkıp Windows'a geri dönmenin en hızlı yoludur.
Bir Cihaz Kullanın
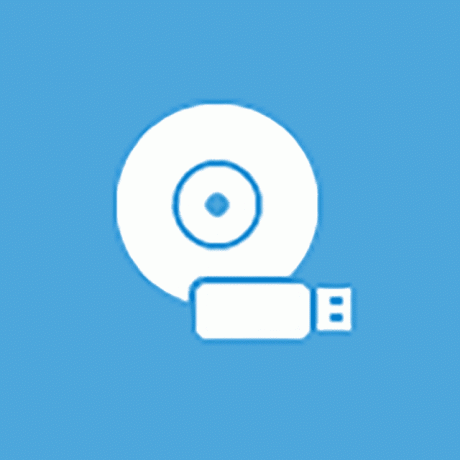
Bir cihaz kullan ana sayfada mevcut Bir seçenek belirleyin ekran ve diyor Bir USB sürücüsü, ağ bağlantısı veya Windows kurtarma DVD'si kullanın.
seçtiğinizde Bir cihaz kullan, bu isimde bir menü belirir ve bot Bilgisayarınızda gösterilen çeşitli kaynaklardan
Çoğu bilgisayarda şu seçenekleri görürsünüz: USB depolama aygıtları, DVD veya BD sürücüleri, ağ önyükleme kaynakları (bunlardan birine sahip olmasanız bile), vb.
Bir tek UEFI sistemlere sahip olacak Bir cihaz kullan Gelişmiş Başlangıç Seçenekleri'ndeki seçenek.
sorun giderme
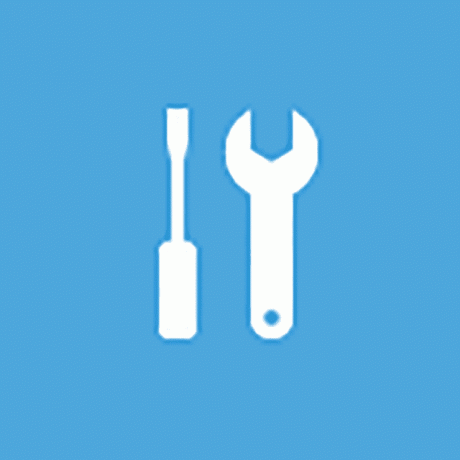
sorun giderme ana sayfada mevcut Bir seçenek belirleyin ekran ve diyor Bilgisayarınızı sıfırlayın veya gelişmiş seçeneği görüns.
Windows 8'de diyor ki Bilgisayarınızı yenileyin veya sıfırlayın ya da gelişmiş araçları kullanın.
NS sorun giderme seçeneği içeren başka bir menüyü açar. Bu bilgisayarı sıfırla ve Gelişmiş seçenekler her ikisi de aşağıda tartıştığımız öğeler.
NS sorun giderme menüsü, Gelişmiş Başlangıç Seçenekleri'nde bulunan tüm onarım ve kurtarma özelliklerinin bulunduğu yerdir ve ASO menüsünden çıkmaktan başka bir şey yapmak isteyip istemediğinizi seçmek isteyeceğiniz yerdir.
Bazı UEFI sistemlerinde ayrıca bir UEFI Ürün Yazılımı Ayarları seçeneği (burada gösterilmemiştir) sorun giderme Menü.
Bilgisayarınızı Kapatın
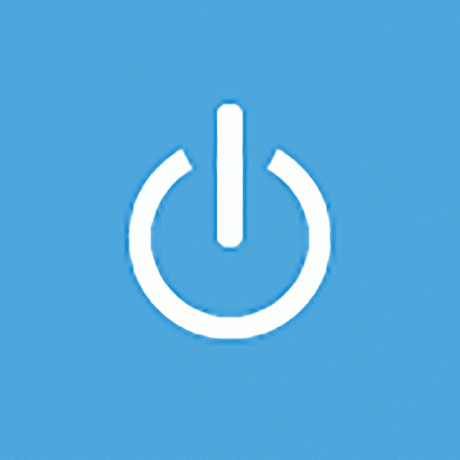
PC'nizi kapatın ana sayfada mevcut Bir seçenek belirleyin ekran.
Bu seçenek oldukça açıklayıcıdır: PC'nizi veya cihazınızı tamamen kapatır.

Bu bilgisayarı sıfırla adresinden edinilebilir sorun giderme ekran ve diyor Dosyalarınızı saklamayı veya kaldırmayı seçmenize ve ardından Windows'u yeniden yüklemenize olanak tanır.
Seçme Bu bilgisayarı sıfırla başlatmak için Bu Bilgisayarı Sıfırla size iki ek seçeneğin verildiği süreç, dosyalarımı sakla veya Her şeyi kaldır.
İlk seçenek, ne zaman için harika bilgisayarınız yavaş çalışıyor veya hatalıysa, yüklü tüm yazılımları ve uygulamaları kaldırır ve tüm Windows ayarlarını sıfırlar, ancak belgeler, müzik vb. gibi kişisel hiçbir şey kaldırılmaz.
İkinci seçenek, "fabrika ayarlarına sıfırlama" gibi ve tamamen veya sıfırlanmadan önce baştan başlamak için harika. bilgisayarınızdan kurtulur, yüklü uygulamalar ve programlar, ayarlar, kişisel dosyalar dahil her şeyi kaldırır, vesaire.
tam bir var sıfırlama işleminin gözden geçirilmesi Hangi seçeneğin en iyi olduğu hakkında daha fazla bilgi de dahil olmak üzere kullanılabilir.
Windows 8'de, yukarıdaki ilk seçenek denir Bilgisayarını yenile ve ikinci PC'nizi sıfırlayın, her ikisi de doğrudan şu adresten edinilebilir: sorun giderme ekran.
Gelişmiş seçenekler

Gelişmiş seçenekler adresinden edinilebilir sorun giderme ekran.
NS Gelişmiş seçenekler seçeneği, aşağıdaki öğeleri içeren başka bir menüyü açar: Sistem Geri Yükleme, Sistem görüntüsü kurtarma, Başlangıç onarımı, Komut istemi, ve Başlangıç Ayarları, hepsini aşağıda kendi bölümlerinde açıklıyoruz.
Windows 10'da Insider test programının bir parçasıysanız, ayrıca bir Önceki yapıya geri dön seçenek.
NS Gelişmiş seçenekler menü şuna en çok benzeyen Sistem kurtarma ayarları Windows'un önceki sürümlerinde bulunan menü.
Sistem Geri Yükleme
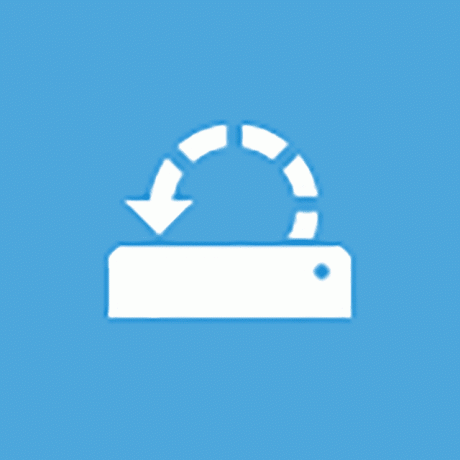
Sistem Geri Yükleme adresinden edinilebilir Gelişmiş seçenekler ekran ve diyor Windows'u geri yüklemek için PC'nizde kayıtlı bir geri yükleme noktası kullanın.
NS Sistem Geri Yükleme seçenek başlar Sistem Geri Yükleme, Windows'ta kullanmış veya görmüş olabileceğiniz aynı zaman makinesi benzeri "geri alma" aracı.
yeteneğine sahip olmanın büyük bir avantajı Sistem Geri Yükleme'yi kullan Gelişmiş Başlangıç Seçenekleri menüsünden, bunu Windows 11/10/8 dışından yapıyor olmanızdır.
Örneğin, bazılarından şüpheleniyorsanız sürücü veya kayıt sorun, Windows'un düzgün bir şekilde başlatılmasını engelliyor, ancak kendinizi talihsiz bir durumda buluyorsunuz. Sistem Geri Yükleme'yi başlatabilmeniz için Windows'u başlatamamak, bu seçenek çok değerli.
Sistem görüntüsü kurtarma
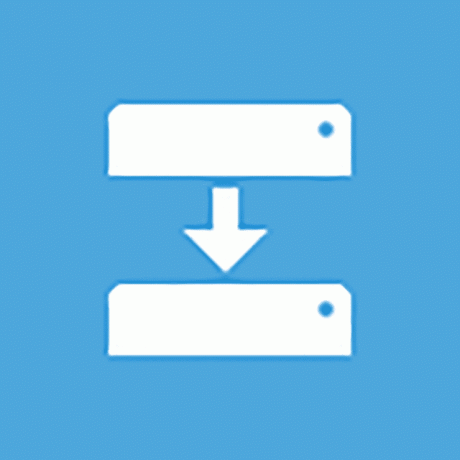
Sistem görüntüsü kurtarma adresinden edinilebilir Gelişmiş seçenekler ekran ve diyor Belirli bir sistem görüntü dosyası kullanarak Windows'u kurtarın.
NS Sistem görüntüsü kurtarma seçeneği başlatır Bilgisayarınızın görüntüsünü yeniden oluşturun Bilgisayarınızın önceden kaydedilmiş tam görüntüsünü geri yüklemek için kullanılan Sistem Görüntüsü Kurtarma özelliği.
Gelişmiş Başlangıç Seçenekleri menüsünde bulunan diğer araçları başarısız bir şekilde denediyseniz, bu harika bir seçenektir. Elbette, bunu kullanmak için, siz veya bilgisayar üreticiniz, yeniden görüntülenecek bir sistem görüntüsünü proaktif olarak oluşturmuş olmalıdır.
Başlangıç onarımı
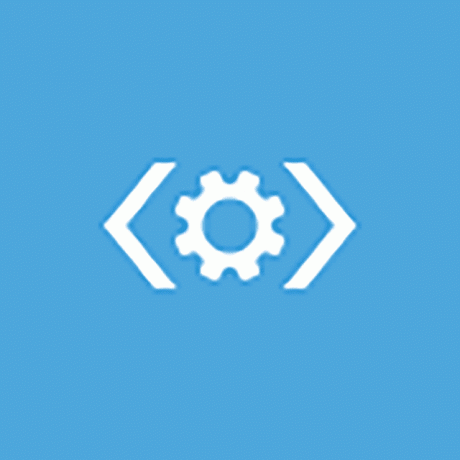
Başlangıç onarımı adresinden edinilebilir Gelişmiş seçenekler ekran ve diyor Windows'un yüklenmesini engelleyen sorunları düzeltin.
NS Başlangıç onarımı seçenek başlar, tahmin ettiniz, otomatik bir başlangıç onarım prosedürü. Windows 11, 10 veya 8 düzgün şekilde başlamazsa, örneğin bir BSOD veya ciddi bir "eksik dosya" hatası, Başlangıç Onarma mükemmel bir ilk sorun giderme adımıdır.
Windows 8'in ilk sürümleri, Başlangıç Onarma olarak adlandırılır. Otomatik tamir.
Komut istemi
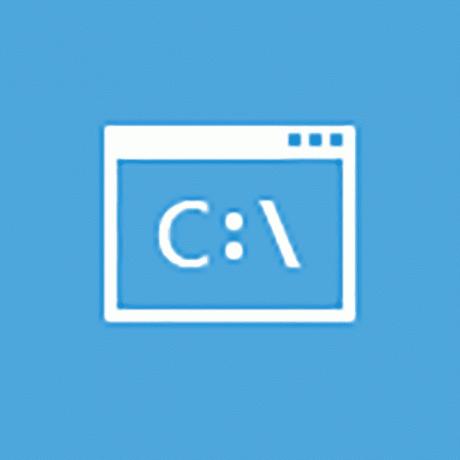
Komut istemi adresinden edinilebilir Gelişmiş seçenekler ekran ve diyor Gelişmiş sorun giderme için Komut İstemi'ni kullanın.
NS Komut istemi seçenekler başlar Komut istemi, NS Komut satırı Windows içinden aşina olabileceğiniz bir araç.
Çoğu komutlar Windows'ta Komut İstemi'nde bulunan özellikler, Gelişmiş Başlangıç Seçenekleri'nin bir parçası olarak buraya dahil edilen Komut İstemi'nde de mevcuttur.
Gelişmiş Başlangıç Seçeneklerinden Komut İstemi'ni kullanırken, komutları yürüttüğünüz doğru sürücüyü doğruladığınızdan emin olun. Çoğu Windows kurulumunda, Windows'un kurulu olduğu sürücü şu şekilde belirlenir: C Windows içindeyken, ancak NS ASO menüsündeyken. Bunun nedeni, C sürücü harfi, normalde Windows'tayken gizlenen 350 MB sistem ayrılmış bir bölüme verilir. NS Windows'un kurulu olduğu sürücüye atanacak. Emin değilseniz, dir komutu klasörleri incelemek için
Başlangıç Ayarları
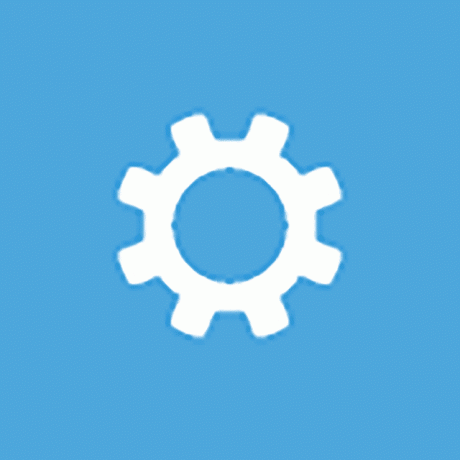
Başlangıç Ayarları adresinden edinilebilir Gelişmiş seçenekler ekran ve diyor Windows başlatma davranışını değiştir.
seçimi Başlangıç Ayarları seçenek bilgisayarınızı yeniden başlatacak ve açılacaktır Başlangıç Ayarları, Windows'a önyükleme yapmanın çeşitli özel yollarıyla dolu bir menü, Güvenli mod.
Başlangıç Ayarları menüsü en çok şuna benzer: Gelişmiş Önyükleme Seçenekleri Windows'un önceki sürümlerinde menü.
Başlangıç Ayarları, belirli yollarla erişildiğinde Gelişmiş Başlangıç Seçenekleri'nden kullanılamaz. eğer görmüyorsan Başlangıç Ayarları ancak o menüdeki başlangıç modlarına erişmeniz gerekiyor, bkz. Windows Güvenli Modda Nasıl Başlatılır yardım için. Kullanmak için talimatlar da mevcuttur Windows 7 ile Güvenli Mod.
Gelişmiş Başlangıç Seçenekleri Menüsü Kullanılabilirliği
Gelişmiş Başlangıç Seçenekleri menüsü Windows 11, Windows 10 ve Windows 8'de mevcuttur.
Gelişmiş Başlangıç Seçenekleri'nde bulunan bazı tanılama ve onarım seçenekleri ayrıca şurada da mevcuttur: Windows 7 ve Windows Vista itibaren Sistem kurtarma ayarları.
İçinde Windows XP, bu araçlardan birkaçı mevcuttur, ancak nelere şuradan ulaşılabilir? Kurtarma Konsolu veya aracılığıyla Onarım Kurulumu.
