Android'de Uygulama Simgeleri Nasıl Değiştirilir
Bilinmesi gereken
- Kullanabilirsiniz Kısayol Oluşturucu uygulama simgelerini ve adlarını herhangi bir cihazda özelleştirmek için.
- git Ayarlar > Temalar Samsung cihazlarında simge paketlerini indirmek ve uygulamak için.
- Herhangi bir Android cihazında Google Play Store aracılığıyla özel simgeleri indirebilir ve yükleyebilirsiniz. Uygulama simgelerini değiştirmek için bir başlatıcı yüklemeniz gerekebilir.
Bu makale, bir Samsung telefon veya tablette özel simgelerin uygulanması da dahil olmak üzere, Android akıllı telefonunuzdaki uygulama simgelerini nasıl değiştireceğinizi kapsar.
Android'de Özel Uygulama Simgeleri Nasıl Alınır
Android'in en iyi özelliklerinden biri, duvar kağıdı ve kilit kısayollarından simgelerin görünüm ve hissine kadar neredeyse istediğiniz her şeyi özelleştirme seçeneğidir. Dahası, özel simgeleri uygulamanın birçok yolu vardır. Hatta kendinizinkini bile yaratabilirsiniz!
Uygulama simgelerini değiştirebilmeniz için önce özel simge kümelerini indirmeniz ve yüklemeniz gerekir. Bunları Google Play Store'da bulabilirsiniz.
Bunları nasıl kuracağınız aşağıda açıklanmıştır:
Beğendiğiniz bir dizi özel simgeyi şurada bulun: Google Oyun mağazası. Onları bulmanın en iyi yolu yazmaktır. özel simgeler arama çubuğunda (üstte bulunur).
Beğendiğiniz bir simge seti bulduğunuzda, arama sonuçlarındaki girişe dokunun. Ardından yeşile dokunun Düzenlemek buton.
-
Bitmesini bekleyin ve ardından ana ekrana dönün veya Açık.
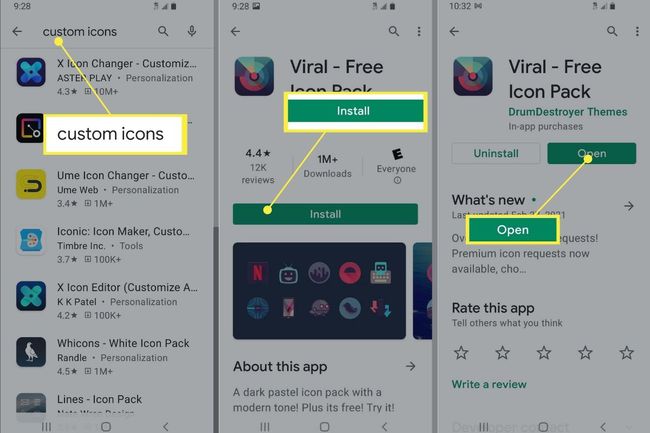
Galaxy Temalarını Kullanan Bir Samsung'da Özel Uygulama Simgeleri Nasıl Alınır
Galaxy Note 20 gibi, Samsung akıllı telefonları ve tabletleri de One UI adı verilen yeniden kaplanmış bir Android sürümü kullanıyor. Bu da yapabileceğiniz anlamına gelir ana ekranı özelleştir ve benzersiz duvar kağıtları, widget'lar ve uygulama simgeleri ile arayüz.
Özel uygulama simgelerini uygulamadan önce Galaxy Themes uygulamasından tema paketleri indirmelisiniz.
Önemli:
Eskiden özel temalar şu adreste mevcuttu: galaksi Mağazası, ancak Samsung cihazlarının artık adı verilen ayrı bir uygulaması var. Galaksi Temaları. Eski cihazlarda Samsung, yeni uygulamayı yeni bir yazılım güncellemesine ekledi. Daha yeni cihazlarda, önceden yüklenmiş olarak gelir.
Not
İsterseniz, Samsung'da özel simge paketleri indirmek için Google Play'i de kullanabilirsiniz.
Galaxy Temalarını kullanarak uygulama simgelerini nasıl kuracağınız aşağıda açıklanmıştır:
Aç Galaksi Temaları uygulama veya git Ayarlar > Temalar. Henüz giriş yapmadıysanız, sol üstteki menü düğmesine dokunun ve bunu yapmak için profil düğmesine dokunun. Bir Samsung hesabınız yoksa, bir tane oluşturmanız gerekecektir.
-
öğesine dokunun. Simgeler alttaki düğme (soldan üçüncü). Beğendiğiniz bir simge paketi bulun.
Not
Bazı simge paketleri maliyetlidir. Hiçbir şey harcamak istemiyorsanız, paket listesini aradığınızdan emin olun. Özgür altında, fiyat değil.

Mağaza sayfasını açmak için simge paketine dokunun ve ardından İndirmek Ekranın altındaki düğmesine basın. Bir reklam görünebilir ve indirme işlemi, oynatmayı bitirdikten sonra başlamalıdır.
Bitmesini bekleyin.
-
Simge paketini hemen uygulamak istiyorsanız, simgesine dokunun. Uygulamak yerini alan düğme İndirmek seçenek.
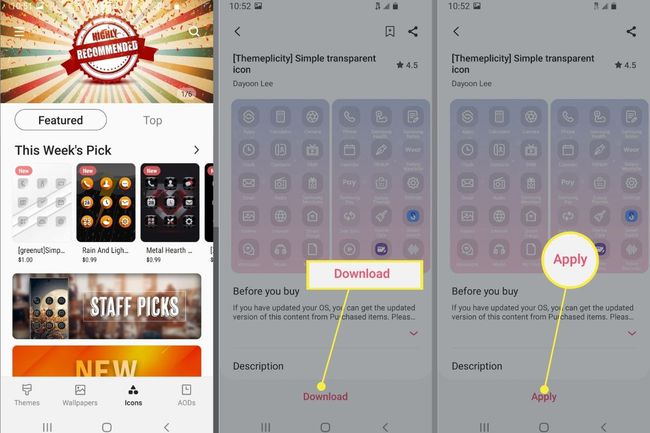
Android'de Uygulama Simgelerini Nasıl Değiştirirsiniz?
Özel bir uygulama simge paketi yüklemiş olsanız bile, herhangi bir değişiklik görmeden önce onu uygulamanız gerekir. Sadece simge paketinin kurulu olması onları aktif veya görünür kılmaz.
Not
Bazı simge paketleri, kurulumdan hemen sonra bunları uygulamanıza izin veren bir istem görüntüler. Ancak, hepsi bunu yapmaz.
Uygulama İçinde Uygulama Simgelerini Değiştirme
Bazen, yüklediğiniz simge paketleriyle birlikte gelen bir aracı kullanarak özel simgeleri uygulayabilirsiniz. İşte nasıl:
İndirdiğiniz paket için simge uygulamasını açın. Tüm izin isteklerini kabul edin.
-
Uygulamaya bağlı olarak, bir Uygulamak buton. Bazı simge paketleri, bunları kullanmak için özel bir başlatıcıya sahip olmanızı gerektirir.

Samsung'da Uygulama Simgelerini Nasıl Değiştirirsiniz?
Samsung'unuza önceden yüklenmiş olan simge paketlerini henüz uygulamadıysanız, bunları nasıl etkinleştireceğiniz veya değiştireceğiniz aşağıda açıklanmıştır.
Açık Galaksi Temaları ya uygulama tepsinizdeki simgeye tıklayarak ya da Ayarlar > Temalar.
-
Sol üstteki menü düğmesine dokunun ve benim eşyalarım.

Ekranın üst kısmındaki Simgeler seçenek. Ardından uygulamak istediğiniz simge paketine dokunun.
-
Sayfanın alt kısmında, Uygulamak seçenek. Bir uyarı görebilir veya görmeyebilirsiniz, simgesine dokunun. Kabul etmek veya Uygulamak devam etmek için tekrar.
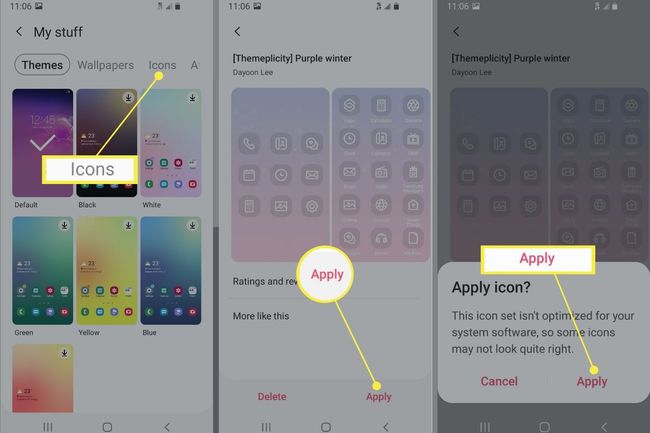
-
Bu kadar! Yeni simgelerinizin keyfini çıkarın.
Uyarı
Galaxy Themes'ten indirdiğiniz çoğu simge paketi bir tek resmi Samsung veya sistem uygulaması simgelerinin görünümünü değiştirin. Diğer uygulama simgelerinin görünümünü değiştirmek için başka bir yöntem kullanmanız gerekecek.
Başlatıcı Olmadan Uygulama Simgelerini Değiştirebilir misiniz?
Kısa cevap evet, yapabilirsiniz.
Bazı simge paketleriyle bunları doğrudan yerel uygulama içinden uygulayabilirsiniz. Bu işe yaramazsa, her zaman aşağıdaki gibi başka bir uygulama kullanabilirsiniz. Kısayol Oluşturucu.
Android'de Uygulama Simgelerini ve Adlarını Nasıl Değiştirirsiniz?
Özel bir ad eklemek gibi uygulama simgelerini değiştirirken daha fazla özgürlük istiyorsanız, adlı başka bir uygulama yüklemeniz gerekir. Kısayol Oluşturucu.
Kısayol Oluşturucuyu Nasıl Yüklersiniz?
Kısayol Oluşturucu Google Play Store sayfasına gidin. Ardından, yeşile dokunun Düzenlemek düğmesine basın ve indirip kurmasını bekleyin.
Kısayol Oluşturucu ile Uygulama Adlarını Nasıl Değiştirirsiniz?
Bir uygulamanın görünen adını değiştirmek için, özel parametrelerle ek bir uygulama simgesi oluşturmak anlamına gelen bir kısayol oluşturacaksınız. İşte nasıl:
-
Kısayol Oluşturucu'yu açın. Listeden yapmak istediğiniz kısayol türünü seçin. Seç uygulamalar bir uygulama simgesi için seçenek. Ardından, yüklü uygulamalar listesinden özelleştirmek istediğiniz uygulama simgesini seçin.
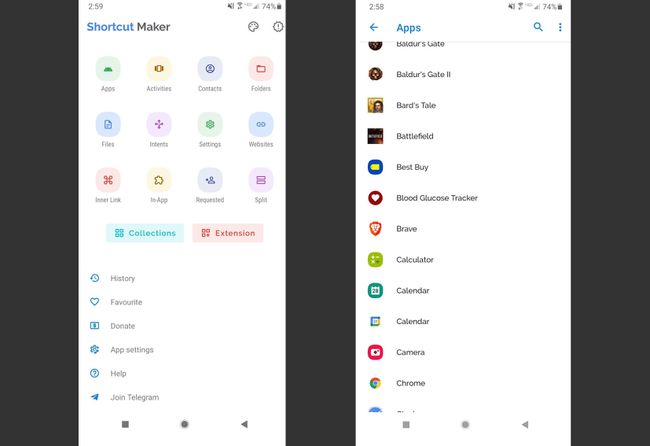
Kullan Etiketi Düzenlemek için dokunun adını değiştirmek için düğmesine (uygulama adını da gösterecektir). Ardından, yeni özel adı veya etiketi girin ve Tamamlandı.
-
İstediğiniz diğer özel seçenekleri düzenleyin (özel bir uygulama simgesi de seçebilirsiniz). İşiniz bittiğinde, büyük maviye dokunun. Kısayol oluştur sağ alttaki düğme.
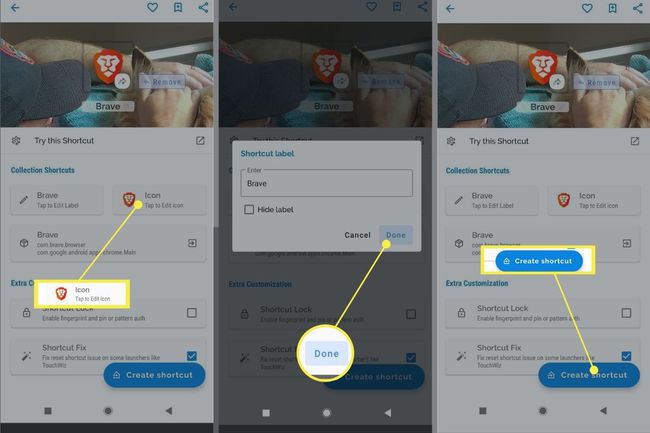
Kısayol Oluşturucu ile Uygulama Simgelerini Nasıl Değiştirirsiniz?
Uygulama simgelerini tek tek uygulamak veya yüklediğiniz bir paketteki simgeleri uygulamak istiyorsanız Kısayol Oluşturucu'yu kullanabilirsiniz. İşte nasıl:
-
Kısayol Oluşturucu'yu açın. Listeden yapmak istediğiniz kısayol türünü seçin. Bir uygulama simgesi için bu uygulamalar seçenek. Ardından, yüklü uygulamalar listesinden özelleştirmek istediğiniz uygulama simgesini seçin.
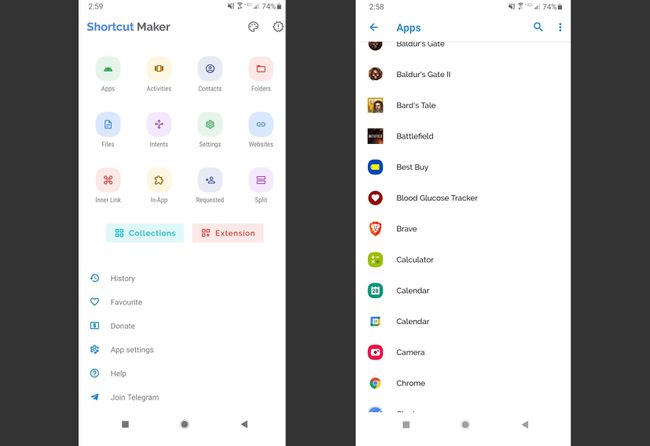
Yeni bir simge uygulamak için Simgeyi Düzenlemek için dokunun düğmesine basın (aynı zamanda mevcut uygulama simgesini de gösterecektir).
-
Bir sonraki ekranda simgeyi özelleştirmek için mevcut seçeneklerin bir listesini göreceksiniz. Yüklediğiniz özel simge paketlerini görebilir ve ayrıca metin, emoji, galeri resimleri ve sistem simgelerini kullanabilirsiniz. Kullanmak istediğiniz simgeyi içeren kaynağı seçin ve ardından resminizi seçin.
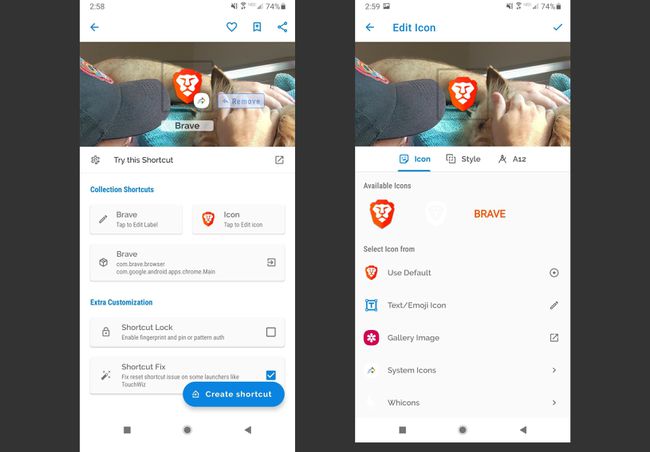
Seçtiğiniz yeni simgeyi sayfanın sağ tarafında göreceksiniz. Uygulamak için sağ üstteki mavi onay işaretine dokunun.
-
İstediğiniz diğer özel seçeneklerden herhangi birini düzenleyin (adını da değiştirebilirsiniz). İşiniz bittiğinde, büyük maviye dokunun. Kısayol oluştur sağ alttaki düğme.
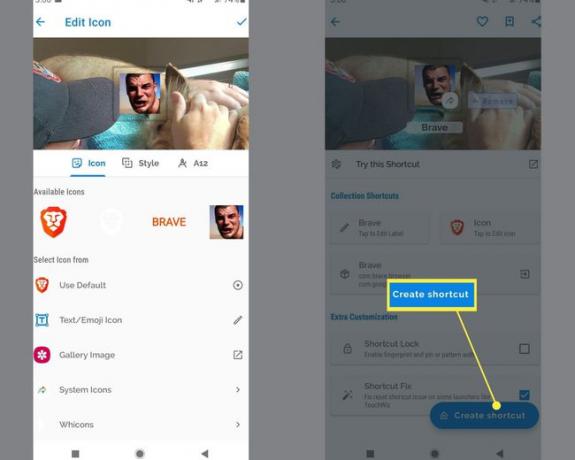
Android'de Özel Simgeleri Nasıl Yaparsınız?
Özel simgeler oluşturmak ve bunları bir kümeye eklemek uzun ve karmaşık bir süreçtir ve bunun nasıl yapılacağını açıklamak ayrı bir kılavuza bırakılmalıdır.
Bu mümkün ve çok eğlenceli olabilir. Bunda iyiyseniz, kazançlı bir iş fırsatı da olabilir! Google Play Store veya Samsung Themes mağazasında özel temalar satabilirsiniz.
Android'de Ana Ekran Nasıl Değiştirilir?
Tüm Android cihazlarda şunları yapabilirsiniz: uygulama simgeleriyle oynayın, görünümleri ve hisleri dahil. Ayrıca özel duvar kağıdı, benzersiz ekran koruyucular uygulayarak, kilit ekranı görüntüsünü değiştirerek ve çok daha fazlasını uygulayarak cihazınızı özelleştirebilirsiniz.
Shortcut Maker gibi bir uygulama, özel bir simge paketi veya bir Samsung Galaxy Teması yüklemesinden etkilenmeyenler bile, tek tek uygulama simgelerinin görünümünü özelleştirmeyi kolaylaştırır.
SSS
-
Android'de uygulama simgelerinin boyutunu nasıl değiştirirsiniz?
Çoğu Android telefon için üçüncü taraf bir başlatıcı kullanmanız gerekir. Çoğu Samsung telefon için şu adrese gidebilirsiniz: Ayarlar > Ana ekran ve o ekrandaki tüm simgeleri yeniden boyutlandıracak olan Ana Ekranınız ve Uygulamalar Ekranınız için farklı bir boyut seçin.
-
Bir uygulama olmadan Android'de simgeleri nasıl değiştirirsiniz?
Bazı telefonlarda yerleşik uygulamaların simgeleri için alternatifler seçebilirsiniz. Simgeye uzun basın, seçin Düzenlemekve kullanmak istediğiniz simgeye dokunun.
