Windows'ta Dokunmatik Ekran Nasıl Kalibre Edilir
Windows 10 ile iyi çalışmak üzere tasarlanmıştır dokunmatik ekranlar, ama işler ters gidebilir. Ekrana dokunduğunuzda ve tamamen farklı bir yere dokunmuş gibi davrandığınızda, bu genellikle bir kalibrasyon sorunu olduğunu gösterir. Dokunmatik ekran kalibrasyon genellikle bu tür bir problemle ilgilenir.
Windows 10, Windows 8 ve Windows 7, yerleşik bir kalibrasyon aracı içerir. Bu makale, bu sürümlerin her biri için bilgiler içerir.
Windows Dokunmatik Ekran Cihazları Nasıl Kalibre Edilir
İşletim sistemi bir dokunmatik ekran kalibrasyon aracı içerdiğinden, Windows 10'da dokunmatik özellikli bir ekranı kalibre etmek oldukça basit bir konudur. Aynı araç, Windows 8 ve Windows 7'de de bulunur.
Dokunmatik ekran kalibrasyon aracı, ekranda bir desen görüntüleyerek ve ardından bir dizi artı işaretiyle kaplayarak çalışır. Her artı işaretine sırayla dokunarak, Windows'a dokunmatik ekranı tam olarak nasıl yapılandıracağınızı gösterirsiniz.
Bir dokunmatik ekranı kalibre ederken, her bir artı işaretinin gerçek konumuna dokunmak çok önemlidir. Başka bir yere dokunursanız, yanlış yapılandırılmış, kullanılamayacak bir dokunmatik ekranla karşılaşırsınız. Bu durumda, yapılandırma aracını yeniden etkinleştirmek için bir klavye ve fare bağlayın.
-
basın Windows logosu klavyedeki tuş. Bu açılır Başlangıç menüsü ve ekran kalibrasyon aracını aramanıza izin verir.
Klavyeniz yoksa veya Windows logosu düğmesini tıklayın, menüye erişmek için Windows 10'da ekranın altından yukarıya doğru kaydırın veya Windows 8'de sağdan hızlıca kaydırın.
-
Tip kalibre etmek. Windows 8'de, yazmanız gerekebilir tabletve Windows 7'de yazmanız gerekebilir dokunma. Her üç durumda da seçin Kalem veya dokunmatik giriş için ekranı kalibre edin arama sonuçlarında.

aradığınızda kalibre etmek, ilk sonuç tipik olarak ekran rengini kalibre et. Windows bu sonucu vurgulasa bile, ihtiyacınız olan şey bu değil. seçtiğinizden emin olun Kalem veya dokunmatik giriş için ekranı kalibre edin.
-
Seçme kalibre et.

Bilgisayarınıza bir klavye ve fare veya izleme dörtgeni bağlamadıysanız, şu anda bunları bağlayın. Bu cihazların bağlı olması, kalibrasyon işlemi sırasında meydana gelen kaza veya hataların geri alınmasını kolaylaştırır.
-
Seçme Dokunma girişi.
gibi bir cihazınız varsa Yüzey kalemle birlikte gelen, Kalem girişi.

-
Bir Kullanıcı Hesabı Denetimi mesajı görünürse, öğesini seçin. Evet.
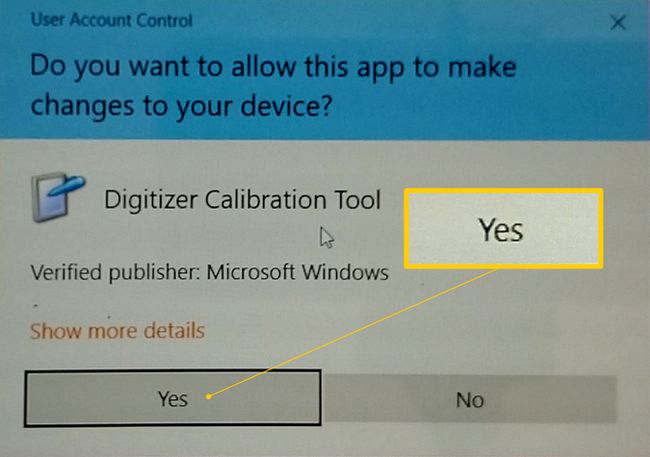
-
öğesine dokunun. artı işareti ekranın sol üst köşesinde, ardından her hareket ettiğinde tekrar dokunun.
Bu işlemi tamamlamak için artı işaretine 16 kez dokunacaksınız.

Seçme Kalibrasyon verilerini kaydedin Memnunsanız veya aşağıdaki seçeneği seçin: Sıfırla Kalibrasyon işlemi sırasında bir hata yaptıysanız.
Dokunmatik Ekranınız Hala Düzgün Çalışmıyorsa Ne Yapmalı?
Yapılandırma sorunları, tüm dokunmatik ekran sorunlarına neden olmaz. Örneğin, dokunmatik ekran hiç çalışmıyorsa, kapalı veya devre dışıveya doğru sürücü yüklenmemiş olabilir. Bu durumda, dokunmatik ekranı etkinleştirin veya sürücüleri güncelle.
Diğer durumlarda, bir dokunmatik ekranın neden çalışmadığını anlamak daha karmaşık olabilir. Dokunmatik ekranınızı kalibre etmek yardımcı olmadıysa, ayrıntılı incelememize göz atın. bozuk bir dokunmatik ekranı düzeltme kılavuzu.
