Windows 7 Güvenli Modda Nasıl Başlatılır
Windows 7'yi Güvenli Modda başlatmak, Windows'u normal şekilde başlatmak mümkün olmadığında mükemmel bir sonraki adımdır. Güvenli Mod yalnızca en önemli Windows 7 işlemlerini başlatır, bu nedenle yaşadığınız soruna bağlı olarak sorunu buradan giderebilir veya hatta düzeltebilirsiniz.
Windows 7 kullanmıyor musunuz? Görmek Windows'u Güvenli Modda Nasıl Başlatırım? sizin için özel talimatlar için Windows sürümü.
Windows 7 Güvenli Modda Nasıl Başlatılır
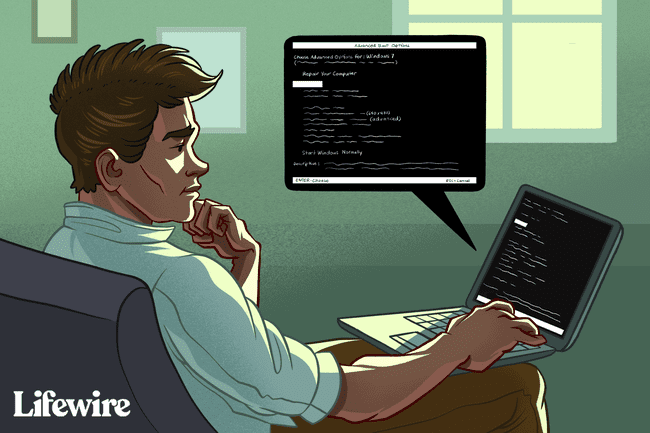
Ocak 2020 itibariyle Microsoft, Windows 7'yi artık desteklememektedir. Öneririz Windows 10'a yükseltme güvenlik güncellemelerini ve teknik desteği almaya devam etmek için.
Windows 7 Güvenli Mod'a girmeye başlamak için, açın veya PC'nizi yeniden başlatın.
-
Windows 7 açılış ekranı görünmeden hemen önce, F8 girmek için anahtar Gelişmiş Önyükleme Seçenekleri.

Şimdi Gelişmiş Önyükleme Seçenekleri ekranını görmelisiniz. Değilse, kısa bir fırsat penceresini kaçırmış olabilirsiniz. F8 Windows 7 muhtemelen şimdi normal şekilde önyüklemeye devam ediyor, ancak bunun mümkün olduğunu varsayar. Bu durumda, bilgisayarınızı yeniden başlatın ve düğmesine basmayı deneyin.
F8 Yeniden.-
Gelişmiş Önyükleme Seçeneklerine girdikten sonra, girebileceğiniz üç Windows 7 Güvenli Mod varyasyonu sunulur. Klavyenizdeki ok tuşlarını kullanarak ikisinden birini vurgulayın. Güvenli mod, Ağ ile güvenli mod, veya Komut İstemi ile Güvenli Mod ve bas Girmek.
- Güvenli mod: Bu, varsayılan seçenektir ve genellikle en iyi seçimdir. Bu mod, yalnızca Windows 7'yi başlatmak için gereken mutlak minimum işlemleri yükler.
- Ağ ile güvenli mod: Bu seçenek, Güvenli Mod ile aynı işlemleri yükler, ancak Windows 7'deki ağ işlevlerinin çalışmasına izin verenleri de içerir. Güvenli Modda sorun giderirken internete veya yerel ağınıza erişmeniz gerekebileceğini düşünüyorsanız bu seçeneği seçmelisiniz.
- Komut İstemi ile Güvenli Mod: Güvenli Mod'un bu sürümü aynı zamanda minimum bir süreç kümesini yükler ancak olağan kullanıcı arabirimi olan Windows Gezgini yerine Komut İstemi'ni başlatır. Güvenli Mod seçeneği işe yaramadıysa, bu değerli bir seçenektir.
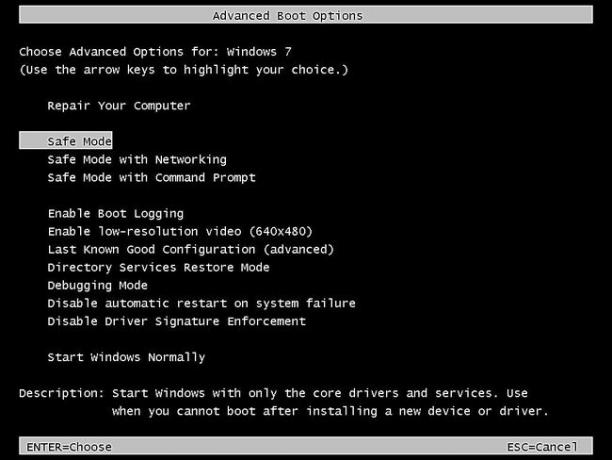
Ekran görüntüsü -
Windows 7 dosyalarının yüklenmesini bekleyin. Windows 7'yi çalıştırmak için gereken minimum sistem dosyaları şimdi yüklenecek. Yüklenen her dosya ekranda görüntülenecektir.
Güvenli Mod burada donarsa, yüklenen son Windows 7 dosyasını belgeleyin ve ardından sorun giderme önerileri için internette arama yapın.

Burada herhangi bir şey yapmanıza gerek yoktur, ancak bu ekran, bilgisayarınız çok ciddi sorunlar yaşıyorsa ve Güvenli Mod tam olarak yüklenmiyorsa sorun gidermeye başlamak için iyi bir yer sağlayabilir.
-
Windows 7'yi Güvenli Modda başlatmak için yönetici izinlerine sahip bir hesapla oturum açmalısınız. Kişisel hesaplarınızdan herhangi birinin yönetici ayrıcalıklarına sahip olup olmadığından emin değilseniz, kendi hesabınızı kullanarak oturum açın ve bunun işe yarayıp yaramadığına bakın.

Yönetici erişimine sahip bir hesabın parolasının ne olduğundan emin değilseniz, bkz. Windows'ta Yönetici Parolası Nasıl Bulunur? daha fazla bilgi için.
-
Windows 7 Güvenli Mod'a giriş şimdi tamamlanmış olmalıdır. Yapmanız gereken değişiklikleri yapın ve ardından bilgisayarı yeniden başlatın. Bunu engelleyen herhangi bir sorun olmadığını varsayarsak, bilgisayar yeniden başlattıktan sonra normal şekilde Windows 7'ye önyükleme yapmalıdır.
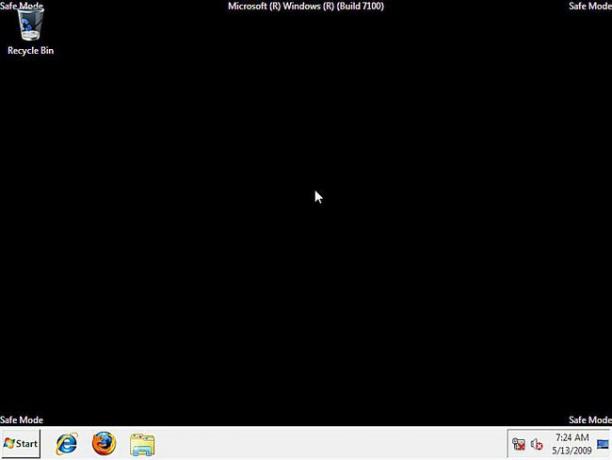
Yukarıdaki ekran görüntüsünde görebileceğiniz gibi, bir Windows 7 bilgisayarının Güvenli Modda olup olmadığını belirlemek çok kolaydır. Windows 7'nin bu özel tanılama modundayken ekranın her köşesinde her zaman "Güvenli Mod" metni görünecektir.
