AirPrint Olmadan iPhone'dan Nasıl Yazdırılır
Bilinmesi gereken
- Kablosuz yazıcınız için üreticiden özel yazıcı uygulamaları arayın. Çoğu, HP, Canon ve Lexmark dahil olmak üzere bunlara sahiptir.
- Eski bir kablolu yazıcınız varsa, PC'nizde aracı olarak Printopia gibi üçüncü taraf yazılımları kullanın.
- Üçüncü taraf yazılımın deneme sürümlerini seçin ve sorunsuz çalışıyorlarsa yükseltin.
Apple ile uyumlu cihazlar işinizi sorunsuz hale getirir. Örneğin, herhangi bir baskı işini alın. AirPrint özellikli bir yazıcıyı açın ve iPhone'unuzdan her şeyi saniyeler içinde yazdırabilirsiniz. Peki ya bulunacak AirPrint yazıcı yoksa? Bu geçici çözümler, AirPrint kullanmadan herhangi bir iPhone'dan yazdırmanıza yardımcı olur.
Uyumlu Bir Yazıcı Uygulaması Kullanın
HP, Canon ve Lexmark gibi bazı yazıcı markaları, kablosuz yazdırmayı destekleyen iOS ve Android için özel uygulamalara sahiptir. Wi-Fi özellikli HP yazıcılarla kablosuz yazdırma için başvurulacak uygulama olan HP Smart iOS uygulamasıyla nasıl çalıştığını görelim. Diğer uygulamalar için adımlar benzer olacaktır.
Not:
Kablosuz yazdırmanın çalışması için iPhone ve Wi-Fi yazıcınızı her zaman aynı kablosuz ağa bağlayın.
Ücretsiz indirin ve yükleyin HP Akıllı iOS uygulaması Apple Store'dan. Bu HP destek makalesinde uygulama kablosuz yazıcıya nasıl bağlanır. HP'de bir hesap oluşturmak için kaydolun ve oturum açın.
Belgeyi, resmi veya başka bir dosyayı yazdırmayı destekleyen bir uygulamada açın.
-
öğesine dokunun. Paylaş simgesi (ok yukarıyı gösteren bir kare) veya üç noktalı üç nokta simgesi (genellikle Daha menüsü) görüntülemek için Sayfayı Paylaş.
Microsoft Word gibi bazı uygulamalarda, Daha menü gösterecek Yazdır seçenek. Yazdır seçeneğini belirlemek size seçim yapma seçeneği sunabilir. AirPrint veya Başka Bir Uygulamada Aç. Paylaşım Sayfasını görüntülemek için ikincisini seçin.
HP Smart Uygulamasını bulmak için yatay olarak kaydırın. Alternatif olarak, Paylaşım Sayfasında aşağı inin ve HP Smart ile yazdırın.
-
Dosyayı önizlemek, düzenlemek veya saklamak için yazıcı uygulamasındaki özellikleri kullanın. Hazır olduğunuzda, seçin Yazdır belgeyi yazdırılmak üzere göndermek için Birden fazla yazıcınız varsa, kullanılacak yazıcıyı seçin.
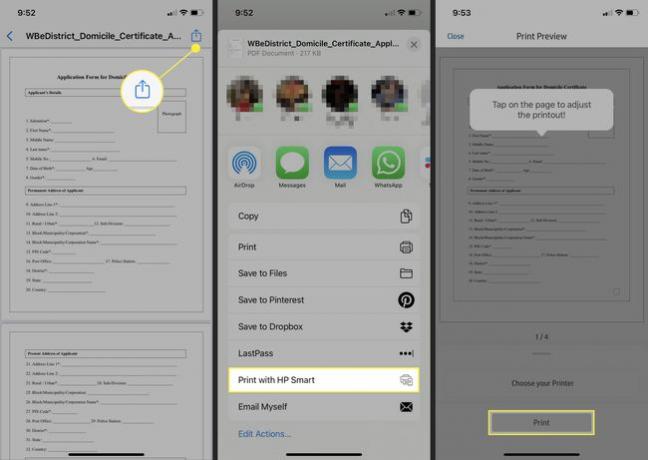
Bilgisayarınızı Kablolu Yazıcılar İçin Aracı Olarak Kullanın
Herhangi bir eski yazıcıyı, bir köprü olarak macOS veya Windows bilgisayarı kullanarak bir iPhone'a bağlayabilirsiniz. Her iki işletim sistemi için de herhangi bir yazdırma işini AirPrint olmadan doğrudan iPhone'dan herhangi bir yazıcıya göndermenize olanak tanıyan özel bir yazılım vardır.
Printopia macOS için saygın bir yazılımdır. Printopia ücretsiz deneme sürümünü MacBook'unuza indirin ve satın almayı seçmeden önce sizin için çalışıp çalışmadığını görün.
Arşiv dosyasını açın ve Printopia'yı macOS'a yükleyin.
-
Printopia'yı başlatın ve macOS'unuzda yüklü olan yazıcıları algılar. Printopia'da yazıcı paylaşımının varsayılan olarak etkin olup olmadığını kontrol edin. genel bakış bölme.

-
Mac'e bağlı tüm kablolu ve kablosuz yazıcılar, Yazıcılar bölmesinde görünür. Printopia ile paylaşmak istediğiniz yazıcıları seçin.

Yazdırmak istediğiniz belgeyle iPhone uygulamasını açın. öğesine dokunun. Paylaş simge ve seçin Yazdır Paylaşım Sayfasında.
-
seçin Yazıcı (Mac için etkinleştirilmiş birden fazla yazıcı varsa), yazdırmak istediğiniz kopya sayısı ve sayfa aralığı. sonra seçin Yazdır.

-
Printopia devralır ve ilerlemeyi Meslekler Printopia'daki bölme.
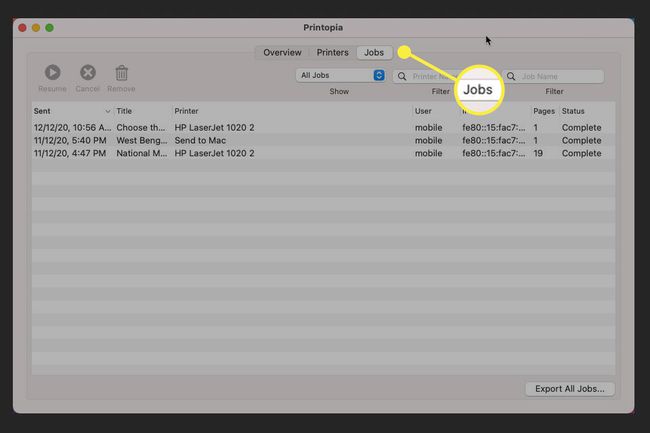
Uç:
Denemek O'Baskı AirPrint olmadan bir iPhone'dan kablolu bir yazıcıya yazdırmak için bir Windows PC kullanmak istediğinizde. O'Print, Windows için bir “AirPrint Aktivatörüdür”. Kablolu veya kablosuz bir yazıcıya bağlı herhangi bir Windows PC, anında iPhone'dan yazdırabilir.
