Windows ile MP3 Çalar Bağlantı Sorunlarını Düzeltme
Windows'un taşınabilir cihazınızı tanımasını birkaç faktör engelleyebilir. Windows bilgisayarınızı tanımıyorsa taşınabilir müzik çalar veya başka bir USB aygıtı bozuk veya eksik olabilir. aygıt sürücüsü. Bu durumda, sürücüyü yeniden yükleyerek veya güncelleyerek sorunu çözün. Bazen sürücüyle ilgili olmayan bağlantı sorunları, özellikle bilinen sorunları olan eski cihazlarda, taşınabilir aygıtın bellenimi yükseltilerek çözülebilir.
Sorunu Tanımlamak
Yeni bir MP3 çalar bağladığınızda ve Windows onu tanımadığında, MP3 çaların bilgisayarınızda yüklü olan Windows sürümüyle uyumlu olup olmadığını kontrol edin. Bu bilgiyi MP3 çalarla birlikte gelen belgelerde bulun veya modelinizi aramak için üreticinin web sitesini kullanın.
Sürücü, Windows sürümünüzle uyumluysa, sorun büyük olasılıkla sürücüdedir. MP3 oynatıcınız Windows'un önceki bir sürümünde çalışıyorsa ancak son sürümde çalmıyorsa, suçlu neredeyse kesinlikle sürücüdür. Üreticinin web sitesinde olası bir sürücü olup olmadığını kontrol edin. Hazır oradayken, bu sorunu çözebilecek bir ürün yazılımı güncellemesi olup olmadığına bakın. değilse,
Windows'ta Bilinmeyen Aygıtı Kontrol Edin
Ayrıca Windows'ta bilinmeyen bir aygıt olup olmadığını kontrol edebilirsiniz; bu, doğru sürücüye ihtiyacınız olduğunun iyi bir göstergesidir.
-
Sağ tık Başlangıçöğesini seçin, ardından Aygıt Yöneticisi listeden.
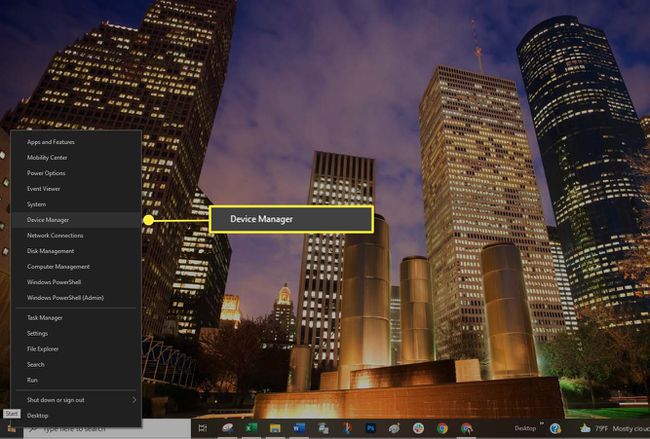
-
Cihaz listesini tarayın. Bilinmeyen bir aygıtın görüntülenip görüntülenmediğini kontrol edin. Bilinmeyen bir cihazda küçük bir uyarı üçgeni cihaz tipi simgesinin üzerine bindirme.

Kırmızı simge kaplaması, bir cihazın bozuk olduğunu veya yanıt vermediğini gösterir.
-
Bir uyarı simgesi bulursanız, sürücüye sağ tıklayın ve Sürücüyü güncelle Doğru sürücüyü yüklemek için.

Doğru sürücülerin yüklendiğinden emin olmak için üreticinin yazılımını yüklemeniz gerekebilir.
Windows'u güncelleyin
Windows sürümünüzün güncel olduğundan emin olun. İşletim sisteminizin uygulama ve güvenlik yamalarıyla güncel kalmasını sağlamak bazen bir uyumluluk sorununu çözebilir.
-
Seçme Başlangıç > Ayarlar.
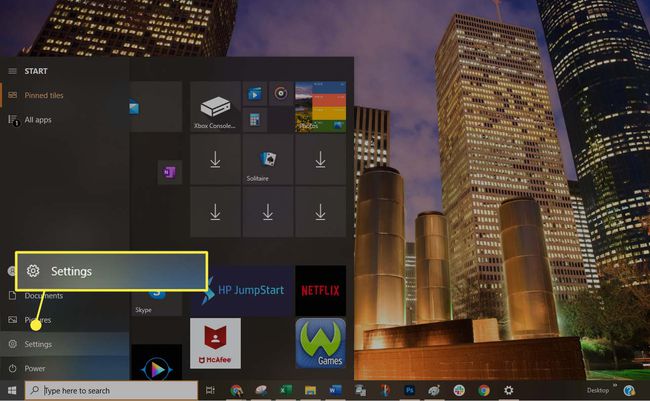
-
Seçmek Güncelleme ve Güvenlik.

-
Seçme Güncellemeleri kontrol et Windows 10 bilgisayarınızın tamamen yamalı olduğunu doğrulamak için. Değilse, önerilen paketleri kurun ve gerekirse bilgisayarı yeniden başlatın.
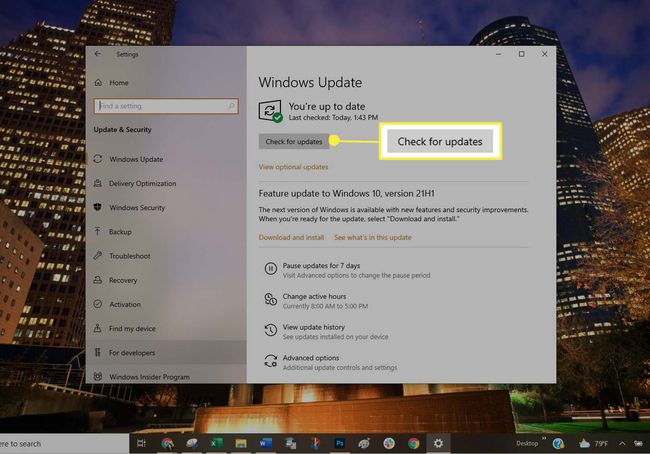
Farklı Bir USB Modu Deneyin
Ünite destekliyorsa, taşınabilir oynatıcıyı farklı bir USB modu kullanacak şekilde ayarlayın:
Taşınabilir cihazınızı bilgisayardan ayırın.
gibi başka bir USB modu seçip seçemeyeceğinizi görmek için taşınabilir aygıtın ayarlarına bakın. MTP modu.
Tanınıp tanınmadığını görmek için taşınabilir cihazı tekrar bilgisayara bağlayın.
USB Güç Yönetimini Ayarlayın
Aygıt Yöneticisi'ni kullanarak USB güç yönetimi seçeneğini değiştirin:
-
Sağ tık Başlangıçöğesini seçin, ardından Aygıt Yöneticisi listeden.

-
seçin sağ ok yanındaki simge Evrensel Seri Veri Yolu Denetleyicileri Listeyi açmak için
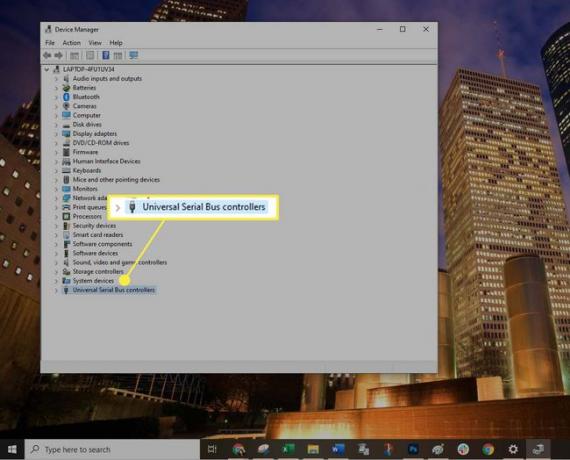
-
İlkini çift tıklayın USB Kök Merkezi listedeki girişi seçin, ardından Güç yönetimi sekme.
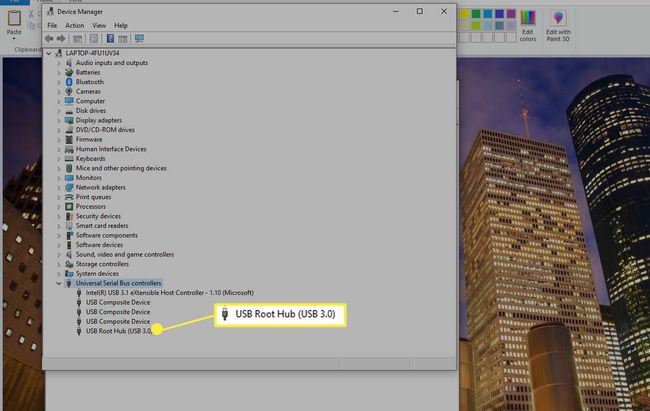
-
yanındaki kutucuğu temizleyin Güçten tasarruf etmek için bilgisayarın bu aygıtı kapatmasına izin verin seçenek. Seçme Tamam.

Tekrarlamak adımlar4 ve 5 tüm USB Kök Hub girişleri yapılandırılana kadar.
Windows'u yeniden başlatın ve taşınabilir cihazınızı tekrar senkronize edin.
