Steam'de PS5 Denetleyicisi Nasıl Kullanılır
Bilinmesi gereken
- Kontrol cihazınızı PC'nize bağlayın. PS5'e bir kablo dahil değildir ve ihtiyacınız olacak Kablosuz olarak bağlanmak için PC'nizde Bluetooth.
- Steam'i açın Büyük fotoğraf Steam istemcisinin sağ üst köşesindeki mod. Tıkla Ayarlar çark dişi; sonra tıklayın Denetleyici Ayarları.
- Denetleyicinizin ne olarak göründüğü önemli değil. Kontrol cihazınıza tıklayın ve ardından Düzeni Tanımla kontrol etmek ve kontrolleri ayarlamak için.
PC oyuncuları için iyi haber şu ki Sony'nin PS5 için yeni Dualsense denetleyicisi Steam ile kutunun dışında çalışır. Kötü haber şu ki, şu anda hiçbir gelişmiş özellik desteklenmiyor, bu nedenle kontrolör şimdilik sadece dokunma, uyarlanabilir tetikleyiciler ve hatta gürültü olmadan genel bir gamepad olarak çalışacak.
PC'nize PS5 Denetleyicisi Nasıl Bağlanır
Bir USB-A - USB-C kablonuz varsa veya bilgisayarınız doğrudan USB-C'yi destekliyorsa, PS5 denetleyicinizi takıp Steam'de kullanmaya hazır olabilirsiniz. Kablo kullanmak istemiyorsanız veya kablonuz yoksa, kumandanızı bluetooth üzerinden PC'nize bağlayabilirsiniz.
Bluetooth'un etkin olduğu bir Windows 10 bilgisayarda bu işlem kolaydır.
PS5'inizi kapatın ve kontrol cihazınızın bağlantısını kesin.
-
PC'nizde açın Başlat Menüsü > Ayarlar > Cihazlar > Bluetooth veya başka bir cihaz ekle.
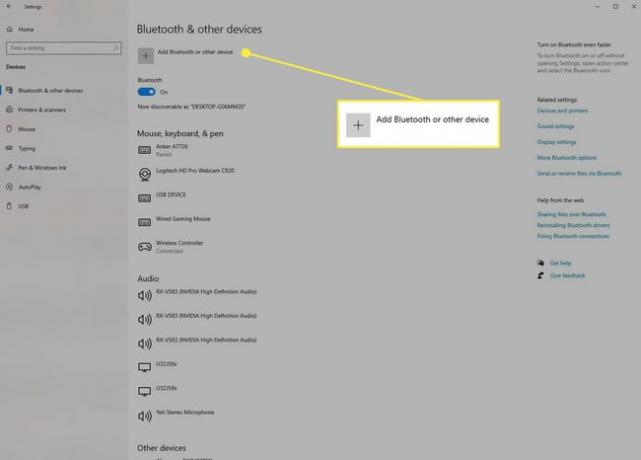
PS5 denetleyicinizde, düğmesini basılı tutun. Oyun istasyonu ve Oluşturmak eşleştirme moduna girmek için düğmeler.
-
İçinde Cihaz ekle PC'nizdeki pencereyi seçin Bluetoothve ardından açılan denetleyiciyi seçin. Windows, denetleyicinizi büyük olasılıkla bir sorun olmayan bir tür genel oyun kumandası olarak tanıyacaktır.
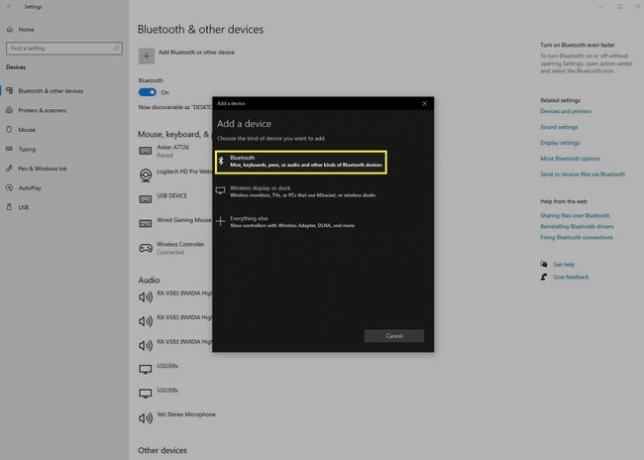
Not
Tüm bilgisayarlar Bluetooth ile birlikte gelmez. Kontrol cihazınızı kablosuz olarak kullanmak istiyorsanız ancak Bluetooth'unuz yoksa, bilgisayarınıza Bluetooth eklemek şaşırtıcı derecede kolaydır.
Steam'de PS5 Denetleyicisi Nasıl Kullanılır
Bağlandıktan sonra kontrol cihazınız Steam için hazırdır.
Steam'i açın Büyük fotoğraf modu, Steam istemcisinin sağ üst köşesinde bulunur.
-
seçin Ayarlar çark dişi; sonra seç Denetleyici Ayarları.
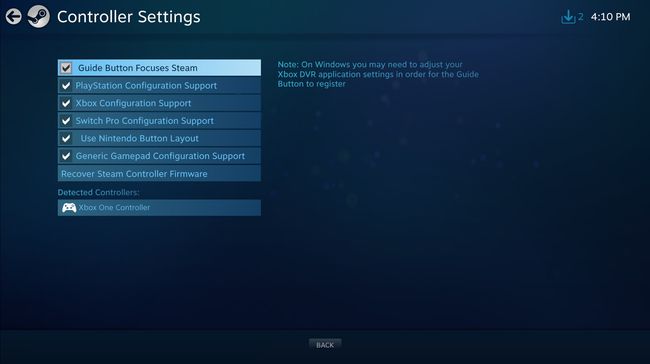
-
Denetleyiciniz altında görünecek Algılanan Denetleyiciler; ancak bir Xbox denetleyicisi, genel bir oyun kumandası veya DualShock 4 denetleyicisi olarak tanınabilir. Kontrol cihazınızı seçin ve tıklayın. Düzeni Tanımla tüm düğme bağlantılarınızın doğru olduğundan emin olmak için.

-
Steam'in PS5 denetleyicinizi algılamasında sorun yaşıyorsanız, Steam'in en son beta sürümüne kaydolmayı deneyin, ilk PS5 denetleyici desteğini ekler. Steam istemcinizden açın Steam > Ayarlar > Hesap ve en son betaya kaydolun. sonra geri dön Denetleyici Ayarları.
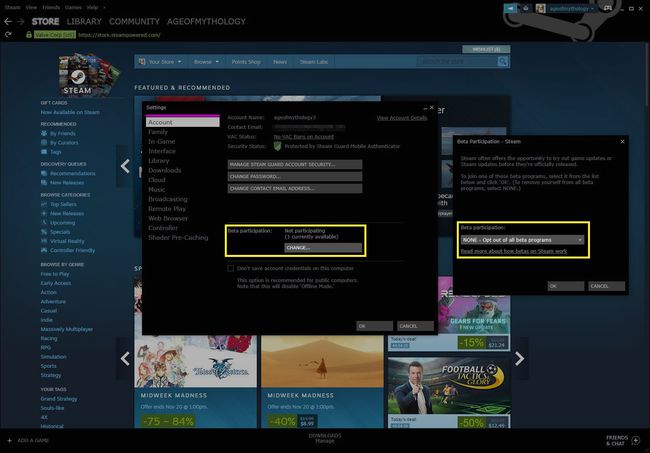
Not
Steam'in en son güncellemesi beta sürümünden çıktığında PS5 denetleyicisine daha fazla işlevsellik gelmesi muhtemeldir, ancak Steam'in kendisi denetleyicinin tüm özelliklerini destekleyemez. Gelişmiş dokunsal geri bildirim ve uyarlanabilir tetikleyiciler, oyun bazında uygulandıkları için kişiselleştirilmiş destek gerektirir.
