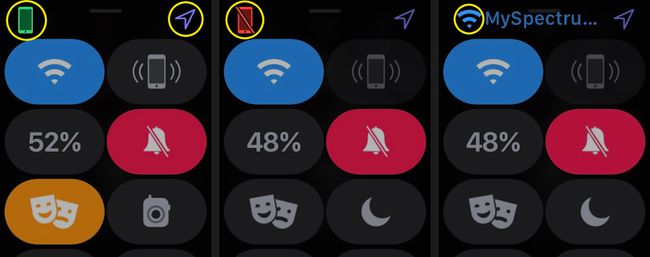Apple Watch Kontrol Merkezi Nasıl Kullanılır
Bilinmesi gereken
- Denetim Merkezi'ni açmak için Apple Watch'unuzun ana ekranını aşağıdan yukarıya doğru kaydırın.
- Kısayolları öğrenin: ping atmak saatinizi bulur, Telsiz özelliği açar ve kapatır, Su Kilidi yüzerken bu modu etkinleştirir.
- Saatin durumu, Kontrol Merkezi ekranının sol üst köşesindedir. Yeşil bir telefonla eşleştiği anlamına gelir, kırmızı değil demektir.
Apple Watch Kontrol Merkezi, görüntülemenin hızlı bir yolunu sunar pil ömrü, aç Rahatsız etmeyin, etkinleştirme Uçak modu, eşleştirilmiş bir iPhone'a ping işlemi yapın ve daha fazlasını yapın. İşte zamandan tasarruf etmek ve giyilebilir deneyiminizi özelleştirmek için Apple Watch Kontrol Merkezi kısayollarınızı nasıl kullanacağınıza bir bakış.
Gördüğünüz Kontrol Merkezi seçenekleri, watchOS sürümünüze bağlı olarak farklılık gösterebilir.
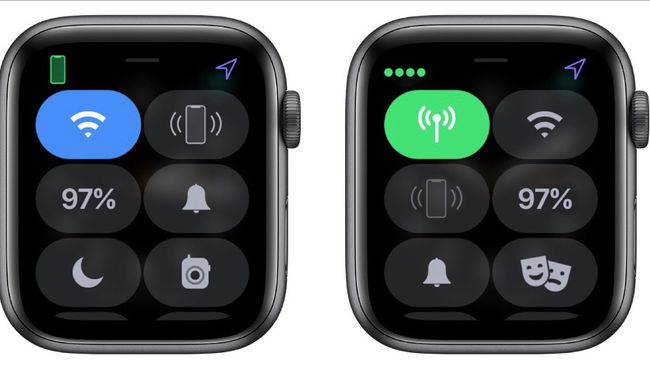
WatchOS Kontrol Merkezi Nasıl Açılır
Apple Watch Kontrol Merkezinize yalnızca Apple Watch ana ekranınızdan erişilebilir. saatin Digital Crown'una ilk tıkladığınızda veya saate bakmak için bileğinize hafifçe vurduğunuzda görünen saat izlemek.
Denetim Merkezi'ni açmak için Apple Watch'unuzun ana ekranını aşağıdan yukarıya doğru kaydırın. Apple Watch Kontrol merkezinizi göreceksiniz. Daha fazla seçenek görmek için aşağı kaydırın.
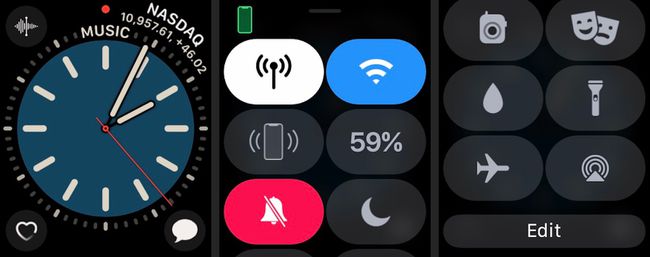
Kontrol Merkezinin Kısayol Düğmelerini kullanın
Denetim Masası, Apple Watch özelliklerine hızlı erişim sağlamak için kısayollar sunar. El feneri gibi bazı özellikler yalnızca Kontrol Panelinden kullanılabilirken, diğerleri diğer uygulamalara veya ayarlara giden kısayollardır.
-
öğesine dokunun. hücresel Hücresel erişimi açmak veya kapatmak için simge. Musluk Tamamlandı işiniz bittiğinde.
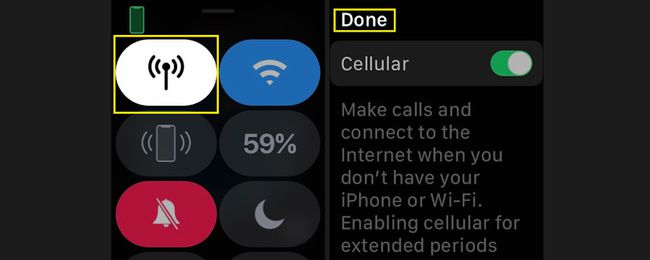
-
öğesine dokunun. Wifi Wi-Fi'yi açmak veya kapatmak için simge.

Wi-Fi, Apple Watch'unuzun iPhone'unuzla daha uzun bir mesafeden iletişim kurmasını sağlar, ancak gücü hızla tüketebilir.
-
öğesine dokunun. ping atmak iPhone'unuza ping atmak için simge, cihazı yanlış yerleştirdiğinizde yardımcı olur.
iPhone'unuzun yanıp sönmesini sağlamak için parmağınızı bu düğmenin üzerine basılı tutun ve yerini bulmayı daha da kolaylaştırın.
-
NS pil düğmesi, Saatinizin şu anda ne kadar pil gücüne sahip olduğunu gösterir. Pil ömrünü korumak için, simgesine dokunun. yüzde ve ardından öğesine dokunun Güç rezervi. Bu, akıllı özellikleri devre dışı bırakır ve Apple Watch'u sıradan bir dijital saate dönüştürür.
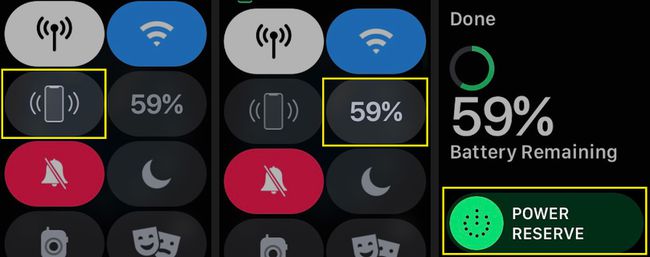
-
öğesine dokunun. Sessiz simgesini (zil) böylece herhangi bir bildirim almayacaksınız.
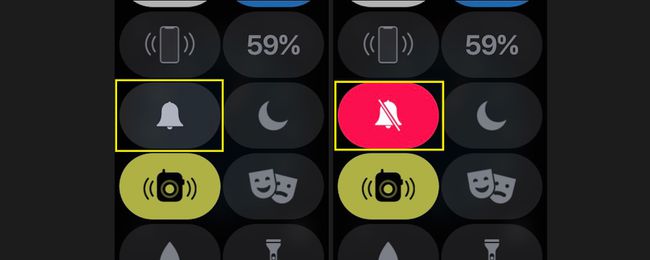
-
öğesine dokunun. Rahatsız etmeyin Rahatsız Etmeyin modunu etkinleştirmek için simge (ay). Bu özelliği açmayı veya kapatmayı seçin ya da rahatsız edilmemek için bir süre belirleyin.
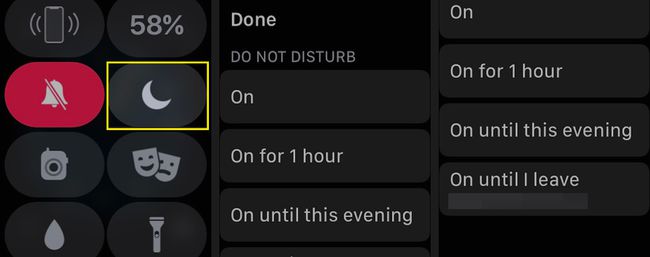
-
öğesine dokunun. Telsiz Telsiz kullanılabilirliğinizi açmak veya kapatmak için simge.
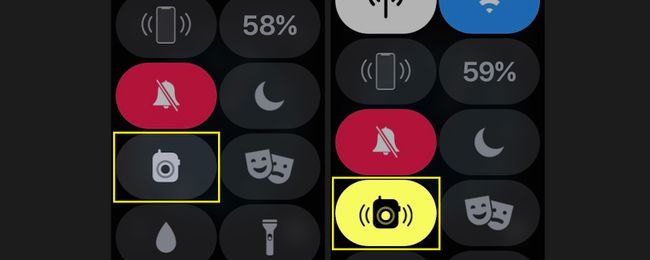
kullanarak Telsiz modunu ayarlayın. Telsiz uygulaması, hangi kişilerin sizinle telsiz özelliği aracılığıyla konuşabileceğini seçmenize olanak tanır.
-
öğesine dokunun. Su Kilidi Yüzerken Saati Su Kilidi moduna geçirmek için simge (bir damla su). Su Kilidi modunu kapatmak için Digital Crown'u su çıkana kadar çevirin.
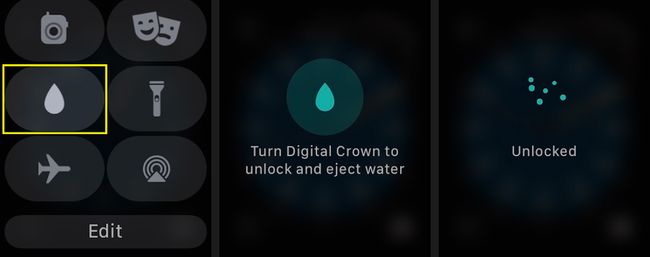
-
Musluk El feneri El feneri özelliğini etkinleştirmek için. Işığı grimsiden parlak beyaza değiştirmek için el feneri açıkken ekrana dokunun. Yanıp sönen bir ışığa veya kırmızı ışığa erişmek için sağdan sola kaydırın.
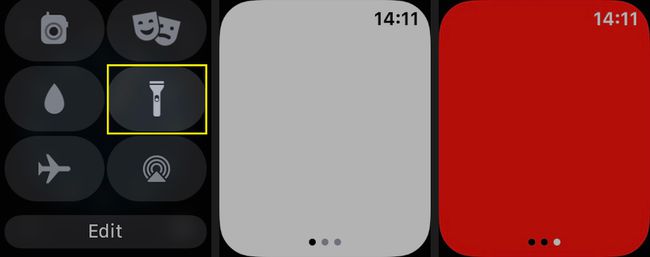
-
Musluk Uçak modu Hücresel bağlantınızı kapatmak ve Wi-Fi'yi kapatmak için
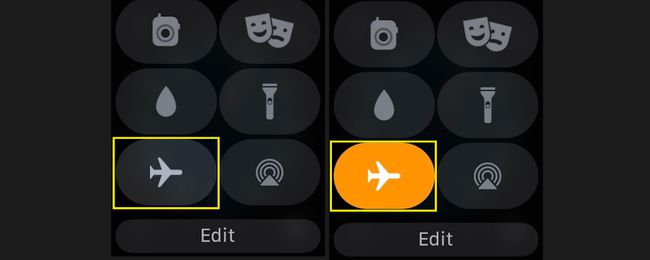
-
Musluk Tiyatro Modu Siz ekrana dokunana kadar ekranı karanlık tutarak Apple Watch'unuzu sessiz moda göndermek için.
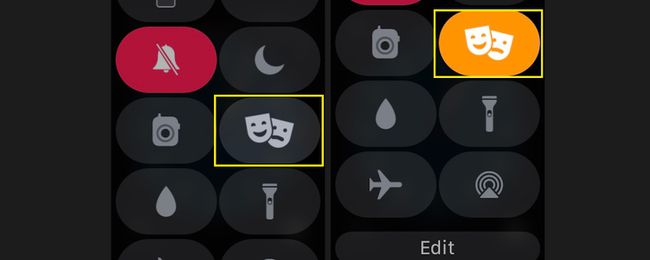
-
öğesine dokunun. AirPlay kontrol etmek için simge (üçgenli daireler) AirPlay'in ses çıkışı.
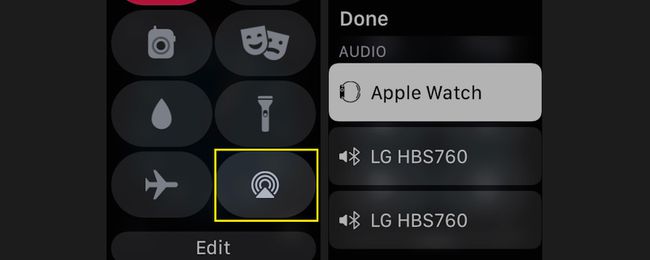
Apple Watch'ınızda AirPlay'i kullanarak video gönderemeseniz de müziğinizin nereye gittiğini kontrol edebilirsiniz.
-
Musluk Düzenlemek Sık kullanılan düğmelere daha kolay erişmek için Kontrol Paneli kısayollarını yeniden düzenlemek için. Bir düğmeyi taşımak için Düzenlemekve ardından vurgulanana kadar parmağınızı düğmenin üzerinde tutun. Parmağınızla düğmeyi yeni konumuna sürükleyin. Musluk Tamamlandı işiniz bittiğinde.
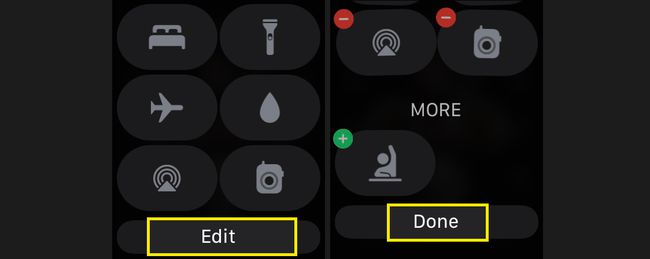
Kontrol Merkezi aracılığıyla Saatinizin Durumunu Kontrol Edin
Apple Watch Kontrol Merkezi, giyilebilir cihazınızın nasıl çalıştığı hakkında size fikir verir ve bu, bir sorunu giderirken yardımcı olur.
Apple Watch'ınızın durumunu hızlı bir şekilde kontrol etmek için Kontrol Merkezi ekranının sol üst köşesine bakın. göreceksin yeşil telefon Saatiniz iPhone'unuzla başarıyla eşleştirildiyse. göreceksin kırmızı telefon bağlantınızı kaybettiyseniz, üzerinden bir çizgi ile. göreceksin Mavi ok Bir uygulama veya komplikasyon yakın zamanda konum servislerini kullandıysa ekranın sağ üst köşesinde. Eğer öyleysen iPhone'unuz yerine Wi-Fi kullanma, mavi Wi-Fi resmi burada görünecektir.