Android Otomatik Doldurma Ayarları Nasıl Yönetilir
Bilinmesi gereken
- git Ayarlar > Sistem > Dil ve Giriş > Gelişmiş > Otomatik Doldurma hizmeti > Hizmet ekle ve otomatik doldurmayı etkinleştirmek için ekrandaki talimatları izleyin.
- Otomatik doldurma hizmetiniz olarak Google'ı kullanıyorsanız, Android'deki otomatik doldurma deneyiminizi özelleştirebileceksiniz, ancak bu, üçüncü taraf hizmetlerle aynı şekilde çalışmayacaktır.
- Otomatik doldurma verilerini içeriden silebilirsiniz. Ayarlar otomatik doldurmak için Google'ı kullanırsanız, ancak üçüncü taraf otomatik doldurma bilgilerini silmek için seçtiğiniz hizmetin uygulamasına gitmeniz gerekir.
Android otomatik doldurma, kişisel bilgileri, adresleri, ödeme yöntemlerini ve şifreleri kaydeder. Google'a bağlanır uygulamalar, Google Haritalar, Google Pay ve Chrome şifre yöneticisi. Farklı bir parola yöneticisi kullanıyorsanız, bunu da ekleyebilirsiniz, ancak aynı anda yalnızca bir otomatik doldurma hizmetine sahip olabilirsiniz. Otomatik doldurmayı nasıl etkinleştireceğiniz aşağıda açıklanmıştır, ayarlar otomatik doldurma için Androidve Google'ın kaydettiği bilgileri düzenleyin.
Bu talimatlar Android 10, 9.0 (Nougat) ve 8.0 (Oreo) için geçerlidir. Ekran görüntüleri Android 10'dan; işletim sisteminin eski sürümleri farklı görünebilir.
Android Otomatik Doldurma Nasıl Açılır ve Özelleştirilir
Android otomatik doldurmayı etkinleştirmek ve devre dışı bırakmak, temel ayarları düzenlemek ve kayıtlı bilgileri düzenlemek kolaydır. Google'dan veya üçüncü taraf şifre yöneticilerinden otomatik doldurmaya izin verebilirsiniz.
Aç Ayarlar uygulama.
Aşağı kaydırın ve dokunun sistem > Dil ve Giriş.
-
Musluk ileri bölümü genişletmek için
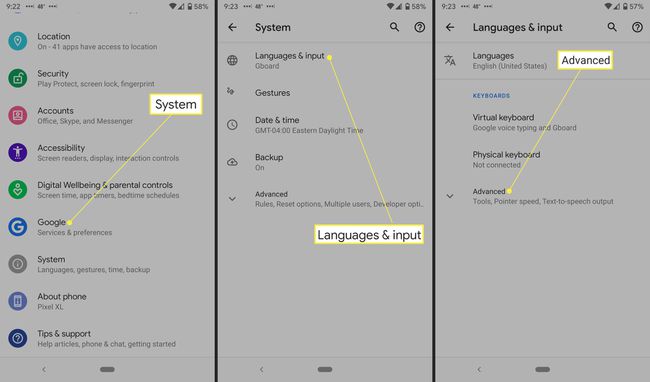
Musluk Otomatik doldurma hizmeti.
-
Musluk Otomatik doldurma hizmeti Yeniden.
Kullanıyorsanız ekranınızda Yok veya bir uygulama adı görüntülenir. Otomatik doldurabilen uygulamaların bir listesini göreceksiniz. Google varsayılan olarak listededir; parola yöneticileri de ekleyebilirsiniz.
-
Musluk Hizmet ekle.

Yok'u seçerseniz, bu otomatik doldurma hizmetini devre dışı bırakır.
-
Bir şifre yöneticisi seçin, ardından Google sizden uygulamaya güvendiğinizi onaylamanızı isteyecektir. Musluk Tamam yaparsan.
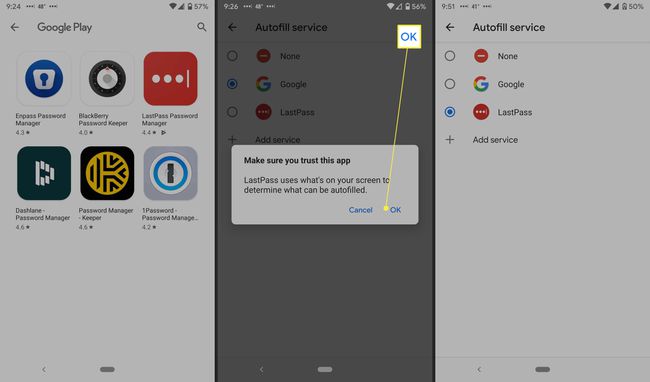
Bazı Android cihazlarda, değişikliklerin etkili olması için telefonunuzu yeniden başlatmanız gerekebilir.
Google Otomatik Doldurma Ayarlarını Yönetin
Yukarıdaki adımlarda bir üçüncü taraf parola yöneticisi seçtiyseniz, ayarlanacak kullanılabilir ayar yoktur; Yukarıdaki adımlarda Google'ı seçtiyseniz, yanında bir ayar çarkı görürsünüz. Otomatik doldurma verilerinizi nasıl ekleyeceğiniz ve düzenleyeceğiniz aşağıda açıklanmıştır.
öğesine dokunun. Ayarlar çark dişi. Telefonunuzla ilişkili birincil e-posta adresini görüntüler.
-
Musluk Hesap. Doğru e-posta görüntüleniyorsa, öğesine dokunun. Devam et.
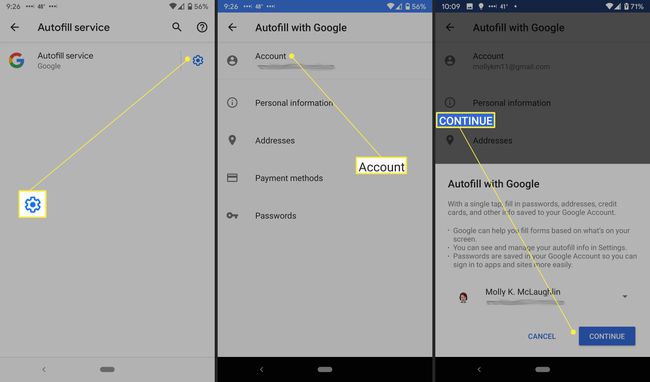
Değilse, simgesine dokunun. aşağı ok e-posta adresinin yanında ve başka bir adres seçin. Göremiyorsanız, eklemeniz gerekir; Android destekler birden fazla Gmail hesabı.
Google ile Otomatik Doldur ekranında, kişisel bilgiler, adresler, ödeme yöntemleri ve şifreler dahil olmak üzere Google otomatik doldurma ayarlarını göreceksiniz. Kişisel bilgileri, adresleri ve ödeme yöntemlerini düzenleyebilirsiniz.
-
Musluk Kişisel bilgi adınızı, e-postanızı, eğitiminizi, iş geçmişinizi, sitelerinizi, profillerinizi (YouTube, Twitter vb.), cinsiyetinizi, doğum tarihinizi ve daha fazlasını düzenlemek için. öğesine dokunun. kalem Bu bilgilerden herhangi birini düzenlemek için simge.

Musluk adresler Google Haritalar'ı ve kaydettiğiniz yerleri getirmek için.
Musluk Ödeme metodları bağlanmak için Google Pay. (Uygulama, ekran görüntüsü yakalamalarını engeller.)
-
Musluk Şifreler Google'ın şifre yöneticisine bağlanmak için - Şifreleri kaydetme teklifini, Otomatik oturum açmayı ve şifre kaydetmesini engellediğiniz reddedilen siteleri veya uygulamaları etkinleştirebilirsiniz. dokunabilirsin Daha ekle parolaları manuel olarak eklemek için
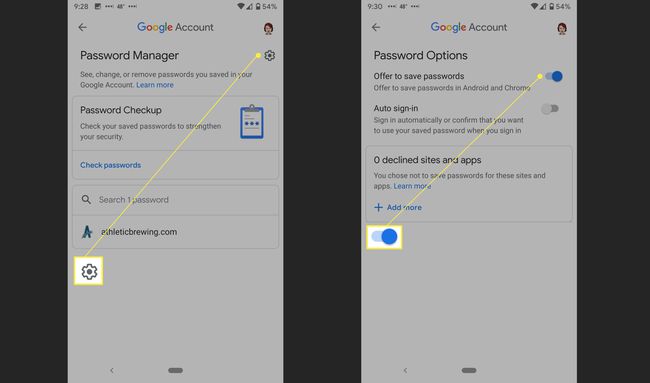
Android Otomatik Doldurma Verileri Nasıl Silinir
Android otomatik doldurma verilerini yukarıda belirtildiği gibi düzenleyebilir ve yanlış olan verileri de silebilirsiniz. Üçüncü taraf bir şifre yöneticisi kullanıyorsanız, şifreleri doğrudan o uygulamadan kaldırabilirsiniz. Google kullanıyorsanız, verilerinize Ayarlar'dan erişebilir ve verileri silebilirsiniz.
Aç Ayarlar uygulama.
Aşağı kaydırın ve dokunun sistem > Dil ve Giriş.
-
Musluk ileri bölümü genişletmek için
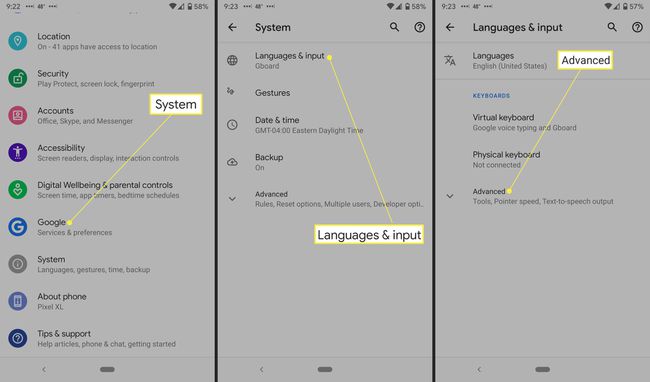
Musluk Otomatik doldurma hizmeti.
öğesine dokunun. Ayarlar Google'ın yanındaki dişli.
-
Kişisel bilgiler, Adresler, Ödeme yöntemleri veya Şifreler'e dokunun.

Üzerinde Kişisel bilgi ekrana dokunun, kalem simgesi. Kaldırmak istediğiniz bilgileri silin ve ardından öğesine dokunun. Tamam.
-
Üzerinde adresler ekrana dokunun, bir listeye dokunun, kalem simgesi, sonra x bir konumun yanında.
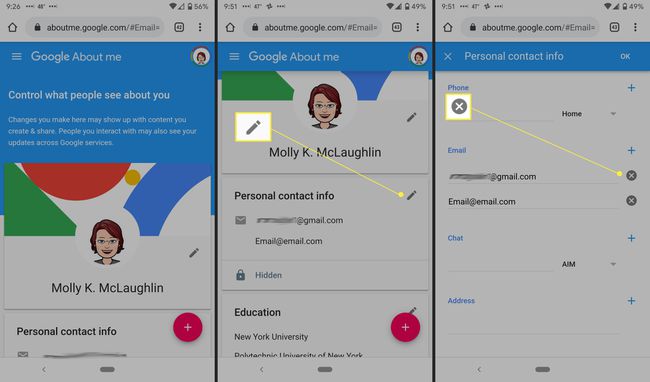
Üzerinde Ödeme metodları ekran, dokunun Kaldırmak kredi kartının veya hesabın yanında.
-
Üzerinde Şifreler ekranına dokunun, kaldırmak istediğiniz web sitesine dokunun, Silmeköğesine dokunun, ardından Silmek tekrar onay mesajında.

