Android'de Klavye Nasıl Değiştirilir
Bilinmesi gereken
- git Ayarlar > sistem > Diller ve giriş. Musluk sanal klavye ve klavyenizi seçin.
- Çoğu klavye uygulamasının altındaki klavye simgesini seçerek klavyeler arasında geçiş yapabilirsiniz.
Bu makale, Android'de varsayılan klavyenin nasıl değiştirileceğini ve klavyeler arasında nasıl geçiş yapılacağını kapsar. Aşağıdaki talimatlar Android 10, 9.0 (Pie) veya 8.0 (Oreo) yüklü akıllı telefonlar için geçerlidir ve Android telefonunuzu kim yapmış olursa olsun çalışmalıdır: Samsung, Google, Huawei, Xiaomi, vb.
Varsayılan Klavye Nasıl Değiştirilir
Bir Android klavyeyi veya birden fazla klavyeyi indirdikten sonra, kurulumu tamamlamak için onu başlatın. Çoğu uygulama, bir klavyeyi etkinleştirme ve varsayılan olarak ayarlama sürecinde size yol gösterir, ancak bunu manuel olarak yapmak da kolaydır.
git Ayarlar.
Aşağı kaydırın ve dokunun sistem > Diller ve giriş. (Samsung Galaxy akıllı telefonlarda şuraya gidin: Ayarlar > Genel Müdürlük > Dil ve giriş.)
-
Klavyeler bölümünde, simgesine dokunun.
sanal klavye. (Samsung'da, öğesine dokunun. Ekran klavyesi, ardından varsayılan klavyeye dokunun.)
Musluk Klavyeleri yönet.
-
Kullanmak istediğiniz klavyenin yanındaki geçiş düğmesini açın. Samsung telefonda, açık konuma getirin Klavye düğmesini göster klavyeler arasında kolayca geçiş yapmak istiyorsanız.
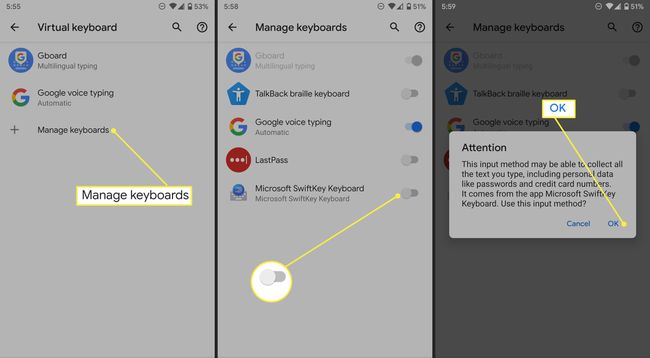
Bir klavyeyi etkinleştirdiğinizde, kişisel bilgiler de dahil olmak üzere yazdığınız metni toplayabileceğini bildiren bir uyarı görüntülenebilir. Musluk Tamam. Uygulamalar, yazmak üzere olduğunuz şeyi tahmin etmek için bu bilgileri otomatik düzeltme için toplar. Bunu yapmak için uygulama e-postaları, metinleri, web aramalarını ve şifreleri depolayabilir.
Android Klavyeler Arasında Nasıl Geçiş Yapılır?
Android, kullanıcıların kaç tane klavye uygulaması indirebileceğine bir sınır koymaz. Kullanmayı sevdiğiniz birden fazla klavyeniz varsa; gerektiğinde aralarında geçiş yapmak kolaydır. Örneğin, iş için tercih ettiğiniz bir klavyeniz, arkadaşlarınız için başka bir klavyeniz, aptal GIF'ler için üçüncü bir klavyeniz ve belki de farklı bir dilde bir klavyeniz olabilir. Siz de tercih edebilirsiniz sesle yazma aka konuşmadan metne bazı senaryolarda.
Yazmak istediğiniz uygulamayı başlatın.
Klavyeyi görüntülemek için dokunun.
Sağ alttaki klavye simgesine dokunun.
-
Listeden klavyeyi seçin.

Başka bir klavyeye geçmek için bu adımları tekrarlayın.
Android Klavye İzinlerini Görüntüleme
Bir klavye uygulamasına hangi izinleri verdiğinizi görmek için şuraya gidin: Ayarlar > Uygulamalar ve bildirimler. Musluk Tüm uygulamaları görün ve listeden klavye uygulamasını seçin. İzinlerin altına bakın: İzin verilmedi diyorsa başka bir şey yapmanıza gerek yoktur. Aksi takdirde, bir sayı görürsünüz. Musluk izinler Hangilerine izin verildiğini ve hangilerinin reddedildiğini görmek için.
Google Play Store girişini veya şirketin web sitesini ziyaret ederek uygulamanın ne topladığı hakkında daha fazla bilgi edinebilirsiniz.
