Apple'ın HomePod'una Müzik Nasıl Aktarılır
Bilinmesi gereken
- HomePod ve iOS cihazınızı aynı Wi-Fi ağına bağlayın ve Bluetooth'u açın.
- iOS cihazının Kontrol Merkezi, musluk AirPlayve HomePod'u seçin. Bir müzik akışı uygulaması açın.
- şuraya git elma menü, seç Sistem Tercihleri > Ses > Çıktı, HomePod'unuzu seçin ve kontrol edin. Menü çubuğunda ses seviyesini göster.
NS elma HomePod Apple Music ve Apple Podcasts içeriğini oynatmak için optimize edilmiştir. Cihaz ayrıca Apple cihazlarınızda çalışan herhangi bir hizmetten müzik akışı da yapabilir. Spotify, pandora, Amazon Prime Müzik, Youtube müzik, ve diğer hizmetler. Çalışan bir cihazda bir Apple HomePod'a nasıl müzik aktarılacağı aşağıda açıklanmıştır iOS 13, iOS 12, iOS 11 veya macOS'in yeni bir sürümü.
AirPlay ile Spotify, Pandora ve Daha Fazlasını Yayınlayın
HomePod, Spotify, Pandora ve diğer üçüncü taraflar için yerleşik bağlantılara sahip değilken müzik akışı hizmetleri, favori akış uygulamanız AirPlay seçeneğine sahip bir iOS cihazındaysa, yapabilirsiniz AirPlay üzerinden HomePod'a akış
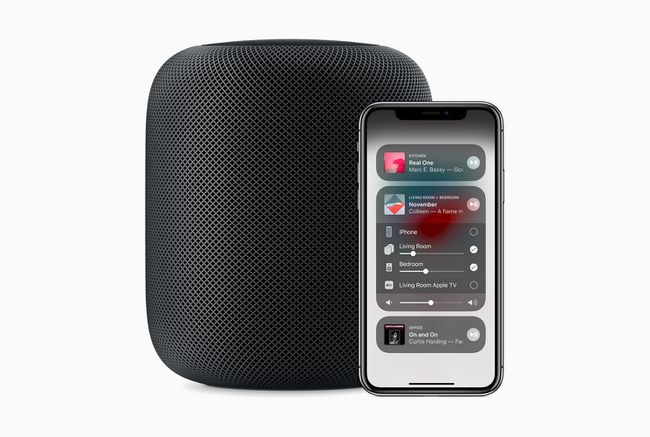
Spotify ve diğer üçüncü taraf müzik uygulamalarını iOS cihazınızdan HomePod'unuza nasıl aktaracağınız aşağıda açıklanmıştır.
Spotify, Pandora ve diğer üçüncü taraf müzik uygulamalarını kontrol etmek için HomePod'unuzla Siri'yi kullanamayacaksınız. Bunun yerine, müzik akışınızı kontrol etmek için iOS cihazınızın Kontrol Merkezindeki veya uygulamadaki ekran oynatma kontrollerini kullanın.
HomePod ve iOS cihazınızın aynı Wi-Fi ağında olduğundan ve Bluetooth'un açık olduğundan emin olun.
iOS cihazınızın Kontrol Merkezi. (iOS aygıtınıza ve modelinize bağlı olarak, alttan yukarı kaydırın veya sağ üst köşeden aşağı kaydırın.)
Ekranın sağ üst köşesinde Müzik kontrol edin, öğesine dokunun. AirPlay simgesi (altta üçgen olan daireler)
AirPlay cihazlarının bir listesini göreceksiniz. İçinde Hoparlörler ve TV'ler bölümünde, akış yapmak istediğiniz HomePod'un adına dokunun ve ardından Kontrol Merkezi'ni kapatın.
Açık Spotify, pandoraveya müzik akışı yapmak istediğiniz başka bir uygulama.
Müziğinizi çalmaya başlayın, seçtiğiniz HomePod'a aktarılacaktır.
Mac'ten Spotify, Pandora ve Daha Fazlasını Aktarın
Spotify, Pandora ve diğer müzik hizmetlerini Mac'ten HomePod'a aktarmak da AirPlay'i kullanır, ancak izlediğiniz adımlar biraz farklıdır. Yapmanız gerekenler:
-
itibaren elma menü, aç Sistem Tercihleri.
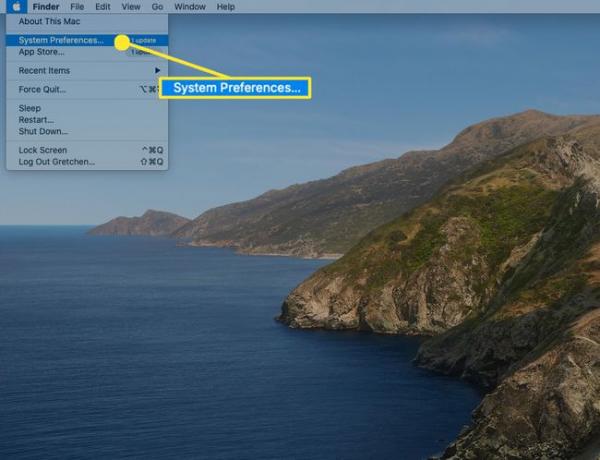
-
Seçme Ses.
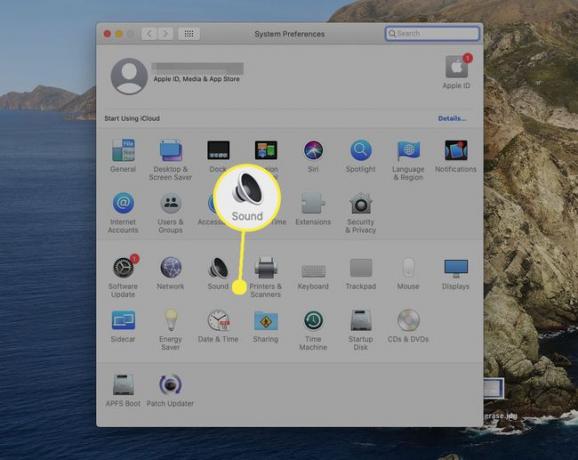
-
Seçme Çıktı.
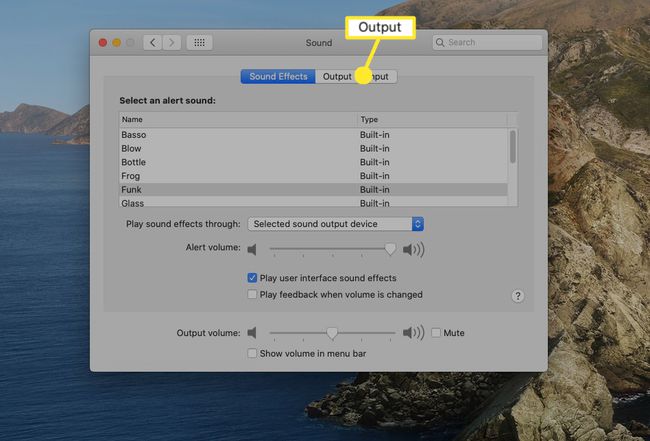
-
Akış yapmak istediğiniz HomePod'u seçin. Mac'inizden gelen tüm sesler artık o HomePod'da çalacaktır.
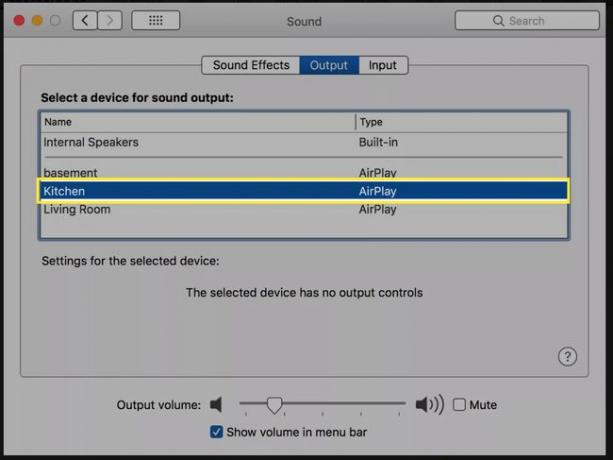
-
yanındaki kutucuğu işaretleyin Menü çubuğunda ses seviyesini göster. Bu, menü çubuğu ses kontrolünden HomePod'u seçmenize olanak tanır, böylece her zaman Sistem Tercihlerini kullanmanıza gerek kalmaz.
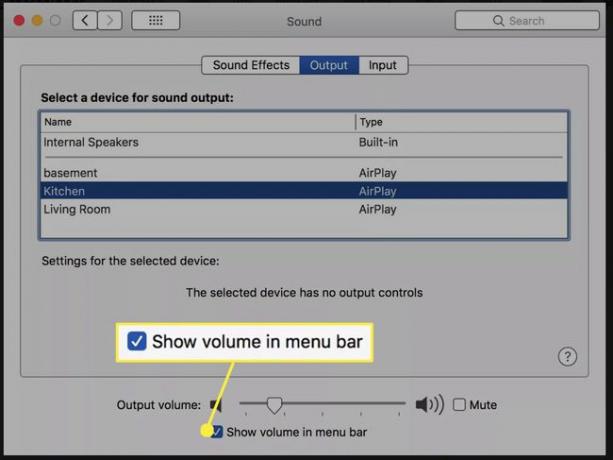
Müziği bir uygulama veya Mac'inizin tarayıcısı aracılığıyla çalın ve HomePod üzerinden yayın yapacaktır.
