IOS 15'te İki Faktörlü Kimlik Doğrulama Nasıl Kullanılır
Bilinmesi gereken
- Açık Ayarlar > Şifreler > (İnternet sitesi) > Doğrulama Kodunu Ayarla, ardından seçin Kurulum Anahtarını Girin veya QR Kodunu Tara.
- Kimlik doğrulayıcı ile kurmak istediğiniz siteye gidin ve iki faktörlü bir kimlik doğrulama kurulum anahtarı veya QR kodu alın.
- İşlemi tamamlamak için kurulum anahtarını girin veya telefonunuzun kamerasını QR koduna doğrultun.
Bu makale nasıl kullanılacağını açıklar iki faktörlü kimlik doğrulama (2FA) iOS 15'te, 2FA'nın nasıl açılacağı ve nasıl kapatılacağı da dahil.
iOS 15'te Yerleşik Kimlik Doğrulayıcı Nasıl Kurulur
Bu özelliği destekleyen herhangi bir web sitesi veya uygulama için iOS 15'te iki faktörlü kimlik doğrulayıcıyı ayarlayabilirsiniz.
iOS 15'te yerleşik iki faktörlü kimlik doğrulayıcıyı nasıl kuracağınız aşağıda açıklanmıştır:
Açık Ayarlar.
Yukarı kaydırın Daha fazla seçenek ortaya çıkarmak için.
-
Musluk Şifreler.
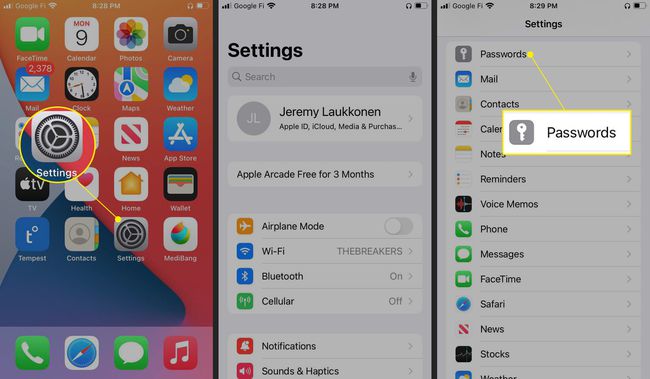
-
öğesine dokunun. İnternet sitesi kimlik doğrulayıcı ile kullanmak istiyorsunuz.
Web sitesi listede yoksa, öğesine dokunun. + ve ardından web sitesini, kullanıcı adınızı ve şifrenizi girin.
İstenirse parmak izinizi tarayın veya PIN'inizi girin.
-
Musluk Doğrulama Kodunu Ayarla.
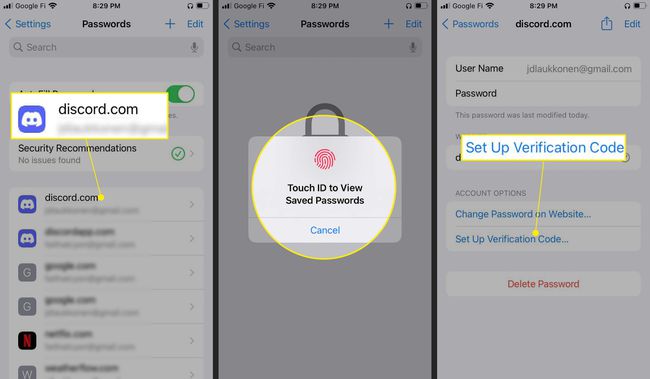
-
Web sitesine gidin veya kimlik doğrulayıcı ile kurmak istediğiniz uygulamayı açın ve iki faktörlü kimlik doğrulamayı etkinleştirin.
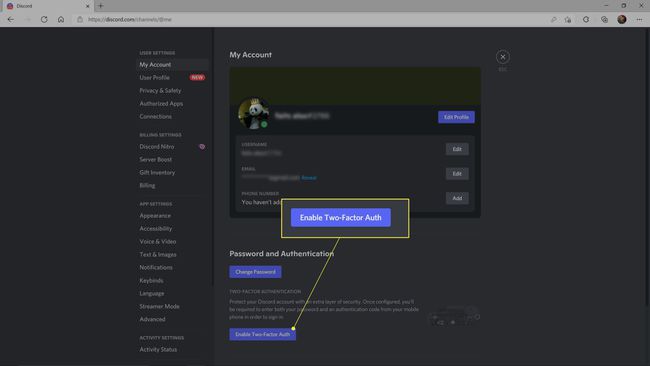
-
Web sitesinde kimlik doğrulayıcı kurulum anahtarını veya QR kodunu bulun.
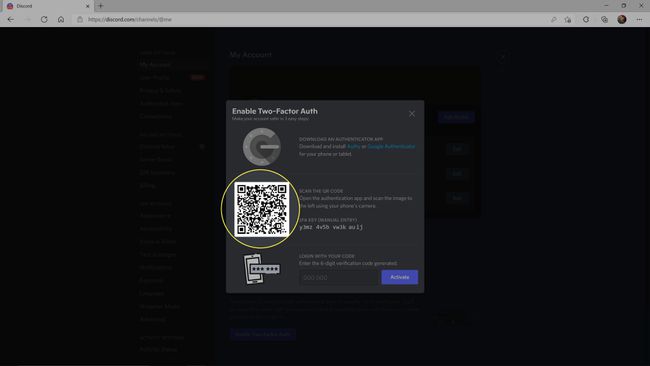
Genellikle hesap bölümünde veya şifrenizi değiştirdiğiniz yerde bulunur. Bir kimlik doğrulayıcı kurulum anahtarı veya QR kodu bulamıyorsanız web sitesi yöneticisiyle iletişime geçin.
Telefonunuzda, simgesine dokunun. Kurulum Anahtarını Girin sayısal bir anahtar aldıysanız veya QR Kodunu Tara web sitesi bir QR kodu görüntülüyorsa.
Kurulum anahtarını telefonunuza girin veya telefonunuzu QR koduna doğrultun ve Tamam'a dokunun.
-
Artık iki faktörlü kimlik doğrulama kodu, DOĞRULAMA KODU alan.
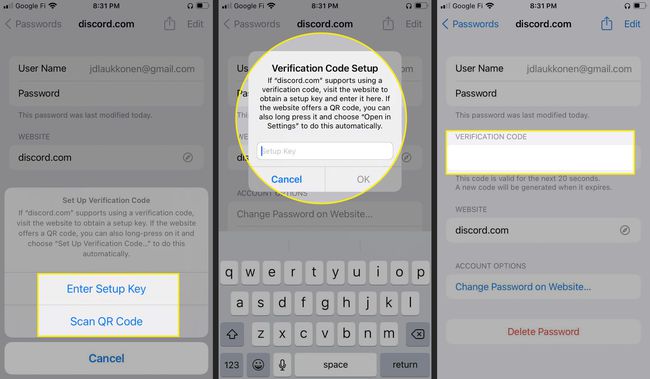
Web sitesine bir sonraki girişinizde, şuraya gitmeniz gerekecek: Ayarlar > Şifreler > (web sitesi adı) Telefonunuzda doğrulama kodunu alın ve web sitesine yazın.
iOS 15'te Yerleşik Kimlik Doğrulayıcıdan Bir Giriş Nasıl Kaldırılır
Belirli bir site için artık iki faktörlü kimlik doğrulama kullanmak istemiyorsanız veya farklı bir kimlik doğrulama uygulaması kullanmayı tercih ediyorsanız, istediğiniz zaman yerleşik iOS 15 aracından bir siteyi kaldırabilirsiniz.
Bir web sitesinde, o web sitesini kimlik doğrulayıcınızdan kaldırmadan önce hesabınızda iki faktörlü kimlik doğrulamayı devre dışı bıraktığınızdan emin olun. Bunu yapmazsanız, o web sitesindeki hesabınızdan kilitlenirsiniz. Nasıl devre dışı bırakılacağını bilmiyorsanız, web sitesinin yöneticileriyle iletişime geçin.
iOS 15'te iki faktörlü kimlik doğrulayıcıdan bir web sitesini nasıl sileceğiniz aşağıda açıklanmıştır:
Açık Ayarlar.
Musluk Şifreler.
-
öğesine dokunun. İnternet sitesi iPhone 2FA'dan kaldırmak istiyorsunuz.

Musluk Düzenlemek.
DOĞRULAMA KODU alanında, kırmızı eksi simgesi.
-
Musluk Silmek.

dokunma Silmek web sitesinde veya uygulamada 2FA'yı devre dışı bırakana kadar. Sil'e dokunduktan sonra, web sitesi veya uygulama için 2FA kodları oluşturamazsınız, bu nedenle 2FA hala etkinse kilitlenirsiniz.
Neden iPhone'da İki Faktörlü Kimlik Doğrulamayı Ayarlayamıyorum?
iPhone'unuzun Parolalar bölümünde iki faktörlü kimlik doğrulamayı ayarlama seçeneğiniz yoksa, iOS'un eski bir sürümünün bulunmadığından emin olun. Apple, yerleşik kimlik doğrulayıcıyı iOS 15 ile kullanıma sunmuştur, bu nedenle işletim sisteminin eski sürümlerinde bu özellik yoktur. Bu özelliği kullanmak için iOS'u güncellemeniz veya Authy veya Google Kimlik Doğrulayıcı.
iPhone'da Yerleşik Kimlik Doğrulayıcı Var mı?
iOS'ta özel bir kimlik doğrulayıcı uygulaması yoktur, ancak iOS 15 Ayarlar uygulamasının Parolalar bölümünde iki faktörlü kimlik doğrulamayı ayarlamanıza izin verir. Bir sitenin parolasını sakladıysanız, o site için iki faktörlü kimlik doğrulama ayarlayabilirsiniz. İki faktörlü kimlik doğrulama kodları daha sonra Ayarlar uygulamasının şifreler bölümünde de görüntülenir.
Ayarlamak için, telefonunuzdaki Ayarlar uygulamasını açmanız, şifreler bölümüne gitmeniz ve iki faktörlü kimlik doğrulama ile kurmaya çalıştığınız siteyi veya uygulamayı seçmeniz gerekir. Site şifresini telefonunuza kaydetmediyseniz, önce kaydetmeniz gerekir.
İşlemi tamamlamak için ayrıca bir kurulum anahtarı edinmeniz veya QR kod iki faktörlü kimlik doğrulama ile kullanmak istediğiniz siteden. Genellikle hesap sayfanızda veya şifrenizi değiştirdiğiniz bölümde bulunur. Her web sitesi bunu farklı şekilde ele alır, bu nedenle bir kurulum anahtarı veya QR kodu bulamıyorsanız web sitesi yöneticileriyle iletişime geçmeniz gerekebilir.
iOS 15'te yerleşik olarak bulunan iki faktörlü kimlik doğrulayıcı, aşağıdakilerden farklıdır: Apple'ın iki faktörlü kimlik doğrulama gereksinimi bu, yeni bir cihazda oturum açmak için güvenilir bir cihazdan bir kod almanızı gerektirir. Yerleşik kimlik doğrulayıcı, Apple cihazları için değil, web siteleri içindir.
SSS
-
İki faktörlü kimlik doğrulama nedir?
İki adımlı doğrulama olarak da adlandırılan iki faktörlü kimlik doğrulama, çevrimiçi bir hesap için ek bir güvenlik katmanıdır. Bir kullanıcı adı ve şifre ile birlikte iki adımlı doğrulama, metin, e-posta veya başka bir uygulama aracılığıyla gönderilen bir doğrulama kodu gerektirir.
-
Bir iPhone'da iki faktörlü kimlik doğrulamayı nasıl kapatırım?
NS Apple cihazlarında iki faktörlü kimlik doğrulamayı kapatın iPhone gibi, iki faktörlü kimlik doğrulamanın cihazınıza değil Apple Kimliğinize bağlı olduğunu anlayın. Apple Kimliğiniz için iki faktörlü kimlik doğrulamayı etkinleştirdikten sonra, özelliği devre dışı bırakmak için yalnızca iki haftanız var. 14 günlük ek süre boyunca, iki faktörlü kimlik doğrulama kayıt e-postasına erişin, ardından hesabınızı önceki güvenlik ayarlarına döndürmek için bağlantıyı seçin.
-
iCloud için iki faktörlü kimlik doğrulamayı nasıl atlarım?
Apple Kimliğinizle güvenlik soruları ayarladıysanız ve kendinizi güvenilir bir aygıta erişiminizin olmadığını fark ettiyseniz, şu adresi ziyaret edin: Apple Kimliği web sitenizi kurtarın ve hesabınıza erişmek için talimatları izleyin.
