IPhone Klavyenizi Titreşim Nasıl Yapılır?
Bilinmesi gereken
- Elde etmek Gboard. git Ayarlar > Genel > Tuş takımı > klavyeler > Yeni klavye Ekle > Gboard > Gboard > Tam Erişime İzin Ver.
- Gboard uygulamasını açın ve Klavye ayarları > Tuşa basıldığında dokunsal geri bildirimi etkinleştir.
- Herhangi bir uygulamada klavyeyi kullanırken, küre seçmek için sol alttaki simge Gboard ve titreşimle yazmaya başlayın.
Bu makale, bir iPhone'da dokunsal geri bildirim yoluyla bir klavyenin nasıl titreştirileceğine ilişkin yönergeler sağlar.
iPhone'da Haptik Nedir?
iPhone'unuzun klavyesinde yazarken, her tuşa basarken bir tıklama sesi duyabilirsiniz. buna denir dokunsal geribildirim.
Haptics, ekranla etkileşime girdiğinizde cihazınızın verdiği dokunmaya dayalı yanıtlardır. Örneğin, açmak için bir resme dokunup basılı tuttuğunuzda iPhone'unuzun titrediğini hissedebilirsiniz.
Birçok kişi, cihazlarının klavyesindeki tuşlara basarak elde ettikleri titreşim efektini sever, ancak bu çoğunlukla yalnızca Android kullanıcıları tarafından kullanılabilir. Şu anda iPhone'da etkinleştirmek için yerleşik bir özellik yoktur.
Klavyemi Nasıl Titreştiririm?
Geçici bir çözüm, varsayılan iOS klavyesini değiştirmek için bir üçüncü taraf klavye yüklemektir. Aralarından seçim yapabileceğiniz birkaç tane var, ancak Google'dan Gboard, büyük itibarı ve bu özelliği ücretsiz olarak sunan birkaç kişiden biri olması nedeniyle iyi bir seçimdir.
iPhone'unuzda Klavye Titreşimini Etkinleştirme
Not
En son iOS sürümü şu anda klavye için dokunsal titreşimi desteklemediğinden, bu özelliği destekleyen bir üçüncü taraf klavye kullanmanız gerekir. Google'ın Gboard'unu öneriyoruz.
İndir Gboard iOS uygulaması cihazınıza.
Cihaz ayarlarınızı açın ve öğesine dokunun. Genel.
Aşağı kaydırın ve dokunun Tuş takımı.
-
Musluk klavyeler.
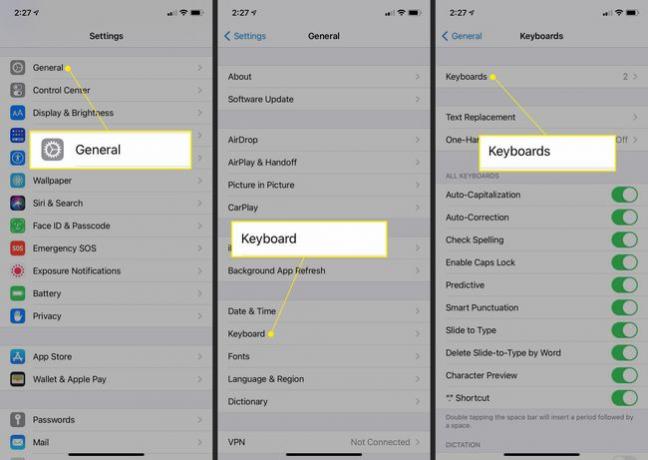
Musluk Yeni klavye Ekle.
Musluk Gboard.
-
Musluk Gboard Yeniden.

Musluk Tam Erişime İzin Ver > İzin vermek.
Gboard uygulamasını açın ve Klavye ayarları.
-
Aşağı kaydırın ve yanındaki düğmeye dokunun Tuşa basıldığında dokunsal geri bildirimi etkinleştir böylece maviye döner. Kapalı olan tek varsayılan ayar bu olmalıdır.
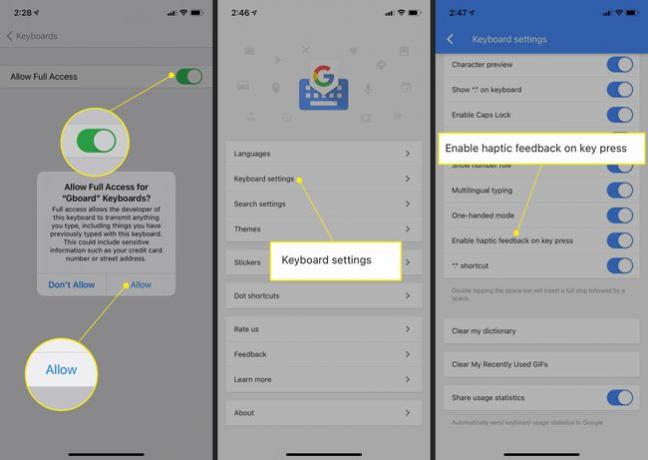
-
Artık klavyeyi kullanan herhangi bir uygulamayı (Notlar veya Mesajlar gibi) açarak klavye titreşimini test edebilirsiniz. öğesine dokunun ve basılı tutun küre seçmek için klavyenin sol alt köşesindeki simge Gboard. Her tuşa bastığınızda cihazınızın titrediğini hissetmek için bir şeyler yazmayı deneyin.
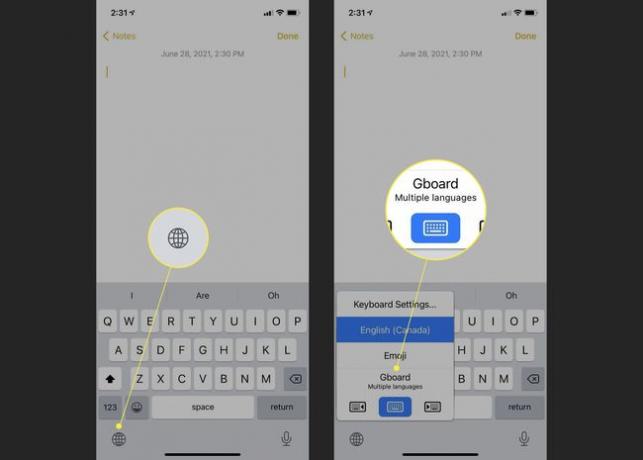
Uç
Gboard uygulamanızı silmeden varsayılan iOS klavyesini kullanmaya dönebilirsiniz. öğesine dokunun ve basılı tutun. küre klavyenin sol alt köşesindeki simgeyi seçin ve Diliniz (Ülkeniz).
iPhone'uma Dokunduğumda Titreşimi Nasıl Kapatırım?
iPhone'unuzdaki titreşim efektini kapatmak için cihaz ayarlarınıza gidin ve öğesine dokunun. Ulaşılabilirlik > Dokunma ve dokunun Titreşim böylece düğme maviden griye döner. Bu, iPhone'unuzdaki tüm titreşimleri devre dışı bırakır.
iPhone'umdaki Titreşim Yoğunluğunu Nasıl Değiştiririm?
iPhone'unuzun titreşim yanıtı vermesi için geçen süreyi değiştirebilirsiniz, ancak titreşimin yoğunluğunu değiştiremezsiniz. Cihaz ayarlarınızdan öğesine dokunun. Ulaşılabilirlik > Dokunma > 3D Dokunma veya Dokunsal Dokunma > ve ardından seçin Hızlı veya Yavaş. Hızlı ve Yavaş ayarlarının altında gösterilen resme dokunup basılı tutarak dokunma süresini test edebilirsiniz.
SSS
-
Bir iPhone'da klavyeyi nasıl değiştiririm?
Klavye eklemek veya klavyeyi değiştirmek için şuraya gidin: Ayarlar > Genel > Tuş takımı, musluk Yeni klavye Ekle, ardından listeden bir klavye seçin. Bir klavyeyi kaldırmak için Düzenlemeköğesine dokunun, ardından Eksi işareti. Yazarken başka bir klavyeye geçmek için, Gülen yüz simge veya küre, ne gördüğünüze bağlı olarak, ardından başka bir klavyeye dokunun.
-
iPhone'umdaki klavye rengini nasıl değiştiririm?
iPhone'unuzun klavye görünümünü değiştirmek istiyorsanız birkaç seçeneğiniz var. Klavyenizi beyaz harflerle koyu gri olarak değiştirmek için iPhone'unuzu Koyu Mod'a geçirebilirsiniz. Bunu yapmak için Kontrol Paneline gidin, düğmesini basılı tutun. parlaklık göstergesiöğesine dokunun, ardından Karanlık Mod. (Bazı uygulamaların klavye rengi değişimini desteklemediğini unutmayın.) Ayrıca, Gboard (yukarıda bahsedilen) gibi bir üçüncü taraf uygulaması yüklemek, klavyenizin rengini özelleştirmenize olanak tanır.
-
Bir iPhone'da klavyeyi nasıl büyütebilirim?
Apple'ın daha büyük bir klavyeyi etkinleştirmenin resmi bir yolu olmasa da bazı geçici çözümler var. İlk olarak, Ekran Yakınlaştırmayı etkinleştirebilirsiniz. git Ayarlar > Ekran parlaklığı > görüş. Seçme Yakınlaştırılmışöğesine dokunun, ardından Ayarlamak > Yakınlaştırılmış Kullan. iPhone klavyesi de dahil olmak üzere ekranınızdaki her şey büyütülür. Diğer bir seçenek ise ReBoard gibi bir üçüncü taraf klavye kurun, klavye boyutunu büyütme seçeneği ile.
