Uzak Kayıt Defterine Nasıl Bağlanılır
Başka bir bilgisayara uzaktan bağlanma Windows Kayıt Defteri düzenli olarak yapacağınız bir şey değil, ancak Kayıt Defteri Düzenleyicisi yapmak bir dizi şeyin yolunda olduğunu varsayarsak, bunu yapmanıza izin verin.
Windows Kayıt Defterini Neden Uzaktan Düzenlersiniz?
Uzaktan kayıt defteri düzenleme, teknik destek ve BT grupları için ortalama bilgisayar kullanıcısına göre çok daha yaygın bir görevdir, ancak bazen anahtar veya değer işe yarayabilir.
Belki de numara yapmak gibi basit bir şeydir BSOD 1 Nisan'da diğer bilgisayarı hiç ziyaret etmeden veya belki de biraz daha değerli bir görev gibi PC'de BIOS sürümünü kontrol etme iki kat aşağıda.
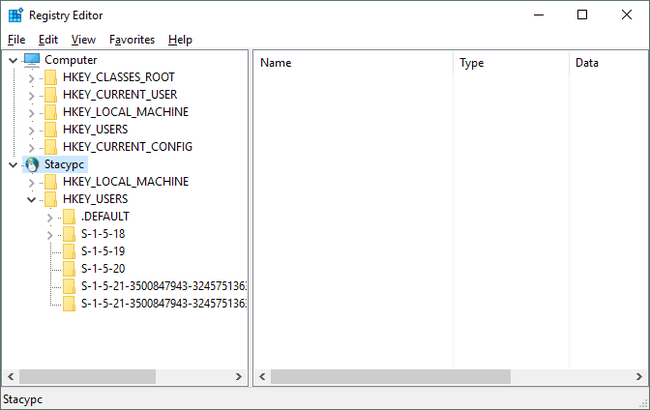
Uzak Kayıt Defterine Nasıl Bağlanılır
Nedeni ne olursa olsun, evde veya iş yerinde yerel ağınız üzerinden bir kayıt defterine erişmek gerçekten çok basit.
Zaman gerekli: Uzak bilgisayarın çalıştığı, ağınıza bağlı olduğu ve gerekli hizmeti çalıştırdığı varsayıldığında, yalnızca bir veya iki dakika sürer (daha fazlası aşağıdadır).
Aşağıda özetlenen adımlar, Windows'un yaygın olarak kullanılan tüm sürümlerinde çalışır.
Kayıt Defteri Düzenleyicisini Aç yürüterek regedit herhangi birinden komut satırı arayüzü Windows'ta, örneğin Komut istemi veya Çalıştır iletişim kutusu.
git Dosya > Ağ Kayıt Defterini Bağla.
-
Kayıt defterine uzaktan erişmek istediğiniz bilgisayarın adını büyük boş alana yazın.
Burada istenen "isim", ana bilgisayar adı diğer bilgisayarın adı değil, bilgisayarınızın adı veya uzak bilgisayardaki kullanıcının adı değil.
Çoğu basit ağ, herhangi bir değişiklik gerektirmez. Nesne Türleri ve Konumlar varsayılan olması gereken alanlar Bilgisayar ve kullandığınız bilgisayar hangi çalışma grubunun üyesi olursa olsun. Daha karmaşık bir ağınız varsa ve uzaktan kayıt defteri düzenlemeleri yapmak istediğiniz bilgisayar farklı bir çalışma grubunun veya etki alanının üyesiyse bu ayarları yapmaktan çekinmeyin.
-
Seçme İsimleri Kontrol Et.
Ağınızın ve bilgisayarınızın hızına ve boyutuna bağlı olarak birkaç saniye veya daha uzun süre sonra, uzaktaki bilgisayarın tam yolunu şu şekilde görürsünüz: YER İSMİ.

yazan bir uyarı alırsanız "Şu ada sahip bir nesne (Bilgisayar) bulunamıyor: "NAME".", uzak bilgisayarın ağa düzgün şekilde bağlı olduğunu ve ana bilgisayar adını doğru girdiğinizi kontrol edin.
Kayıt defterine bağlanma erişiminiz olduğunu doğrulayabilmeniz için uzak bilgisayardaki bir kullanıcının kimlik bilgilerini girmeniz gerekebilir.
-
Seçmek Tamam.
Muhtemelen sadece birkaç saniye sürecek olan bir zamanda, Kayıt Defteri Düzenleyicisi uzak bilgisayarın kayıt defterine bağlanacaktır. Göreceksin Bilgisayar (bilgisayarınız) ve kayıt defterini görüntülediğiniz diğer bilgisayar, altında [ana bilgisayar adı].
eğer alırsan "[ad] ile bağlantı kurulamıyor." Hata, Uzak Kayıt hizmetini etkinleştirmeniz gerekebilir. Bunu yaparken yardım almak için aşağıdaki bölüme bakın.
Artık bağlı olduğunuza göre, istediğinizi görüntüleyebilir ve yapmanız gereken kayıt defteri düzenlemelerini yapabilirsiniz. Görmek Kayıt Defteri Anahtarları ve Değerleri Nasıl Eklenir, Değiştirilir ve Silinir bazı genel yardım için.
unutma değişiklik yaptığınız tüm anahtarları yedekleyin!
Neden “Erişim Engellendi” Mesajı Görüyorum?
Bağlı olduğunuz herhangi bir uzak kayıt defterinde çalışırken, iki şey fark edebilirsiniz: önemli ölçüde daha az kayıt defteri kovanları bilgisayarınızdakinden daha fazla ve bir dizi "Giriş reddedildi" Gezinirken mesajlar.
Bilgisayarınızda muhtemelen en az beş ayrı kayıt defteri kovanı olsa da, uzaktan bağlandığınız kayıt defterinin yalnızca HKEY_LOCAL_MACHINE ve HKEY_USERS.
Kalan üç anahtar, HKEY_CLASSESS_ROOT, HKEY_CURRENT_USER, ve HKEY_CURRENT_CONFIG, alışık olabileceğiniz gibi görünmemekle birlikte, tümü, girdiğiniz iki kovandaki çeşitli alt anahtarlara dahil edilmiştir. yapmak görmek.
NS "Giriş reddedildi" Muhtemelen HKEY_LOCAL_MACHINE üzerinde aldığınız mesajlar ve HKEY_USERS kovanı altındaki çeşitli anahtarlar, uzak bilgisayarda yönetici ayrıcalıklarınızın olmamasından kaynaklanmaktadır. Uzak bilgisayarda hesap yöneticinize erişim izni verin ve ardından yeniden deneyin.
Windows'ta Uzak Kayıt Hizmeti Nasıl Etkinleştirilir
NS UzakKayıt Defteri Kayıt defterini görüntülemek veya düzenlemek istediğiniz uzak bilgisayarda Windows Hizmeti etkinleştirilmelidir.
Çoğu Windows kurulumu bu hizmeti varsayılan olarak devre dışı bırakır, bu nedenle bu sorunla karşılaşırsanız şaşırmayın.
Bunu nasıl etkinleştireceğiniz aşağıda açıklanmıştır:
Denetim Masasını Aç bağlanmak istediğiniz bilgisayarda
-
git Yönetim araçları, ve daha sonra Hizmetler.
Hizmetleri, Çalıştır iletişim kutusu aracılığıyla da açabilirsiniz. services.mscemretmek.
Bu seçeneği görmeyeceksiniz Kontrol Paneli Öğeleri kategoriye göre görüntülüyorsanız. Görmek için diğer görünüme geçin Yönetim araçları.
Bulmak Uzak Kayıt Defteri listeden seçin ve çift tıklayın veya çift tıklayın.
-
itibaren başlangıç türü açılır kutu, seçin Manuel.
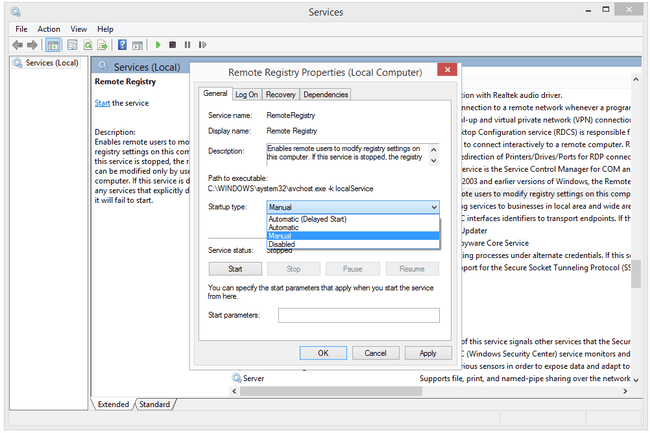
Seçmek Otomatik onun yerine Manuel eğer istersen UzakKayıt Defteri hizmetin her zaman çalışması için, gelecekte bunu tekrar yapmak isteyeceğinizi biliyorsanız yardımcı olur.
Seçmek Uygulamak.
Seçme Başlangıç, bunu takiben Tamam hizmet başlatıldıktan sonra.
Kapat Hizmetler penceresi ve hala açık olabilecek Denetim Masası pencereleri.
şimdi ki UzakKayıt Defteri hizmet, kayıt defterini düzenlemek istediğiniz uzak bilgisayarda başlatılır, bilgisayarınıza geri dönün ve yeniden bağlanmayı deneyin.
