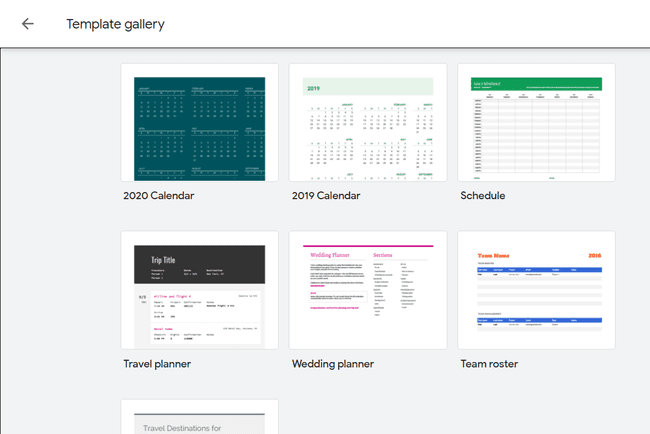Google Dokümanlar'da Takvim Şablonu Nasıl Kullanılır
Bilinmesi gereken
- Google'ın Dokümanlar için şablonları yoktur, ancak birçok başka sitede vardır. Severiz TakvimLabs.com ve Template.net.
- TakvimLabs: Bir şablon seçin ve tıklayın İndirmek > Bir kopyasını çıkarmak dosyayı Google Drive hesabınıza kopyalamak için.
- Ardından, herhangi bir Google Dokümanında yaptığınız gibi şablonda düzenlemeler yapabilirsiniz.
Bu makale, Google Dokümanlar'da takvim şablonlarının nasıl indirileceğini ve düzenleneceğini açıklamaktadır. Aşağıdaki adımlar, Google Dokümanlar'ın masaüstü sürümü içindir. Ancak şablon bir belgeye aktarıldığında, onu mobil uygulamada görüntüleyebilir ve düzenleyebilirsiniz.
Bir Google Dokümanlar Takvim Şablonu Bulun
Sıfırdan başlamayı planlıyorsanız, Google Dokümanlar'da bir takvim oluşturmak sıkıcıdır. Çok daha iyi bir alternatif, önceden hazırlanmış bir takvim şablonunu doğrudan belgeye aktarmaktır. İlk adım, bir takvim şablonu bulmaktır. Google, Dokümanlar için herhangi bir şey sağlamaz (bunlar Google E-Tablolar), ancak diğer birçok site yapar. kullanacağız TakvimLabs.com.
-
Takvim laboratuvarları sitesinde şunu arayın: dokümanlar takvimi güncellenmiş şablonları bulmak için veya doğrudan mevcut yılın şablonuna gidin. Başka bir iyi seçenek Template.net çünkü aynı anda birkaç ay alırsınız.
Google Dokümanlar, Microsoft Word belgelerini de kabul eder. Yani DOC varsa veya DOCX takvimleri olan dosyalar, bunları indirebilir ve ardından onları Dokümanlar'da aç onları kullanmak için.
-
Seçme İndirmek Kullanmak istediğiniz şablonda.
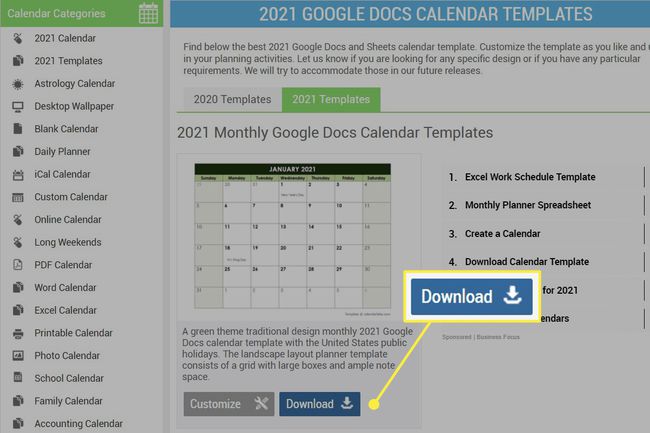
-
Bir sonraki sayfada, tıklayın Bir kopyasını çıkarmak dosyayı Google Drive hesabınıza kopyalamak için. Oturum açmanız istenirse, bunu şimdi yapın.
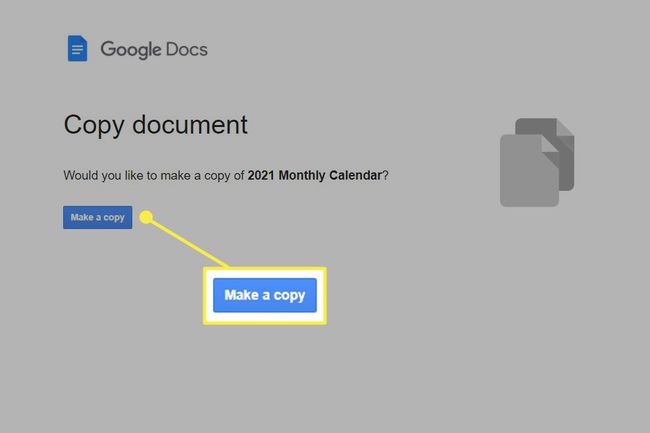
Hemen yeni bir belgede takvime yönlendirileceksiniz.
Dokümanlar Takvimi Şablonunu Düzenleyin
Google Dokümanlar'da bir takvimde değişiklik yapmak, herhangi bir şeyi değiştirdiğiniz gibi çalışır. Ancak bir tablo içinde çalıştığınızı hatırlamak önemlidir, bu nedenle normal belge metni kadar akıcı değildir.
Metin eklemek için günlerden birinin içine tıklayın ve yazmaya başlayın. Ayrıca resim ekleyebilir, her günün numarasını düzenleyebilir, tablo kenarlıklarını ayarlayabilir, ek satırlar ve sütunlar ekleyebilir, notlar için bir bölüm oluşturmak üzere sütunları birleştirebilir, metin boyutunu ve rengini değiştirebilir, vb.
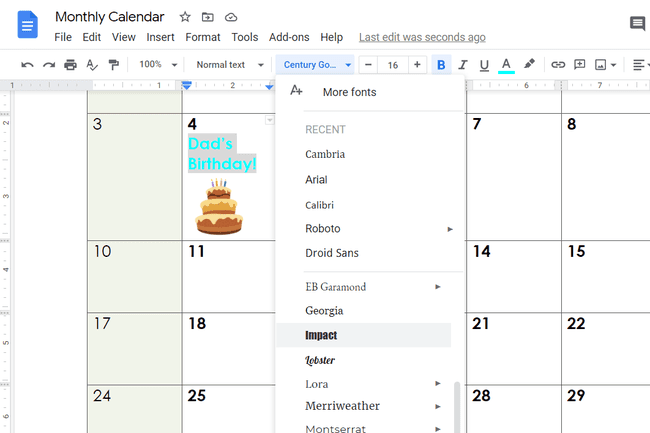
Görmek Google Dokümanlar'da Tablo Nasıl Yapılır? takvimi sıfırdan oluşturmayı tercih ederseniz. Ayrıca bu makalede, bir takvim şablonunu özelleştirmek istiyorsanız tabloları düzenleme hakkında daha fazla bilgi bulunmaktadır.
Google E-Tablolar Takvimlerini Düşünün
Google Dokümanlar, belge stili düzenleme için mükemmeldir. Amacı bu ve üstün olduğu şey de bu. Ancak takvim gibi yapılandırılmış veriler için Google E-Tablolar'ı tercih edebilirsiniz. İçinde kapmak kolay olan yerleşik takvim şablonları vardır ve takvimi nasıl kullanmayı planladığınıza bağlı olarak E-Tablolar daha iyi bir seçim olabilir.
takviminiz mi ihtiyaç bir şeyler yazmak için bir boşluk? Yukarıda Dokümanlar'da gördüğünüz gibi, aslında bir tablo hücresini düzenlediğiniz için etkinlik oluşturmak son derece kolaydır. Ancak ayın belirli günlerini vurgulamanız veya bir şeyler yazdırmanız gerekiyorsa, haftanın hangi günü olduğunu görmek için ona göz atabilirsiniz; E-Tablolar'daki takvim şablonları yeterlidir.
Birkaç seçenek var. E-Tablolar'ı açıp seçerek bunları bulun Şablon galerisi zirvede.