IPhone'dan Apple TV'ye Nasıl Aktarılır
Bilinmesi gereken
- AirPay uyumlu uygulamalar: iPhone ve Apple TV'nin aynı Wi-Fi ağını kullandığından emin olun > uygulamayı başlatın > AirPlay simgesi > Apple TV'ye dokunun.
- AirPlay uyumlu olmayan uygulamalar: iPhone ve Apple TV'nin aynı Wi-Fi ağını kullandığından emin olun > aç Kontrol Merkezi > dokunun Ekran yansıtma > Apple TV'ye dokunun > AirPlay Kodu.
- AirPlay uyumlu bazı uygulamalarda, simgesine dokunarak AirPlay simgesini bulun. Paylaş (içinden okun çıkan kutu).
iPhone'unuzda büyük ekranda izlemek istediğiniz bir video mu var? Bir Apple TV'niz varsa, bu gerçekten çok kolay. Bu makale, iPhone'unuzdan bir Apple TV'ye nasıl içerik aktaracağınızı açıklar.
Apple TV'ye Nasıl Yayın Yapabilirim?
Birden fazla Apple cihazına sahip olmanın faydalarından biri, sorunsuz bir şekilde birlikte çalışmalarıdır. Bir iPhone'dan Apple TV'ye akış yapmak istediğinizde durum budur. Bunu yapmak için adı verilen bir Apple teknolojisini kullanırsınız. AirPlay, iOS'ta yerleşiktir ve tvOS ve birçok uygulama tarafından kullanılır.
Akışını yapmak istediğiniz içeriğe sahip uygulama AirPlay'i destekliyorsa bu en kolay yoldur. Olmasa bile içeriğinizi Apple TV'de gösterebilirsiniz.
AirPlay Uyumlu Uygulamaları Kullanarak iPhone'dan Akış
Ses, video veya fotoğrafları destekleyen Apple uygulamaları gibi AirPlay uyumlu uygulamaları kullanarak iPhone'dan Apple TV'ye akış yapmak için şu adımları izleyin:
Hepsi olmasa da çoğu üçüncü taraf ses, video ve fotoğraf uygulaması da AirPlay'i destekler.
iPhone ve Apple TV'nizi aynı Wi-Fi ağına bağlayın.
iPhone'da, yayınlamak istediğiniz içerikle uygulamayı başlatın.
-
Uygulamada, simgesine dokunun. AirPlay simgesi (alta doğru uzanan bir üçgen bulunan bir dikdörtgen).

Bazı uyumlu uygulamalarda AirPlay simgesi biraz gizlidir. İçine bak Paylaş simgesine dokunarak (içinden okun çıkan kare).
-
Akış yapmak istediğiniz Apple TV'nin adına dokunun. Videonuz bir anda TV'de görünür.

-
İçeriğinizi iPhone uygulaması aracılığıyla kontrol edin. Akışı tamamen durdurmak için AirPlay simgesine ve ardından iPhone'unuza dokunun.
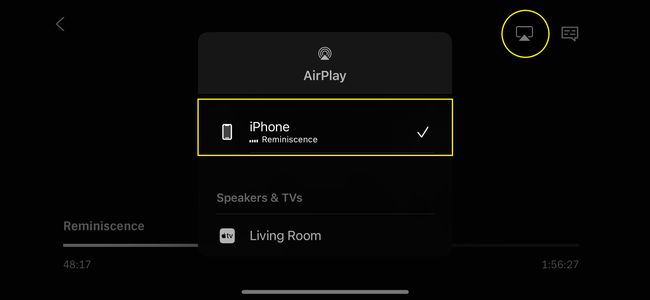
iPhone Ekranını Apple TV'ye Yansıtma
Her uygulama AirPlay'i desteklemez. Neyse ki AirPlay, Apple işletim sistemlerinde yerleşiktir, böylece şunları yapabilirsiniz: tüm ekranı yansıt iPhone'unuzdan Apple TV'nize. İşte nasıl:
iPhone ve Apple TV'nizi aynı Wi-Fi ağına bağlayın.
-
Açık Kontrol Merkezi.
Ayrıca Apple TV'yi kontrol etmek için Kontrol Merkezi'ni uzaktan kumanda olarak kullanın.
Musluk Ekran yansıtma (iOS'un bazı sürümlerinde üst üste binen iki dikdörtgen gibi görünebilir).
-
Yansıtmak istediğiniz Apple TV'ye dokunun.
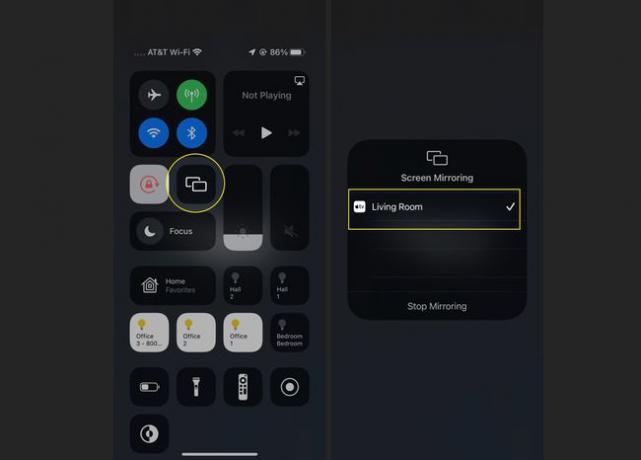
Giriş AirPlay Kodu istenirse Apple TV'nizden.
-
iPhone'unuzun tüm ekranı TV'nizde görünür. Akışını yapmak istediğiniz içeriğin bulunduğu uygulamaya gidin. Bu içerikte oynat'a basın.
İçeriğin tüm TV ekranınızı kaplamasını mı istiyorsunuz? iPhone'unuzu yatay moda alın ve uygulama destekliyorsa, uygulama tüm TV ekranını kaplar.
iPhone'u Apple TV Uygulamasına Bağlayabilir misiniz?
Tam olarak değil. Apple TV uygulaması, iPhone'unuzdan Apple TV aygıtına içerik akışına dahil değildir. Bunun yerine, Apple TV uygulaması size Apple TV+'dan film ve TV programı izleyin, Apple TV Kanalları ve abone olduğunuz diğer akış hizmetleri.
Apple TV uygulaması, Apple TV cihazına, iPhone, iPad ve Mac'e önceden yüklenmiştir. Görüntüleme geçmişiniz ve Sıradaki sıranız tüm cihazlar arasında otomatik olarak senkronize edilir, böylece Apple TV uygulaması tüm cihazlarınıza bağlanır.
Bu çoğunlukla, Apple'ın bir uygulamayı, akış hizmetini ve donanım cihazını aynı şekilde adlandırmasının (Apple TV) gerçekten kafa karıştırıcı olduğu bir durumdur. Neyse ki, Apple TV adlandırmasını sizin için çözdük.
İPhone'dan Apple TV'ye Ev Paylaşımı Yapabilir misiniz?
Tüm medyalarınız tüm cihazlarınızda kolayca erişilebilir olmadan önce, Ev Paylaşımı. Aynı Wi-Fi ağındaki diğer cihazlardan medyaya erişmenizi sağlayan bir Apple özelliğidir. Örneğin, evinizdeki biri müziğini Ev Paylaşımı aracılığıyla kullanıma sunarsa, bu kişinin kitaplığını Mac veya iPhone'unuzda dinleyebilirsiniz.
iPhone ve Apple TV, Apple TV'ye müzik ve video göndermenizi sağlayan Ev Paylaşımını destekler. Bu, çoğu durumda AirPlay'den daha az kullanışlıdır, ancak bilmeye değer. Yapmanız gerekenler:
Hem iPhone'un hem de Apple TV'nin aynı Wi-Fi ağına bağlı olduğundan, işletim sistemlerinin en son sürümlerini çalıştırdığından, aynı Wi-Fi ağına giriş yaptığından emin olun. Apple kimliginizve içeriği oynatmaya yetkili bu Apple kimliğine ait.
-
Her cihazda Ev Paylaşımını etkinleştirin:
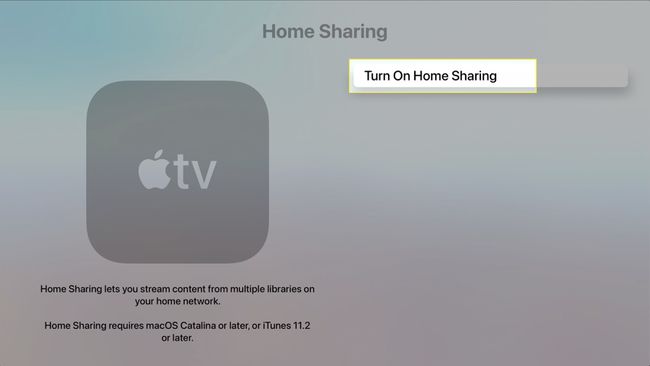
- iPhone:Ayarlar > Müzik veya televizyon > eğer televizyon, iTunes Videoları > Ev Paylaşımı > Kayıt olmak Apple kimliği ile.
-
Apple TV: Ayarlar > Kullanıcılar ve Hesaplar > Ev Paylaşımı > Kayıt olmak Apple kimliği ile.
iPhone'da, açın Müzik veya televizyon uygulama.
-
Apple TV'de, üzerine tıklayın. bilgisayarlar ve içeriğini oynatmak istediğiniz paylaşılan iPhone kitaplığını seçin.
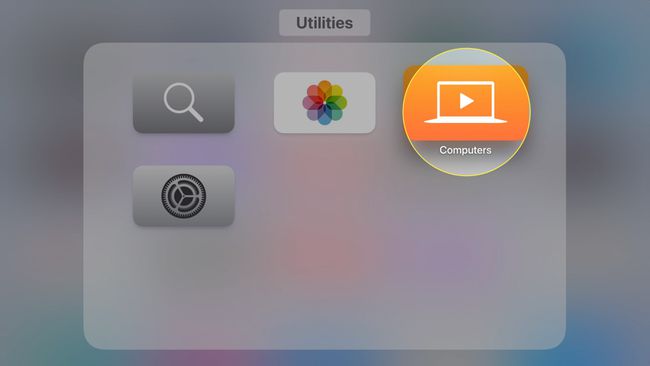
-
Oynatmak için müzik veya video bulduğunuzda, diğer içerikleri seçtiğiniz gibi Apple TV uzaktan kumandasıyla üzerlerine tıklayın.
Bu senaryoda, Ev Paylaşımı, Apple'a önceden yüklenmiş olan Müzik veya TV uygulamalarına göz atmak kadar etkili olmayabilir. TV, tüm cihazlarda mevcut tüm içeriğe sahip olmaları gerektiğinden (tüm medyanızı tüm cihazlarınız ile senkronize ettiğiniz varsayılarak) cihazlar).
SSS
-
Bir iPhone'dan TV'ye nasıl yayın yapabilirim?
NS iPhone'dan TV'ye akış, birkaç seçeneğiniz var. Bir iOS cihazını TV'nize bağlamak için bir HDMI kablosuyla bir Lightning Dijital AV Adaptörü kullanabilirsiniz. İsteğe bağlı olarak, Chromecast uyumlu uygulamaları TV'nize yayınlamak için bir Chromecast kullanın. DLNA'yı destekleyen bir akıllı TC'niz varsa, bir DLNA-uyumlu uygulama.
-
Bir iPhone'dan bir Roku'ya nasıl akış yapabilirim?
Yapabilirsiniz iPhone'unuzu bir Roku cihazına yansıtın. iPhone'da Kontrol Merkezi'ni açın, Ekran yansıtmave Roku cihazınızı seçin. İstenirse, iPhone'unuzdaki TV'de görünen kodu girin. Ayrıca iPhone'unuzdan Roku'nuza yayın yapın: Akışını yapmak istediğiniz uygulamayı açın ve Döküm simge.
