Windows'ta Hata Raporlama Nasıl Devre Dışı Bırakılır
Windows'taki hata raporlama özelliği, belirli bir programdan sonra bu uyarıları üreten şeydir veya işletim sistemi sorunla ilgili bilgileri Microsoft'a göndermenizi isteyen hatalar.
Bilgisayarınızla ilgili özel bilgileri Microsoft'a göndermekten kaçınmak için hata raporlamayı devre dışı bırakmak isteyebilirsiniz. çünkü her zaman internete bağlı değilsiniz veya sadece can sıkıcı uyarılar tarafından yönlendirilmeyi durdurmak için.
Hata raporlama, tüm Windows sürümlerinde varsayılan olarak etkindir, ancak Kontrol Paneli veya Windows sürümünüze bağlı olarak Hizmetler'den.
Bunu yapmadan önce, bunun yalnızca Microsoft için değil, aynı zamanda Windows sahibi olarak sizin için de iyi bir şey olduğunu lütfen unutmayın. Bu raporlar, işletim sisteminin veya bir programın yaşadığı bir sorun hakkında Microsoft'a hayati bilgiler gönderir ve gelecekteki gelişmeleri geliştirmelerine yardımcı olur. yamalar ve hizmet paketleri, Windows'u daha kararlı hale getiriyor.
Hata raporlamayı devre dışı bırakmayla ilgili belirli adımlar, büyük ölçüde kullandığınız işletim sistemine bağlıdır. Görmek
Windows 11 ve 10'da Hata Raporlamayı Devre Dışı Bırakın
Kullan KAZAN+R Çalıştır iletişim kutusunu açmak için klavye kısayolu.
-
Girmek services.msc.
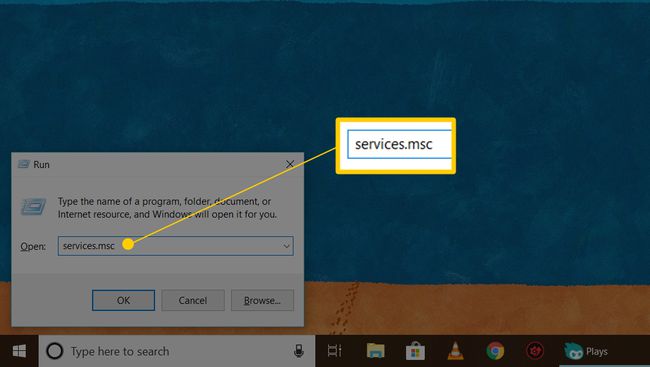
-
Sağ tıklayın veya dokunup basılı tutun Windows Hata Raporlama Hizmeti.
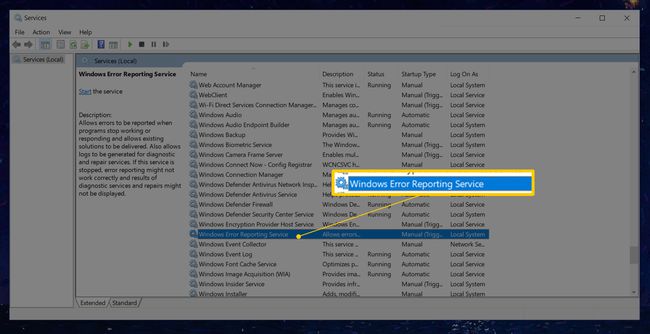
-
Seçme Özellikler.
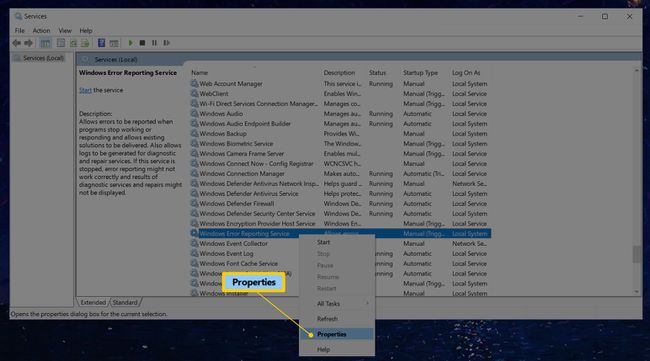
-
Seçmek Engelli yanındaki menüden başlangıç türü.
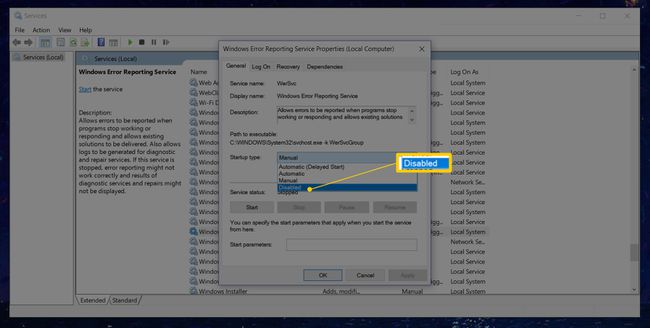
seçemiyor musunuz? Eğer başlangıç türü menü grileşir, oturumu kapatın ve yönetici olarak tekrar oturum açın. Veya Hizmetleri yönetici haklarıyla yeniden açın. yükseltilmiş bir Komut İstemi açma ve ardından yürütme services.mscemretmek.
-
Seçme Tamam veya Uygulamak.
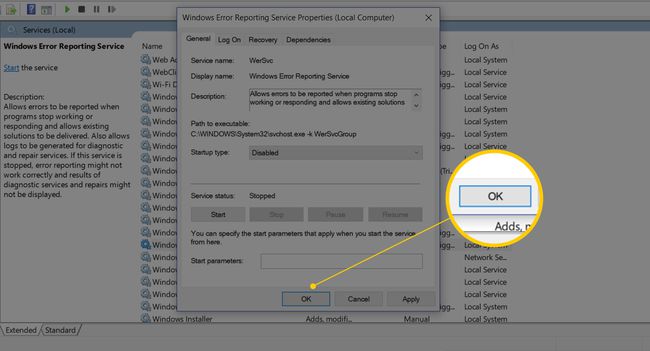
Artık Hizmetler penceresinden kapatabilirsiniz.
Hata raporlamayı devre dışı bırakmanın başka bir yolu da Kayıt düzenleyici. şuraya gidin: kayıt defteri anahtarı aşağıda görüyorsun ve sonra değer aranan Engelli. Mevcut değilse, tam olarak bu adla yeni bir DWORD değeri oluşturun.
HKEY_LOCAL_MACHINE\SOFTWARE\Microsoft\Windows\Windows Hata BildirimiYeni bir DWORD değeri oluşturabilirsiniz. Düzenlemek > Yeni Kayıt Defteri Düzenleyicisi'ndeki menü.
çift tıklayın veya çift dokunun devre dışı değer 0'dan 1'e değiştirmek ve ardından öğesini seçerek kaydetmek için Tamam.

Windows 8 veya Windows 7'de Hata Raporlamayı Devre Dışı Bırakın
Denetim Masasını Aç.
-
Seçmek Sistem ve Güvenlik.
görüntülüyorsanız Büyük ikonlar veya Küçük ikonlar görünümü Kontrol Paneli, Seçme Hareket Merkezi ve atla 4. Adım.
Seçmek Hareket Merkezi.
Seçme Eylem Merkezi ayarlarını değiştir sol tarafından Hareket Merkezi pencere.
Seçme Sorun raporlama ayarları itibaren İlgili ayarlar pencerenin alt kısmındaki bölüm.
-
Dört seçenekten birini seçin:
- Çözümleri otomatik olarak kontrol edin (varsayılan seçenek)
- Çözümleri otomatik olarak kontrol edin ve gerekirse ek rapor verileri gönderin
- Her sorun oluştuğunda, çözümleri kontrol etmeden önce bana sorun: Bunu seçmek, hata raporlamayı etkinleştirecek ancak Windows'un Microsoft'u bu sorun hakkında otomatik olarak bilgilendirmesini önleyecektir. Hata raporlama konusundaki endişeniz yalnızca gizlilikle ilgiliyse, bu sizin için en iyi seçenektir.
- Çözümleri asla kontrol etmeyin: Bu, Windows'ta hata raporlamayı tamamen devre dışı bırakacaktır.

Ayrıca bir Raporlamadan hariç tutulacak programları seçin Raporlamayı tamamen devre dışı bırakmak yerine özelleştirmeyi tercih ederseniz keşfedebileceğiniz bir seçenek. Bu muhtemelen ilgilendiğinizden daha fazla iştir, ancak ihtiyacınız varsa seçenek oradadır.
Gri oldukları için bu ayarları değiştiremiyorsanız, pencerenin alt kısmında yazan bağlantıyı seçin. Tüm kullanıcılar için rapor ayarlarını değiştir.
Seçmek Tamam üzerinde Sorun Raporlama Ayarları pencere ve ardından tekrar Eylem Merkezi ayarlarını değiştir pencere. artık kapatabilirsiniz Hareket Merkezi pencere.
Windows Vista'da Hata Raporlamayı Devre Dışı Bırakın
Seçmek Başlangıç ve daha sonra Kontrol Paneli.
-
Seçme Sistem ve Bakım.
görüntülüyorsanız Klasik Görünüm Denetim Masası'nda çift tıklayın Sorun Raporları ve Çözümleri ve atla 4. Adım.
Seçmek Sorun Raporları ve Çözümleri.
Seçme Ayarları değiştir pencerenin sol tarafında.
-
Mevcut iki seçenekten birini seçin:
- Çözümleri otomatik olarak kontrol edin (varsayılan seçenek)
- Bir sorun olup olmadığını kontrol etmemi isteyin: Bunu seçmek, hata raporlamanın etkin kalmasını sağlar ancak Windows Vista Microsoft'u sorun hakkında otomatik olarak bilgilendirmekten.
Tek endişeniz Microsoft'a bilgi göndermekse burada durabilirsiniz. Hata raporlamayı tamamen devre dışı bırakmak istiyorsanız, bu adımı atlayabilir ve aşağıdaki kalan talimatlarla devam edebilirsiniz.
Seçme Gelişmiş Ayarlar.
-
Seçmek Kapalı altında Programlarım için sorun bildirimi: başlık.

Windows Vista'da Hata Bildirimini Devre Dışı Bırakma. Tamamen devre dışı bırakmak istemiyorsanız burada keşfedebileceğiniz birkaç gelişmiş seçenek vardır. Windows Vista'da hata raporlama, ancak bu eğitimin amaçları doğrultusunda, tamamen devre dışı bırakacağız. özellik.
Seçme Tamam.
-
Seçme Tamam ile pencerede Bilgisayar sorunlarının çözümlerini nasıl kontrol edeceğinizi seçin başlık.
olduğunu fark edebilirsiniz. Çözümleri otomatik olarak kontrol edin ve Bir sorun olup olmadığını kontrol etmemi isteyin seçenekler artık gri renktedir. Bunun nedeni, Windows Vista hata raporlamasının tamamen devre dışı bırakılması ve bu seçeneklerin artık geçerli olmamasıdır.
Seçme Kapat. İlgili diğer açık Windows'ları da kapatabilirsiniz.
Windows XP'de Hata Raporlamayı Devre Dışı Bırakın
git Başlangıç ve daha sonra Kontrol Paneli.
-
Seçme Performans ve Bakım.
görüntülüyorsanız Klasik Görünüm Denetim Masası'nda çift tıklayın sistem ve atla 4. Adım.
Seçme sistem altında veya bir Denetim Masası simgesi seçin Bölüm.
seçin ileri sekme.
Seçme Hata Raporlama pencerenin altına yakın.
-
Seçmek Hata raporlamayı devre dışı bırak.

Windows XP'de Hata Raporlamayı Devre Dışı Bırakma. bırakmanızı öneririz Ancak kritik hatalar oluştuğunda bana haber ver onay kutusu işaretlendi. muhtemelen hala istiyorsun Windows XP Microsoft'u değil, hatayı size bildirmek için.
Seçme Tamam üzerinde Hata Raporlamapencere.
Seçme Tamam üzerinde Sistem özellikleri pencere.
artık kapatabilirsiniz Kontrol Paneli veya Performans ve Bakım pencere.
